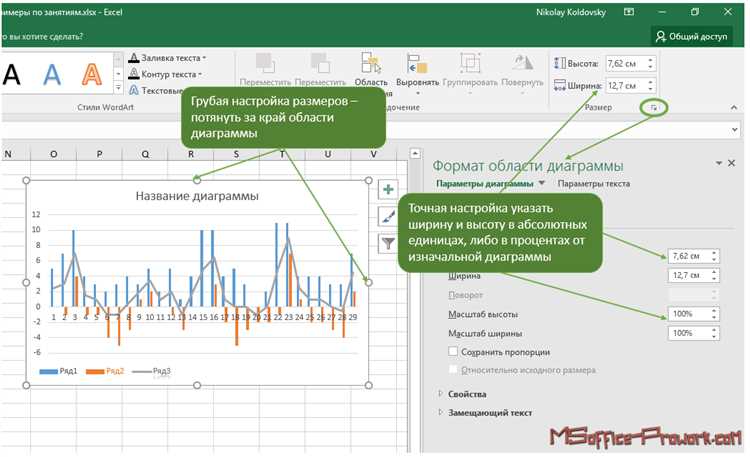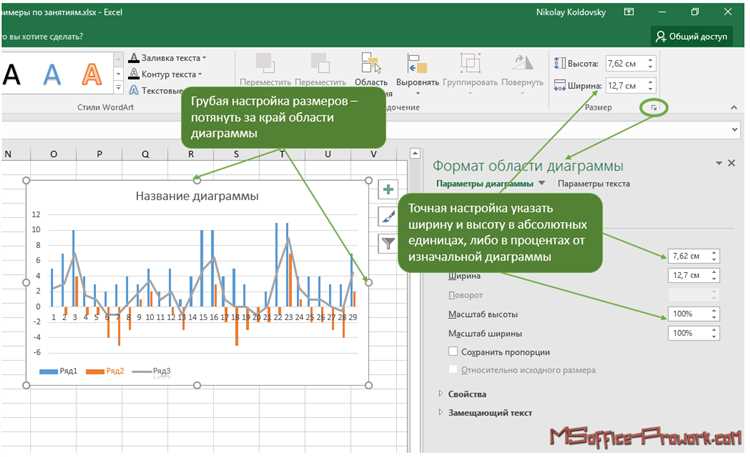
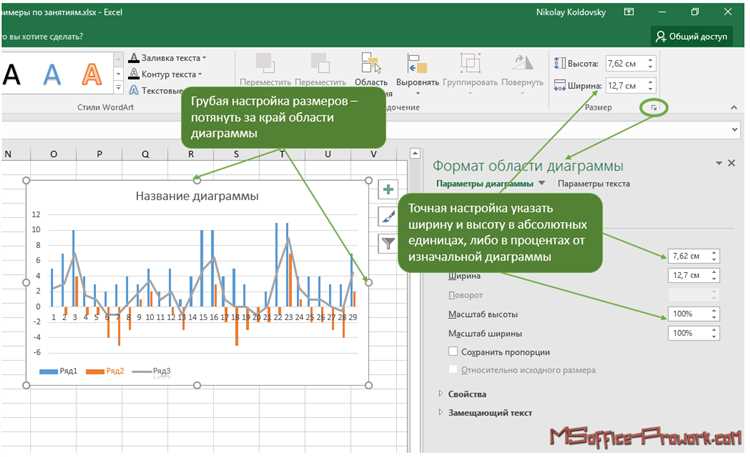
Microsoft Excel предоставляет возможность создавать графики для наглядного представления данных. Один из ключевых аспектов работы с графиками — это изменение масштаба для лучшего визуального отображения. В этой статье рассмотрим основные способы изменения масштаба графика в Excel и научимся масштабировать графики для более точного анализа данных.
Первый способ изменения масштаба — это изменение масштаба осей графика. В Excel можно изменить масштаб осей, чтобы лучше видеть детали или увеличить область данных. Например, вы можете изменить масштаб горизонтальной оси, чтобы отобразить диапазон дат или времени, или изменить масштаб вертикальной оси, чтобы лучше видеть изменения значений. Для изменения масштаба осей графика в Excel достаточно выбрать нужную ось и изменить ее параметры.
Второй способ изменения масштаба — это изменение масштаба самого графика. Excel предлагает несколько вариантов масштабирования графика, включая автоматическое масштабирование, ручное масштабирование и масштабирование по умолчанию. Автоматическое масштабирование позволяет Excel самостоятельно определить оптимальный масштаб графика для отображения данных. Ручное масштабирование позволяет пользователю самостоятельно задать масштаб по горизонтали и вертикали. Масштабирование по умолчанию использует предопределенные параметры масштаба для графика. В зависимости от ваших потребностей, вы можете выбрать подходящий способ масштабирования графика в Excel.
Изменение масштаба графика в Microsoft Excel: основные способы
Другой способ изменения масштаба — изменение масштаба вертикальной оси. Вы можете задать минимальное и максимальное значение для оси, чтобы увеличить или уменьшить диапазон значений графика. Это особенно полезно, когда у вас есть значительные различия между значениями данных.
Еще одним методом для изменения масштаба графика является изменение размеров самого графика. Вы можете изменить размеры графика, чтобы увеличить его или уменьшить и подстроить под свои потребности. Это позволяет вам выделить важные детали и сделать график более ясным и наглядным.
- Изменение масштаба графика в Microsoft Excel можно выполнить изменяя масштаб горизонтальной и вертикальной оси, а также изменяя размер самого графика.
- Эти способы позволяют задать интервалы значений, установить минимальное и максимальное значение осей и настроить размеры графика для более удобного и наглядного анализа данных.
Использование шкалы осей
При работе с шкалой осей можно настроить несколько параметров. Например, можно изменить минимальное и максимальное значение оси, задать интервалы между маркерами, а также указать подписи для каждого маркера. Это позволяет более точно отобразить данные на графике и сделать его более понятным для анализа.
Шкала осей также позволяет изменять отображаемый масштаб графика. Если данные на графике имеют большой разброс, можно увеличить масштаб, чтобы более детально рассмотреть меньшие изменения. В то же время, если данные имеют очень маленькие значения, можно уменьшить масштаб, чтобы лучше видеть общую тенденцию.
Для изменения шкалы осей в Microsoft Excel можно воспользоваться различными инструментами. Например, можно изменить параметры осей непосредственно на графике с помощью контекстного меню или панели инструментов. Также можно открыть дополнительные настройки шкалы осей в диалоговом окне «Форматировать оси».
В целом, использование шкалы осей в Microsoft Excel позволяет лучше анализировать данные на графиках и визуализировать их в удобном формате. Это мощный инструмент, который помогает более точно интерпретировать и представлять информацию.
Использование функции масштабирования
В программе Microsoft Excel доступна функция масштабирования, которая позволяет изменить масштаб графика для более удобного и детального просмотра данных. Это полезное средство позволяет акцентировать внимание на конкретных аспектах графика и улучшить его визуальное восприятие. Существует несколько способов масштабирования графика в Excel, позволяющих выбрать наиболее подходящий вариант в зависимости от требований и целей пользователя.
Один из способов масштабирования графика в Excel — изменение масштаба осей. При помощи этой функции можно изменить диапазон значений, отображаемых на осях графика. Для этого необходимо выделить ось графика и настроить параметры масштаба. Например, пользователь может задать минимальное и максимальное значение, значения делений осей, а также тип шкалы (линейная или логарифмическая). Изменение масштаба осей позволяет более детально рассмотреть данные и выделить интересующие тренды или пики на графике.
Еще одной функцией масштабирования графика в Excel является изменение размеров самого графика. Пользователь может увеличить или уменьшить его размер, чтобы сделать просмотр данных более удобным и наглядным. Для этого необходимо выделить график, а затем изменить его размер, перетягивая границы или используя параметры размеров в разделе «Форматирование графика». Изменение размеров графика позволяет более четко и ясно представить данные, особенно при работе с большими объемами информации или при необходимости подчеркнуть важные детали на графике.
Изменение масштаба вручную
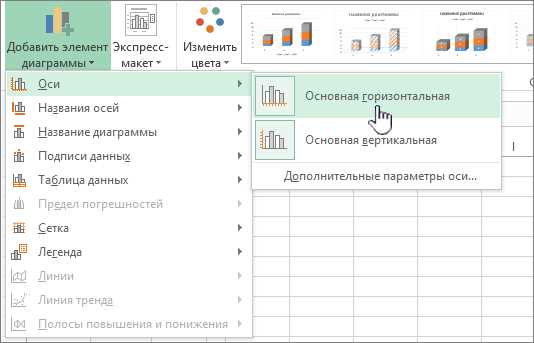
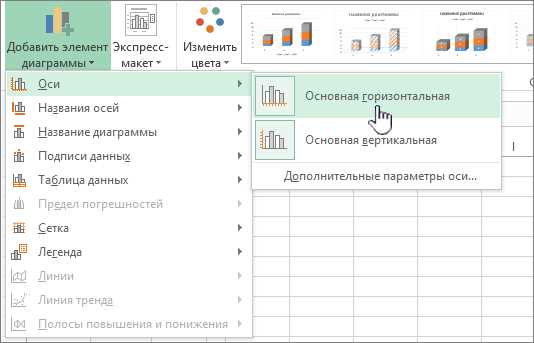
Еще один способ изменить масштаб графика вручную — это изменение масштаба по значениям. Для этого необходимо выбрать ось, на которой нужно изменить масштаб, и затем изменить диапазон значений, чтобы увеличить или уменьшить масштаб графика. Например, можно установить диапазон значений оси Y от 0 до 100, чтобы увеличить масштаб графика по вертикали.
Важно помнить, что изменение масштаба графика вручную может потребовать определенного опыта и навыков работы с программой Microsoft Excel. Также следует учитывать, что неправильное изменение масштаба графика может искажать данные и визуализацию информации. Поэтому рекомендуется быть внимательным и осторожным при выполнении данной операции.
Изменение масштаба графика с помощью группировки данных
Для группировки данных вам необходимо выбрать точки данных, которые вы хотите объединить, и затем применить соответствующую функцию группировки. Обычно это делается с помощью контекстного меню или панели инструментов Excel.
Например, предположим, что у вас есть график с ежедневными данными о продажах за год. Вы можете решить сгруппировать данные по месяцам, чтобы увидеть общую картину продаж за каждый месяц. Для этого выделите точки данных, относящиеся к каждому месяцу, и примените функцию группировки по месяцам.
Группировка данных позволяет не только изменить масштаб графика, но и получить более удобное представление больших объемов данных. Вы можете объединить данные по часам, дням, неделям, месяцам или другим временным периодам, в зависимости от характера ваших данных и их количества.
Группировка данных по строкам
Группировка данных по строкам позволяет сделать таблицу более компактной и читаемой, а также скрыть детали, которые не являются существенными. Например, при анализе финансовых данных можно сгруппировать данные по категориям доходов и расходов, чтобы увидеть общую картину без подробностей. Это особенно полезно, когда таблица содержит большое количество строк.
Группировка данных в Excel работает таким образом, что вы можете свернуть группы строк, чтобы скрыть детали, и развернуть их обратно, чтобы увидеть все подробности. Это делает работу с большими объемами информации более удобной и позволяет существенно сэкономить место на экране.
Группировка данных по столбцам
Одним из способов группировки столбцов является использование функции «Сводная таблица». С помощью сводной таблицы можно создать новую таблицу, в которой данные будут сгруппированы по определенным категориям или значениям. Это позволяет увидеть общую картину данных и провести анализ по различным аспектам.
Для группировки данных по столбцам можно также использовать функцию «Фильтр». Фильтр позволяет отфильтровать данные по определенным критериям, таким как значения в столбце или диапазон дат. Это помогает выделить нужные данные и сосредоточиться на релевантной информации.
Кроме того, Microsoft Excel предлагает возможность использовать условное форматирование для группировки данных по столбцам. Условное форматирование позволяет применять определенный стиль или формат к ячейкам, которые соответствуют определенным условиям. Это может быть полезным, например, для выделения значений, которые находятся в определенном диапазоне или удовлетворяют определенным критериям.
Изменение масштаба графика с помощью изменения размеров графического объекта
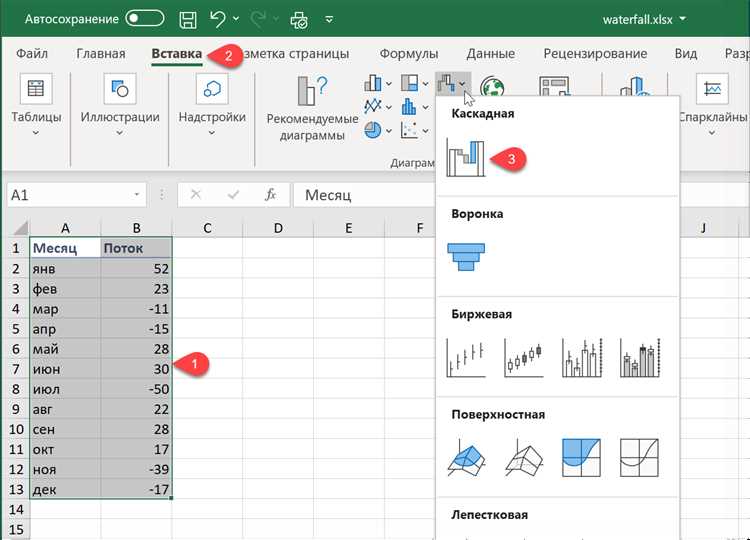
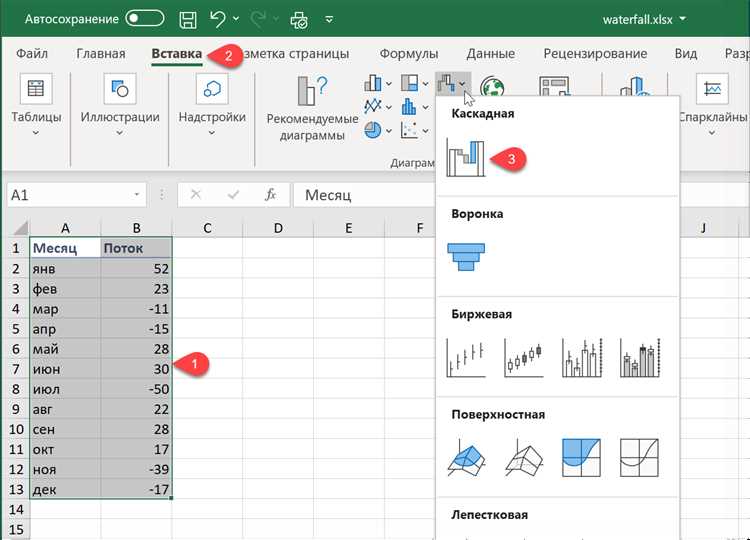
Когда вы создаете график в Excel, он автоматически занимает определенное пространство на листе. Однако, иногда может возникнуть необходимость изменить размеры самого графика, чтобы лучше показать определенные детали или сделать его более компактным. Изменение масштаба графика позволяет вам управлять его размерами и пропорциями.
Для изменения размеров графического объекта в Excel вы можете воспользоваться несколькими методами. Вы можете просто кликнуть мышью на границе графика и изменить его размер, перетаскивая границы в нужном направлении. Также вы можете воспользоваться панелью инструментов форматирования, где есть опции изменения размеров графика.
Важно знать, что при изменении размеров графического объекта в Excel, масштаб самого графика не изменяется. Изменение размеров объекта просто влияет на его отображение на листе. При этом, все данные графика остаются без изменений, что позволяет вам сохранять точность и достоверность информации.
Вопрос-ответ:
Как изменить масштаб графика?
Масштаб графика можно изменить, изменив размеры графического объекта. Например, если увеличить размеры объекта вдвое, то график будет увеличен в два раза.
Как уменьшить масштаб графика?
Чтобы уменьшить масштаб графика, нужно уменьшить размеры графического объекта. Например, уменьшение размеров объекта в два раза приведет к уменьшению графика в два раза.
Могу ли я изменить масштаб графика пропорционально?
Да, можно изменить масштаб графика пропорционально, увеличивая или уменьшая размеры графического объекта в одинаковое количество раз по обеим осям.
Как изменить масштаб графика только по одной оси?
Чтобы изменить масштаб графика только по одной оси, нужно изменить размеры графического объекта только по этой оси. Например, увеличение размера объекта вдвое по горизонтальной оси приведет к увеличению масштаба графика только по этой оси.
Какой эффект дает изменение масштаба графика?
Изменение масштаба графика позволяет увеличить или уменьшить его размеры для более детального или обобщенного изображения данных. Благодаря изменению масштаба графика можно лучше видеть зависимости между переменными и выявлять тенденции.
Как изменить масштаб графика с помощью изменения размеров графического объекта?
Для изменения масштаба графика с помощью изменения размеров графического объекта, вам нужно выбрать графический объект и изменить его размеры. Это может быть сделано путем перетаскивания углов графического объекта или использования соответствующих инструментов в графическом редакторе. Увеличение размера графического объекта приведет к увеличению его масштаба на графике, а уменьшение размера — к уменьшению масштаба. Однако, если график содержит другие элементы, такие как оси или подписи, они могут не подстроиться автоматически под новый масштаб, поэтому вам может потребоваться вручную изменить их размеры или позицию для правильного отображения.
Какие инструменты можно использовать для изменения масштаба графика путем изменения размеров графического объекта?
Для изменения масштаба графика с помощью изменения размеров графического объекта, вы можете использовать различные инструменты в графическом редакторе. Некоторые из этих инструментов включают масштабирование, перетаскивание и изменение размеров графических объектов. Например, в Adobe Photoshop вы можете использовать инструменты Transform (Преобразование) и Scale (Масштабирование) для изменения размеров графических объектов и следовательно изменения их масштаба на графике. Другие графические редакторы могут предлагать аналогичные инструменты для изменения размера графических объектов и масштаба графика.