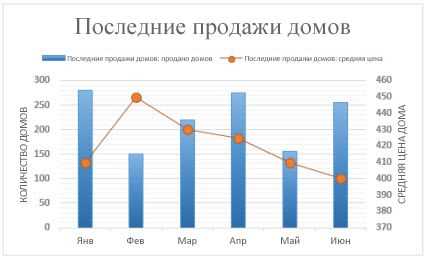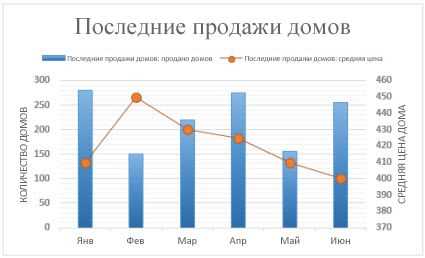
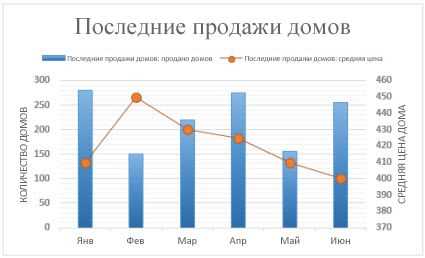
Excel позволяет создавать разнообразные диаграммы, которые помогают визуализировать данные и делают их более понятными и доступными. Однако часто бывает необходимо настроить диаграмму по своим потребностям, чтобы она идеально вписывалась в макет документа или презентации.
Когда создается диаграмма в Excel, она по умолчанию размещается на отдельном листе, но ее можно легко переместить в нужное место в рамках документа. Это особенно важно, когда нужно интегрировать диаграмму в текстовую часть документа или презентации. Для того чтобы переместить диаграмму, необходимо выбрать ее и перетащить на другой лист или в другую область текущего листа.
Кроме того, часто требуется изменить размер диаграммы, чтобы она лучше соответствовала макету. Например, при интеграции диаграммы в презентацию необходимо сделать ее размер достаточно большим, чтобы участники смогли легко воспринимать данные. Для этого можно использовать панель инструментов «Форматирование диаграммы», где можно настроить размеры диаграммы вручную или выбрать один из предустановленных размеров.
Умение перемещать и изменять размеры диаграммы в Excel позволит вам создавать профессионально выглядящие документы и презентации, которые максимально удовлетворят потребности визуального представления данных. Возможность адаптировать диаграмму к макету документа поможет вам лучше структурировать и оформить информацию, сделав ее более привлекательной и понятной для аудитории.
Как переместить диаграмму в Excel?
Первый способ — это использование инструментов форматирования, доступных во вкладке «Расположение» на ленте Excel. Здесь вы можете выбрать определенное расположение для диаграммы, такое как «Встроенная» или «На новом листе». Вы также можете поместить диаграмму в конкретную ячейку с помощью функции «Переместить диаграмму».
Второй способ — это использование функции «Вырезать» и «Вставить». Вы можете вырезать диаграмму с помощью сочетания клавиш Ctrl+X или используя соответствующую опцию в контекстном меню. Затем выберите место, где вы хотите переместить диаграмму, и вставьте ее с помощью Ctrl+V или опции «Вставить» в контекстном меню.
Третий способ — использование мыши для перетаскивания диаграммы. Просто щелкните и удерживайте левую кнопку мыши на диаграмме и перетащите ее в требуемое место на листе Excel или даже на новый лист.
Перемещение диаграммы в пределах одного листа
В Excel можно легко перемещать диаграммы в пределах одного листа, чтобы создать наиболее удобный и информативный макет документа. Для этого можно использовать несколько методов.
Первый метод — это простое перетаскивание диаграммы. Чтобы переместить диаграмму, необходимо щелкнуть на нее левой кнопкой мыши и, не отпуская кнопку, перетащить ее на новое место на листе. При этом можно выровнять диаграмму по горизонтали или вертикали, используя вспомогательные линии, которые появляются при перемещении.
Второй метод — использование команды «Вырезать» и «Вставить». Для этого необходимо выбрать диаграмму, щелкнув на нее правой кнопкой мыши, и выбрать команду «Вырезать» из контекстного меню. Затем нужно выбрать место на листе, куда будет вставлена диаграмма, щелкнуть правой кнопкой мыши и выбрать команду «Вставить». Диаграмма будет перемещена на новое место.
Третий метод — использование команды «Копировать» и «Вставить». Этот метод аналогичен предыдущему, но вместо команды «Вырезать» используется команда «Копировать». Таким образом, при вставке диаграмма будет скопирована, а не перемещена.
Все эти методы позволяют легко и быстро перемещать диаграммы в пределах одного листа, делая макет документа более удобным и понятным для чтения.
Перемещение диаграммы на другой лист
В Excel существует возможность перемещать диаграммы на другие листы для более удобного организационного расположения. Это может быть полезным, если вам нужно объединить связанные диаграммы на одном листе, а остальные данные на другом.
Для перемещения диаграммы на другой лист следует выполнить следующие шаги:
- Выберите диаграмму, которую вы хотите переместить.
- Щелкните правой кнопкой мыши на диаграмме и выберите опцию «Вырезать» из контекстного меню.
- Перейдите на лист, на который вы хотите переместить диаграмму.
- Щелкните правой кнопкой мыши на выбранном месте и выберите опцию «Вставить» из контекстного меню.
Теперь ваша диаграмма будет перемещена на новый лист. Вы можете повторить этот процесс для других диаграмм или элементов, если необходимо. Помните, что перемещение диаграммы на другой лист не влияет на саму диаграмму или данные в ней, только на место ее расположения в документе.
Перемещение диаграммы в другой файл Excel
Поперемещать диаграмму в другой файл Excel не составляет особого труда, и это может оказаться полезным, если вы хотите перенести график вместе с данными в другую среду или просто разделить его на отдельный файл.
Для переноса диаграммы следует выполнить несколько простых шагов. В первую очередь, вам потребуется выделить диаграмму, щелкнув на нее. Затем выберите опцию «Копировать» либо по нажатию правой кнопки мыши на диаграмме, либо используя комбинацию клавиш Ctrl+C.
После этого, откройте новый файл Excel, в который вы бы хотели перенести диаграмму. Вставьте диаграмму в файл с помощью опции «Вставить», либо используя комбинацию клавиш Ctrl+V. Таким образом, диаграмма будет перемещена в новый файл Excel вместе с данными.
Как изменить размер диаграммы в Excel?
Изменение размера диаграммы в Excel позволяет приспособить ее к макету документа и улучшить визуальное представление данных. Существует несколько способов изменения размера диаграммы:
1. Изменение размера диаграммы с помощью мыши:
- Выберите диаграмму, наведите курсор на одну из ее границ, пока он не примет форму двухсторонней стрелки.
- Нажмите и удерживайте левую кнопку мыши, чтобы изменить размер диаграммы в нужном направлении.
- Перетаскивайте границы диаграммы, пока она не достигнет требуемого размера.
2. Изменение размера диаграммы с помощью параметров размера:
- Выберите диаграмму и перейдите на вкладку «Разметка» во вкладке «Оформление» на ленте инструментов Excel.
- В группе «Размеры» найдите параметры «Высота» и «Ширина».
- Введите нужные значения для высоты и ширины диаграммы.
При изменении размера диаграммы в Excel необходимо учитывать пропорции элементов, чтобы сохранить правильное представление данных. Несоблюдение пропорций может привести к искажению диаграммы и неправильному восприятию информации. Поэтому рекомендуется использовать методы изменения размера с осторожностью и проверить внешний вид диаграммы после изменений.
Изменение размера диаграммы на листе Excel
При работе с диаграммами в Excel часто возникает необходимость изменить их размеры, чтобы они лучше соответствовали макету документа. Для изменения размера диаграммы в Excel можно использовать различные методы и инструменты, которые позволяют легко и точно подогнать ее под нужные параметры.
Во-первых, можно изменить размер диаграммы, просто щелкнув на нее и перетащив уголки или границы. Это позволяет быстро и просто изменить габариты диаграммы и приспособить ее к заданному макету.
Кроме того, Excel предлагает инструменты для более точного изменения размера диаграммы. Например, можно использовать вкладку «Разметка» в контекстном меню диаграммы, чтобы изменить ширину и высоту в соответствии с определенными значениями.
Другим способом является использование панели задач «Форматирование диаграммы», где можно изменить размеры диаграммы с помощью числовых значений. Это позволяет более точно задать нужные размеры, особенно при работе с документами, в которых требуется строгое соответствие макету.
Итак, изменение размера диаграммы на листе Excel — это простая и удобная функция, которая позволяет достичь нужной точности при работе с визуализацией данных. А использование различных методов и инструментов позволяет выбрать наиболее удобный и быстрый способ изменения размера диаграммы в соответствии с требованиями макета.
Изменение размера диаграммы при вставке в другой документ
Для начала рекомендуется выделить диаграмму, нажав на нее для активации. Затем можно использовать панель инструментов или контекстное меню для изменения размера. В некоторых случаях может потребоваться нажать правую кнопку мыши на диаграмме и выбрать пункт «Форматирование диаграммы», чтобы открыть окно настроек размера.
Когда окно настроек размера открыто, можно ввести нужные значения для ширины и высоты диаграммы. Также можно выбрать параметры автоматического изменения размера, чтобы диаграмма подстраивалась под размеры содержащего ее документа. После внесения нужных изменений следует нажать кнопку «Применить» или «ОК», чтобы сохранить изменения и закрыть окно настроек.
В конечном итоге, правильное изменение размера диаграммы позволит достичь гармоничного вида исходного документа и поможет лучше передать важную информацию, содержащуюся в диаграмме, в целевом документе. Следует учитывать требования и ограничения формата целевого документа, чтобы оптимально адаптировать размеры диаграммы и обеспечить удобство чтения и понимания информации.
Вопрос-ответ:
Как изменить размер диаграммы при вставке в другой документ?
Чтобы изменить размер диаграммы при вставке в другой документ, вам нужно выделить диаграмму и затем использовать инструменты для изменения размера в программе, в которой вы работаете. Например, в Microsoft Word вы можете выделить диаграмму и затем использовать панель инструментов для изменения размера, расположенную в верхней части окна. Вы можете изменять размер диаграммы путем перетаскивания угловых точек или изменения значений ширины и высоты.
В чем заключается преимущество изменения размера диаграммы при вставке в другой документ?
Изменение размера диаграммы при вставке в другой документ имеет несколько преимуществ. Во-первых, вы можете подогнать размер диаграммы под свое предпочтение или требования документа, чтобы сделать ее более читаемой и понятной для читателей. Во-вторых, изменение размера диаграммы позволяет лучше управлять визуальным представлением данных в документе, увеличивая или уменьшая их масштаб для лучшего восприятия.
Как изменить размер диаграммы после вставки в другой документ в Microsoft Word?
В Microsoft Word вы можете изменить размер диаграммы, щелкнув правой кнопкой мыши на диаграмме и выбрав пункт «Изменить данные диаграммы». В открывшемся окне вы можете настроить размер диаграммы, выбрав вкладку «Размещение и размер» и вводя значения в секции «Размер диаграммы». После внесения изменений нажмите кнопку «ОК», чтобы применить изменения.
Как изменить размер диаграммы, вставленной в Microsoft PowerPoint?
В Microsoft PowerPoint вы можете изменить размер диаграммы, выделив ее и перетаскивая угловые точки, которые появляются вокруг него. Чтобы сохранить пропорции диаграммы, удерживайте клавишу Shift во время изменения размера. Вы также можете изменить размер диаграммы, выбрав ее и используя команды на панели инструментов «Форматирование диаграммы» или на панели задач «Размер диаграммы». Вы можете изменить размер по ширине и высоте или выбрать определенные значения.