

Excel – это незаменимый инструмент для работы с данными и создания профессиональных таблиц. Один из способов сделать таблицу более привлекательной и удобной для чтения – это правильно отформатировать ее ячейки. Ведь форматирование позволяет выделить необходимые данные, подчеркнуть важность определенных ячеек и улучшить визуальное восприятие всего документа.
Существует множество способов форматирования ячеек в Excel, и знание основных техник может сделать вашу таблицу более профессиональной и организованной. Вы можете изменять шрифт и цвет текста в ячейках, добавлять границы и заливку, форматировать числа и даты, а также применять условное форматирование для выделения значимых данных.
Необходимо помнить о том, что форматирование ячеек в Excel является средством коммуникации и стилизации таблицы таким образом, чтобы она была максимально понятной и удобной для пользователей. Поэтому важно выбирать подходящие стили и цвета, чтобы достичь не только профессионального вида таблицы, но и улучшить ее функциональность и удобство использования.
Как создать профессиональный вид таблицы, изменяя форматирование ячеек в Excel
Excel предоставляет различные инструменты для изменения форматирования ячеек и создания профессионального вида таблицы. Эти инструменты позволяют точно настроить внешний вид и стиль ячеек, чтобы сделать таблицу более читаемой и информативной.
1. Изменение шрифта и размера текста
Один из способов изменить форматирование ячеек — это изменить шрифт и размер текста. Вы можете выбрать из множества доступных шрифтов и установить оптимальный размер текста, чтобы он был легко читаемым. Кроме того, вы можете выделить определенные части текста, используя жирный, курсив или подчеркнутый стиль.
2. Применение заливки и границ
Еще один способ улучшить внешний вид таблицы — это использовать заливку и границы ячеек. Вы можете добавить цветные заливки, чтобы выделить определенные ячейки или области таблицы. Кроме того, вы можете добавить границы вокруг ячеек, чтобы создать более четкое разделение и структуру.
3. Форматирование чисел и дат
Excel предлагает широкий выбор форматов чисел и дат, которые могут быть применены к ячейкам в таблице. Например, вы можете настроить ячейку для отображения числа с определенным количеством десятичных знаков или добавить символы валюты для чисел, связанных с финансовыми данными. Кроме того, вы можете выбрать формат даты, который соответствует вашим требованиям и предпочтениям.
4. Использование условного форматирования
Условное форматирование в Excel позволяет автоматически менять формат ячеек на основе определенных условий или критериев. Например, вы можете настроить ячейки, чтобы они автоматически меняли цвет или шрифт, если их значения соответствуют определенному условию. Это может быть полезно для выделения определенных значений или обнаружения шаблонов в данных вашей таблицы.
5. Использование шкалы условного форматирования
Шкала условного форматирования представляет собой графическое представление данных, которое помогает визуализировать сравнительные значения в ячейках. Вы можете настроить шкалу цветов, чтобы цвет ячейки менялся в зависимости от ее значения по сравнению с другими ячейками в диапазоне данных. Это позволяет быстро определить наибольшие или наименьшие значения и выделить их в таблице.
Изменение форматирования ячеек в Excel — это мощный инструмент для создания профессионального вида таблицы и повышения ее читаемости. Вы можете настроить шрифт, размер текста, заливку, границы, формат чисел и дат, а также использовать условное форматирование и шкалу условного форматирования, чтобы сделать вашу таблицу эффективной и понятной для анализа данных.
Основы форматирования ячеек в Excel
1. Применение форматирования числовых данных. В Excel можно применять различные форматы чисел, такие как даты, времена, проценты и др. Это помогает сделать таблицу более понятной и удобной для анализа. Например, можно отформатировать столбец с датами в формате «день/месяц/год» или процентный столбец с добавлением символа процента.
2. Изменение внешнего вида ячеек. Excel предлагает широкие возможности по настройке внешнего оформления ячеек. Например, можно изменить шрифт, размер, цвет текста или фона, а также добавить рамки и заливку. Это позволяет создавать профессионально выглядящие таблицы, которые будут легко восприниматься.
3. Условное форматирование. Это очень полезная функция в Excel, которая позволяет автоматически применять определенное форматирование к ячейкам, основываясь на определенных условиях. Например, можно подсветить ячейки с числами больше заданного значения красным цветом или выделить ячейки с отрицательными значениями зеленым цветом. Это помогает быстро выявить важные данные и сделать таблицу более информативной.
4. Использование автоматической подстройки размеров ячеек. В Excel можно автоматически подстроить размер ячеек под содержимое. Это особенно полезно, когда в ячейке содержится длинный текст или когда нужно сохранить определенную ширину столбца. Excel автоматически изменит ширину или высоту ячейки таким образом, чтобы все данные были видны.
Это лишь некоторые основы форматирования ячеек в Excel. Вы имеете огромное количество инструментов и функций для создания профессиональных и эффективных таблиц, которые могут помочь вам представить и анализировать данные в наилучшем виде.
Использование различных стилей текста в Excel
Ключевое слово «жирный» означает, что текст будет выделен более ярким и темным шрифтом, что позволяет ему выделяться на фоне остального текста. Жирный текст может быть использован для выделения заголовков столбцов или строк, а также для выделения ключевых пунктов в таблице.
Курсивный текст, с другой стороны, имеет наклонный шрифт, что позволяет ему выглядеть более элегантно и подчеркнуто. Использование курсивного текста может быть полезно для выделения важной информации, такой как определенные примечания или подписи к таблице.
Комбинация обоих стилей, жирного и курсивного текста, может быть использована для усиления эффекта и привлечения внимания к очень важным элементам в таблице. Например, название таблицы или ключевая информация могут быть отформатированы сочетанием жирного и курсивного шрифта, чтобы указать на их особую значимость.
Использование различных стилей текста в Excel помогает создать профессиональный и аккуратный вид таблицы, делая ее более удобной для чтения и понимания информации. Правильное применение жирного и курсивного текста позволяет выделить важные элементы и сделать таблицу более привлекательной для пользователей.
Форматирование числовых данных
Один из способов форматирования чисел — это использование специальных числовых форматов. Например, для отображения денежных сумм можно установить формат валюты, чтобы числа отображались с символом валюты и разделителями тысяч. А для процентных значений можно использовать формат процентов, чтобы числа отображались с символом процента.
Еще одним способом форматирования чисел является настройка числовых условных форматов. Например, можно установить условное форматирование для значений, которые выходят за определенные пределы. Например, если значение больше 1000, то оно будет отображаться красным цветом, а если значение меньше 0, то оно будет отображаться зеленым цветом. Это позволяет быстро выявлять аномалии и фокусироваться на наиболее важных данных.
Кроме того, Excel предлагает возможности для настройки десятичных разделителей, знаков разделения разрядов и других параметров форматирования числовых данных. Это позволяет адаптировать форматирование под конкретные требования и стандарты отчетности.
В целом, правильное форматирование числовых данных является важным элементом создания профессионального вида таблицы в Excel. Оно делает таблицу более понятной и удобной для работы с данными.
Применение цветов и заливки ячеек
Цвета и заливка ячеек в Excel играют важную роль при создании профессионального вида таблицы. Они помогают выделить ключевую информацию, улучшить читаемость данных и сделать таблицу более наглядной и понятной.
Один из способов применения цветов — форматирование текста в ячейках. Вы можете изменить цвет шрифта или его выделение, чтобы выделить определенные значения или заголовки в таблице. Например, вы можете использовать жирный шрифт для выделения важных заголовков или курсивный шрифт для обозначения промежуточных результатов.
Заливка ячеек также может быть полезным инструментом для создания профессионального вида таблицы. Вы можете выбрать цвет заливки для ячейки или группы ячеек, чтобы создать контраст с остальными данными или выделить группы связанных данных. Например, можно использовать разные цвета заливки для отображения различных категорий или статусов в таблице.
При применении цветов и заливки ячеек важно помнить о мере. Слишком яркие или контрастные цвета могут быть неприятными для глаз и затруднить чтение таблицы. Для достижения наилучшего результата следует выбрать цвета, которые хорошо сочетаются с основным дизайном таблицы и придают ей профессиональный вид.
Таким образом, применение цветов и заливки ячеек в Excel помогает создать профессиональный и структурированный вид таблицы, улучшает читаемость данных и помогает выделить ключевую информацию. Умелое использование этих инструментов позволяет сделать таблицу более понятной и эффективной для ее анализа и визуализации.
Создание рамок и границ вокруг ячеек
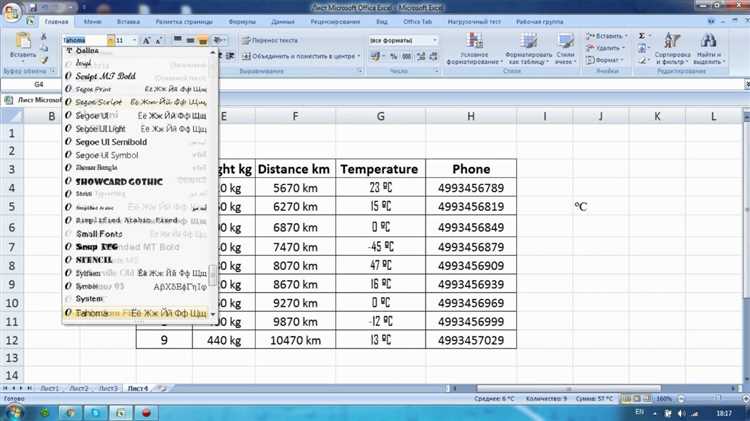
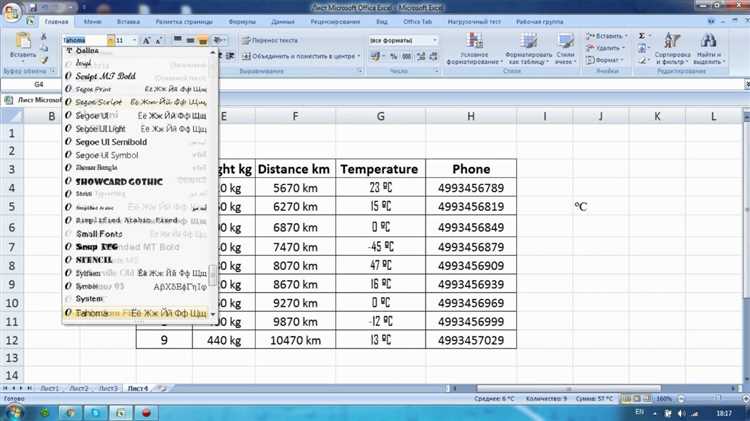
Создание рамок и границ в Excel — это простой процесс, который можно выполнить несколькими способами. Например, можно использовать встроенные функции программы, такие как «Верхняя граница», «Нижняя граница», «Левая граница» и «Правая граница», чтобы добавить границы только к определенным сторонам ячеек.
Кроме того, в Excel также имеются более сложные настройки форматирования границ, позволяющие изменять стиль, цвет и ширину границ. Например, можно выбрать сплошную границу для создания обычного рамка вокруг ячейки, или использовать пунктирную границу для добавления дополнительной визуальной структуры к таблице.
Контролирование внешнего вида ячеек в Excel с помощью рамок и границ не только делает таблицу более профессиональной, но и помогает организовать данные и облегчить их восприятие. Выделение важных ячеек или групп ячеек с помощью границ может быть полезно при подготовке отчетов, диаграмм или других типов анализа данных.
Вопрос-ответ:
Как создать рамку вокруг ячейки в Excel?
Чтобы создать рамку вокруг ячейки в Excel, сначала выберите ячейку или диапазон ячеек, к которым хотите применить рамку. Затем откройте вкладку «Границы» на панели инструментов и выберите стиль рамки, который вам нужен. Например, вы можете выбрать рамку «Все границы», чтобы создать рамку вокруг всех выбранных ячеек.
Как изменить стиль рамки вокруг ячейки в Excel?
Чтобы изменить стиль рамки вокруг ячейки в Excel, сначала выберите ячейку или диапазон ячеек с рамкой. Затем откройте вкладку «Границы» на панели инструментов и выберите новый стиль рамки, который вам нравится. Например, вы можете выбрать стиль «Двойная линия» или «Точечная линия» для изменения стиля рамки.
Как добавить цвет в рамку в Excel?
Чтобы добавить цвет в рамку в Excel, следуйте этим шагам. Сначала выберите ячейку или диапазон ячеек с рамкой. Затем откройте вкладку «Границы» на панели инструментов и выберите новую опцию «Цвет рамки». Выберите цвет, который вам нравится, или выберите «Дополнительный цвет», чтобы настроить свой собственный цвет рамки.
Как удалить рамку вокруг ячейки в Excel?
Чтобы удалить рамку вокруг ячейки в Excel, сначала выберите ячейку или диапазон ячеек с рамкой. Затем откройте вкладку «Границы» на панели инструментов и выберите опцию «Без границы». Это удалит все границы вокруг выбранных ячеек.
Можно ли создать рамку только по одной стороне ячейки в Excel?
Да, вы можете создать рамку только по одной стороне ячейки в Excel. Чтобы сделать это, сначала выберите ячейку или диапазон ячеек, к которым хотите применить рамку. Затем откройте вкладку «Границы» на панели инструментов и выберите нужную опцию, например, «Обводка снизу» или «Обводка справа», чтобы создать рамку только по одной стороне выбранных ячеек.

