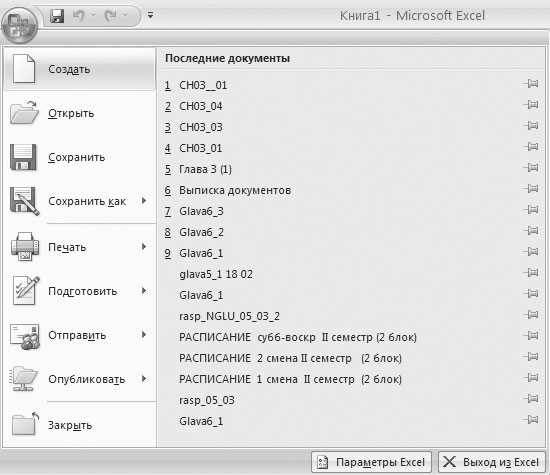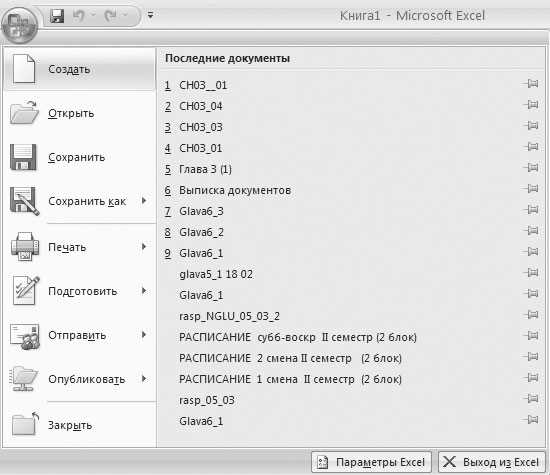
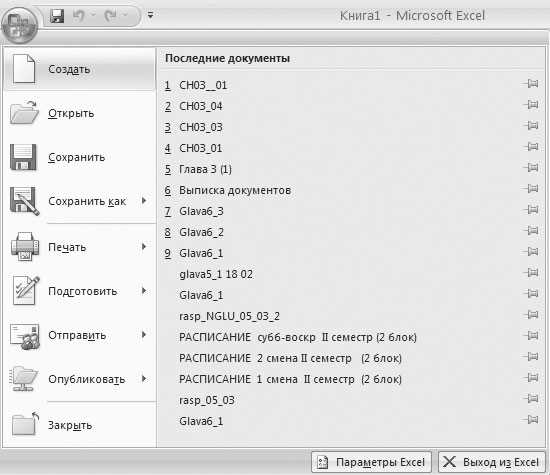
Microsoft Excel – это мощное программное обеспечение для работы с таблицами и данных, которое широко используется во многих сферах профессиональной и повседневной деятельности. Главное окно Microsoft Excel является основным рабочим пространством, предоставляющим доступ ко всем инструментам и функциям программы.
Чтобы максимально эффективно использовать все возможности Excel, важно понимать основные элементы его интерфейса. Главное окно состоит из нескольких важных компонентов, которые помогут вам создавать, редактировать и анализировать данные в таблицах.
В верхней части главного окна находится строка меню, которая содержит различные категории команд и позволяет выполнять различные операции, такие как открытие, сохранение и печать файлов, а также управление форматированием и настройками документа.
На панели инструментов, расположенной под строкой меню, находятся наиболее часто используемые инструменты и команды. Они облегчают работу с Excel, предоставляя быстрый доступ к функциям форматирования, выравнивания, автофильтрам и другим важным возможностям.
Основные элементы главного окна Microsoft Excel:
1. Панель инструментов: верхняя часть окна содержит панель инструментов, которая предоставляет быстрый доступ к наиболее часто используемым функциям, таким как открытие и сохранение файлов, форматирование текста и ячеек, выравнивание данных и многое другое. С помощью панели инструментов можно быстро выполнить необходимые действия без необходимости искать их в меню.
2. Панель формул: ниже панели инструментов расположена панель формул, где пользователь может вводить и редактировать формулы для выполнения вычислений в таблице. Панель формул также отображает текущую ячейку и ее значение, чтобы пользователь всегда был в курсе текущих данных.
3. Рабочая область: основная часть главного окна Microsoft Excel занимается рабочая область, где пользователь может создавать и редактировать электронные таблицы. Рабочая область состоит из сетки ячеек, где каждая ячейка может содержать текст, числа или формулы. Пользователь может также форматировать ячейки, изменять шрифт и цвет, применять границы и др.
4. Панель задач: слева от рабочей области находится панель задач, которая позволяет пользователям быстро переключаться между различными листами в рамках рабочей книги, создавать новые листы, переименовывать и удалять их. Панель задач также отображает миниатюры листов, чтобы пользователю было проще найти нужный лист.
5. Меню и фоновое окно: в верхней части главного окна находятся меню программы, где пользователь может получить доступ к дополнительным функциям и настройкам. Справа от меню находится кнопка «Файл», которая открывает фоновое окно программы, где можно управлять файлами, настройками и печатью. Фоновое окно также отображает информацию о текущем открытом файле и предоставляет доступ к функциям экспорта и импорта данных.
Лента инструментов
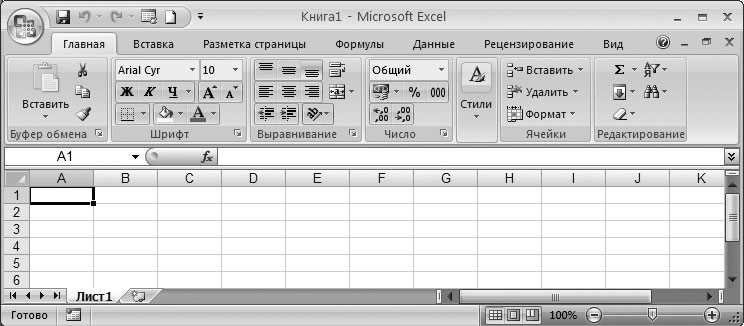
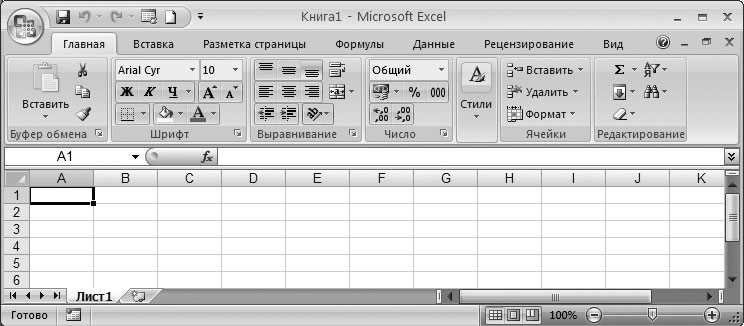
Внешний вид ленты инструментов можно настраивать, а также переключаться между различными вариантами расположения. Каждая вкладка содержит определенный набор инструментов, специально подобранных для выполнения определенных задач. Например, на вкладке «Главная» можно найти инструменты для форматирования данных, вставки и удаления ячеек, выравнивания и др., а на вкладке «Вставка» – инструменты для вставки различных объектов, таких как графики, диаграммы, изображения и другие.
Лента инструментов позволяет быстро и удобно выполнять операции с таблицами и данными, а также предоставляет доступ к различным функциям Excel. Она включает в себя широкий набор инструментов и команд, которые позволяют пользователю производить разнообразные действия с данными, изменять их внешний вид, редактировать содержимое ячеек, создавать формулы и многое другое. Благодаря ленте инструментов пользователь может быстро находить нужные инструменты и команды, не тратя лишнего времени на поиск по меню или набор команд вручную.
Панель управления
В панели управления можно найти кнопки для открытия, сохранения и печати документов, а также быстрый доступ к командам форматирования текста, ячеек и графиков. Кроме того, здесь расположены инструменты для работы с данными, такие как сортировка, фильтрация и поиск. Пользователь также может настроить панель управления под свои потребности, добавлять или удалять кнопки для быстрого доступа к нужным функциям.
Панель управления в Microsoft Excel помогает сделать работу в программе более эффективной и удобной. Она облегчает навигацию по различным функциям и инструментам, позволяет выполнить нужные операции в несколько кликов мыши. Благодаря панели управления пользователь может сосредоточиться на основной работе с данными, не отвлекаясь на поиск нужных команд и функций.
Рабочая область
Рабочая область программы Microsoft Excel представляет собой центральную часть главного окна. Здесь расположены таблицы, где пользователь может создавать, редактировать и анализировать данные. Рабочая область разделена на ячейки, которые образуют сетку и упорядочены в столбцы и строки.
В рабочей области вы можете просматривать и изменять содержимое ячеек, добавлять формулы и функции для выполнения вычислений, форматировать данные, добавлять диаграммы и графики, а также выполнять много других действий для обработки и анализа информации.
Каждой ячейке в рабочей области присваивается адрес, состоящий из буквенной координаты столбца и числовой координаты строки. Например, ячейка A1 находится в верхнем левом углу рабочей области, а ячейка C3 находится в третьем столбце и третьей строке.
Рабочая область имеет навигационные панели и инструменты для удобного и эффективного работы с данными. На панели инструментов можно найти кнопки для выполнения различных операций, таких как копирование, вставка, удаление и форматирование. Кроме того, в рабочей области вы можете использовать клавиатурные комбинации для выполнения действий быстрее и без использования мыши.
Строка формул
Строка формул позволяет пользователю выполнять различные операции над данными, используя функции и арифметические операторы. Ввод формул осуществляется путем набора соответствующих символов и команд непосредственно в строке формул. После ввода формулы и нажатия клавиши «Enter», Excel автоматически вычисляет значение формулы и отображает его в ячейке, находящейся под строкой формул.
Строка формул также позволяет пользователю использовать ссылки на ячейки и диапазоны ячеек в формулах. Это позволяет создавать сложные вычисления и автоматизировать обработку данных. Кроме того, в строке формул можно использовать различные функции Excel, такие как SUM (сумма), AVERAGE (среднее значение), COUNT (количество) и другие, которые значительно упрощают выполнение расчетов и анализ данных.
Строка формул является мощным инструментом для работы с данными в Microsoft Excel и позволяет пользователям создавать сложные формулы и выполнить широкий спектр операций. Знание основ работы со строкой формул позволяет эффективно использовать возможности программы Excel и повысить производительность при работе с таблицами и данными.
Панель состояния
В панели состояния отображается информация о режиме работы программы, такая как режим редактирования или чтения, а также о текущем статусе операций, выполняемых в Excel, например, копирование, вставка или пересчет формул. Пользователь также может видеть текущую позицию ячейки или диапазона ячеек, что может быть полезно для навигации в больших таблицах данных.
Кроме того, панель состояния может содержать дополнительные элементы, такие как индикаторы режима блокировки клавиатуры или режима расчета формул. Это позволяет пользователю быстро определить, находится ли программа в режиме редактирования, расчета или есть ли ограничения на ввод данных.
В целом, панель состояния обеспечивает пользователю информацию о текущем состоянии программы и облегчает выполнение различных операций в Microsoft Excel.
Как использовать ленту инструментов в Excel
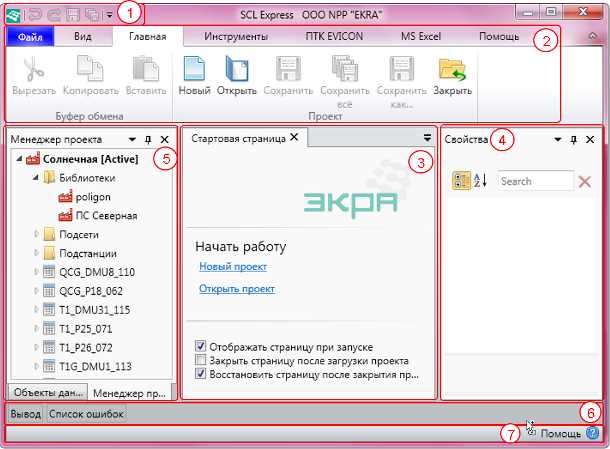
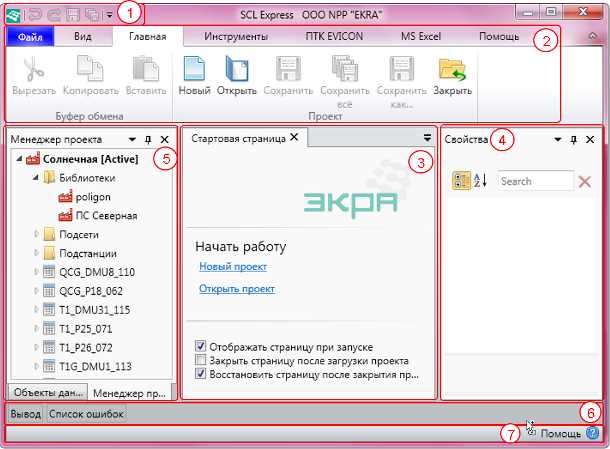
1. Понимание структуры ленты инструментов
Перед тем, как начать использовать ленту инструментов в Excel, необходимо понять ее структуру. Лента инструментов состоит из нескольких вкладок, включающих различные группы команд. Каждая группа содержит определенные инструменты, связанные между собой по функциональности. Например, на вкладке «Главная» расположены инструменты для работы со шрифтом, выравниванием текста, форматированием ячеек и др.
2. Использование команд ленты инструментов
Выбрав нужную вкладку на ленте инструментов, можно начать использовать команды. Для этого необходимо кликнуть на соответствующий инструмент. Например, если вы хотите изменить шрифт текста, выберите нужный текст и нажмите на инструмент «Шрифт» на вкладке «Главная». Откроется окно со всеми доступными опциями для форматирования шрифта, где вы сможете выбрать желаемый шрифт, размер и стиль.
Также на ленте инструментов можно найти различные команды для работы с таблицами, формулами, диаграммами и другими функциями Excel. Например, на вкладке «Вставка» расположены инструменты для вставки изображений, графиков, таблиц и других объектов в электронную таблицу.
3. Настройка ленты инструментов
Excel позволяет настраивать ленту инструментов под свои потребности. Вы можете добавлять и удалять вкладки, а также переносить группы команд. Для этого необходимо кликнуть правой кнопкой мыши на ленте инструментов и выбрать «Настройка ленты инструментов». В открывшемся окне вы сможете выбрать нужные вкладки и группы команд, которые будут отображаться на ленте.
В итоге, эффективное использование ленты инструментов в Excel позволяет упростить работу с данными, выполнять операции быстро и удобно, а также настраивать программу под свои потребности.
Вопрос-ответ:
Как отобразить ленту инструментов в Excel?
Для отображения ленты инструментов в Excel, откройте программу и убедитесь, что лента инструментов не скрыта. Если она скрыта, щелкните правой кнопкой мыши на заголовке любой вкладки и выберите опцию «Показывать ленту инструментов».
Как скрыть ленту инструментов в Excel?
Если вам необходимо скрыть ленту инструментов в Excel, щелкните правой кнопкой мыши на заголовке любой вкладки и снимите флажок с опции «Показывать ленту инструментов». Лента инструментов исчезнет, и вы сможете использовать больше пространства на экране для работы с таблицами и данными.