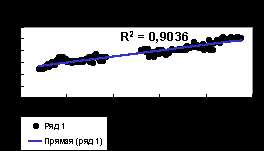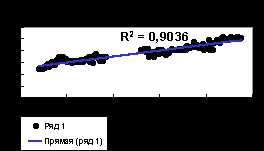
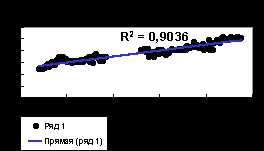
Анализ данных — это важная часть процесса принятия решений в сфере бизнеса и маркетинга. Однако, чтобы получить полное представление о данных, часто требуется дополнительная визуализация и интерпретация результатов. В Excel доступен широкий набор инструментов для анализа данных, включая добавление трендовых линий и аннотаций. Эти функции помогают выявить закономерности и тенденции в данных, что позволяет более точно прогнозировать будущие события и принимать обоснованные решения.
Кроме того, аннотации можно использовать в Excel для добавления дополнительной информации к графикам и диаграммам. Аннотации помогают объяснить, что означают определенные точки данных или события на графике, делая его более информативным и понятным для анализа. Это может быть полезно при представлении данных коллегам или руководству компании, а также при подготовке отчетов и презентаций.
Что такое трендовые линии и аннотации в Excel?
Трендовые линии — это линии, которые переходят через график и отображают общую тенденцию данных. Они могут быть добавлены на диаграмму Excel с помощью функции «Добавить трендовую линию» и могут указывать направление и скорость изменений в данных. Трендовые линии могут быть полезными для прогнозирования будущих значений данных и выявления цикличности или сезонных вариаций.
Аннотации — это текстовые объяснения или метки, которые можно добавить к определенным точкам или интервалам данных в Excel. Они могут использоваться для дополнительных пояснений к данных, критических событий или важных моментов в анализе. Аннотации могут быть отображены в виде текста, стрелок или форм, и они помогают дополнять графики и диаграммы информацией, которая может быть легко интерпретирована.
Как строить и интерпретировать трендовые линии
Для построения трендовых линий в Excel, мы используем функцию «Добавить трендовую линию» в графической области диаграммы. Эта функция позволяет нам выбрать тип трендовой линии (линейная, экспоненциальная, полиномиальная и т. д.) и отобразить ее на графике.
Когда мы имеем трендовую линию, мы можем интерпретировать ее направление и наклон. Направление линии указывает на общий тренд данных: возрастание, спад или стабильность. Если линия идет вверх, это означает рост данных со временем. Если она идет вниз, это указывает на спад. Если линия практически горизонтальна, это указывает на стабильность данных.
Наклон трендовой линии показывает, с какой скоростью данные меняются со временем. Если линия имеет крутой наклон, это означает быстрое изменение данных. Если наклон менее крутой, это указывает на медленное изменение данных.
Интерпретация трендовых линий также включает оценку точности предсказаний. Мы можем использовать трендовую линию для прогнозирования будущих значений данных. Однако важно помнить, что трендовая линия предсказывает только общий тренд и не учитывает возможные выбросы или другие факторы, которые могут повлиять на данные.
В целом, трендовые линии являются полезным инструментом для визуализации и анализа данных. Правильное построение и интерпретация трендовых линий позволяют нам лучше понять прошлое, настоящее и будущее изменения данных.
Применение аннотаций для анализа данных
С помощью аннотаций можно добавить дополнительную информацию или комментарии к графикам в Excel. Это может быть полезным при представлении результатов исследования, деловой презентации или просто для более подробного и наглядного анализа данных. Аннотации могут содержать важную информацию о границах данных, значимых событиях или изменениях в трендах. Кроме того, они могут также быть использованы для отметки и объяснения аномальных значений или наблюдений, которые могут повлиять на общий анализ.
- Добавление аннотаций в Excel: В Excel есть специальная функция для добавления аннотаций к графикам. Вы можете выбрать место на графике, где нужно разместить аннотацию, а затем ввести свой текст. Excel также предлагает возможность изменить стиль и цвет аннотаций, чтобы они были более эффективными и удобочитаемыми.
- Виды аннотаций: Существует несколько типов аннотаций, которые можно использовать в анализе данных. Это может быть текстовая аннотация, позволяющая добавить описание или комментарий к графику, стрелка для указания на конкретные точки или области на графике, а также область с названиями для отметки различных категорий данных.
Как настроить трендовые линии и аннотации в Excel
Excel предоставляет возможность анализировать данные и визуализировать тренды с помощью трендовых линий и аннотаций. Настраивая трендовые линии, вы можете увидеть общую тенденцию в данных и предсказать их будущее развитие. Аннотации позволяют добавлять пояснения к конкретным точкам на графике, чтобы выделить особенности или события, которые могут иметь влияние на данные.
Чтобы настроить трендовые линии в Excel, вам нужно выбрать график, на котором хотите добавить линию, затем перейдите на вкладку «Макет» или «Дизайн» в верхней части программы. Найдите раздел «Трендовые линии» и выберите опцию, соответствующую типу линии, который вы хотите добавить. Вы можете выбрать линию для каждой серии данных на графике или только для одной выбранной.
Аннотации можно добавить, нажав правой кнопкой мыши на точку данных на графике и выбрав опцию «Добавить аннотацию». Затем вы можете ввести текст, который будет отображаться рядом с точкой данных. Вы также можете настроить расположение и стиль аннотации, чтобы сделать ее более читаемой и удобной для восприятия.
Используя трендовые линии и аннотации в Excel, вы можете легко анализировать данные и представлять их в наглядной форме. Эти инструменты помогут вам выявить важные тенденции и события, которые могут быть полезны при принятии решений на основе данных.
Примеры использования трендовых линий и аннотаций для анализа данных
Применение трендовых линий и аннотаций позволяет проводить детальный анализ данных и выявлять важные тенденции и изменения. Эти инструменты помогают визуализировать данные и делают процесс анализа более наглядным и понятным.
Одним из примеров использования трендовых линий является анализ изменения продаж в течение определенного периода времени. Построение трендовой линии позволяет увидеть общую тенденцию — рост или падение продаж, и определить, насколько стабильными являются эти изменения. Аннотации могут быть использованы для отметки важных событий или ситуаций, которые могут повлиять на продажи в будущем, например, начало рекламной кампании или запуск нового продукта.
Другим примером использования трендовых линий и аннотаций является анализ финансовых данных компании. Построение трендовой линии для доходов и расходов позволяет оценить их динамику и определить, есть ли устойчивый тренд в развитии компании. Аннотации могут быть использованы для отметки важных событий, таких как изменение стратегии компании или осуществление крупных инвестиций.
Трендовые линии и аннотации также могут быть использованы для анализа данных в других областях, таких как маркетинг, социология, экология и многих других. Они помогают выделить ключевые моменты и закономерности, которые могут быть незаметны при простом рассмотрении данных. В результате, трендовые линии и аннотации становятся важным инструментом в анализе данных и помогают принимать обоснованные решения на основе надежной информации.
Советы по использованию трендовых линий и аннотаций в Excel
Excel предоставляет множество возможностей для анализа данных, включая добавление трендовых линий и аннотаций. Вот несколько советов, которые помогут вам использовать эти функции более эффективно:
- Выбор правильного типа трендовой линии: Перед добавлением трендовой линии важно определить, какой тип линии наиболее подходит для вашего набора данных. Например, для линейного тренда подходит линейная трендовая линия, а для экспоненциального тренда подойдет экспоненциальная трендовая линия.
- Использование аннотаций: Аннотации в Excel позволяют добавлять текстовую информацию к графику, что помогает сделать его более понятным и информативным. Например, вы можете добавить аннотацию, указывающую на важные точки данных, изменения тренда или причины определенных изменений.
- Автоматическое обновление трендовых линий: Если ваши данные регулярно обновляются, вы можете настроить автоматическое обновление трендовых линий. Для этого нужно выбрать опцию «Автоматическое обновление» в настройках линии тренда. Это очень полезно, так как позволяет вам всегда иметь актуальную информацию на графике.
- Экспериментирование с разными трендовыми линиями: Excel позволяет добавлять несколько трендовых линий на одном графике. Это полезно, когда ваши данные имеют несколько трендов или когда вы хотите сравнить разные модели тренда. Экспериментируйте с разными типами трендовых линий и анализируйте их влияние на ваши данные.
- Использование таблицы данных: Для упрощения анализа данных и добавления трендовых линий вы можете создать отдельную таблицу данных, которая будет взаимодействовать с вашим графиком. Таким образом, вы сможете легко редактировать и обновлять данные, а также добавлять новые значения без изменения самого графика.
Используя эти советы, вы сможете более эффективно анализировать данные с помощью трендовых линий и аннотаций в Excel. Не бойтесь экспериментировать и настраивать параметры в соответствии с вашими потребностями и типом данных. Это поможет вам получить более точные и понятные результаты своего анализа.
Вопрос-ответ:
Как создать трендовую линию в Excel?
Чтобы создать трендовую линию в Excel, необходимо сначала выбрать данные, на основе которых вы хотите построить трендовую линию. Затем откройте вкладку «Вставка» на ленте инструментов Excel, найдите раздел «Графики» и выберите тип графика, который вы хотите использовать (например, Scatter или Line). После этого выделите созданный график и найдите на ленте инструментов кнопку «Добавить элемент графика» или «Дополнительные элементы графика». В появившемся списке выберите опцию «Трендовая линия» и настройте ее параметры согласно вашим предпочтениям.
Как изменить тип трендовой линии в Excel?
Чтобы изменить тип трендовой линии в Excel, необходимо сначала выделить существующую линию на графике, щелкнув по ней. Затем выберите на ленте инструментов Excel вкладку «Формат» и найдите раздел «Типы линий». В этом разделе вы можете выбрать новый тип линии для вашей трендовой линии, такой как сплошная, пунктирная, штрихпунктирная и другие. Также вы можете изменить толщину линии и ее цвет в этом разделе.
Как добавить аннотацию к точке данных на графике в Excel?
Чтобы добавить аннотацию к точке данных на графике в Excel, сначала выберите данный график и откройте вкладку «Вставка» на ленте инструментов Excel. Найдите вкладку «Фигуры» и выберите соответствующий инструмент для создания аннотации, например, облако или прямоугольник. Затем щелкните на точке данных на графике, к которой вы хотите добавить аннотацию, и перетащите и нарисуйте фигуру непосредственно на графике. Напишите текст аннотации внутри созданной фигуры. Вы также можете изменить стиль и расположение аннотации, используя инструменты форматирования на ленте инструментов Excel.
Как добавить трендовую линию в Excel?
Чтобы добавить трендовую линию в Excel, выберите диаграмму, к которой вы хотите добавить линию. Затем щелкните правой кнопкой мыши на диаграмме и выберите «Добавить трендовую линию» из контекстного меню. В появившемся диалоговом окне выберите тип линии, примените необходимые настройки и нажмите «ОК». Трендовая линия будет автоматически добавлена к вашей диаграмме.