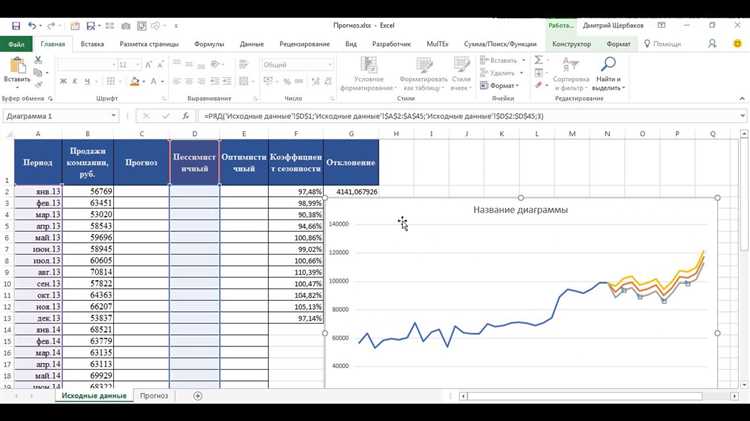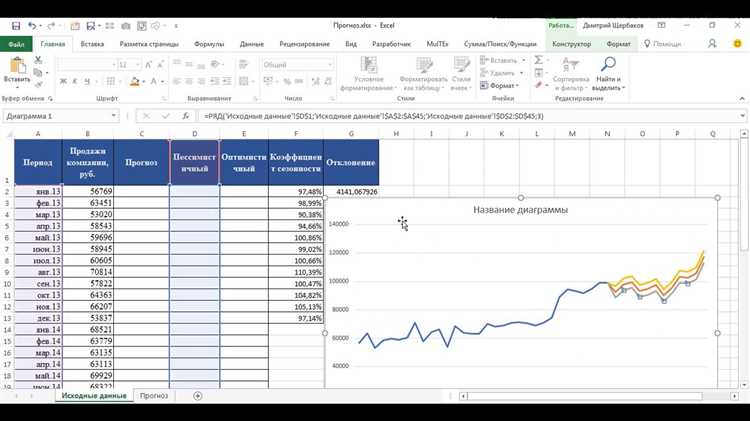
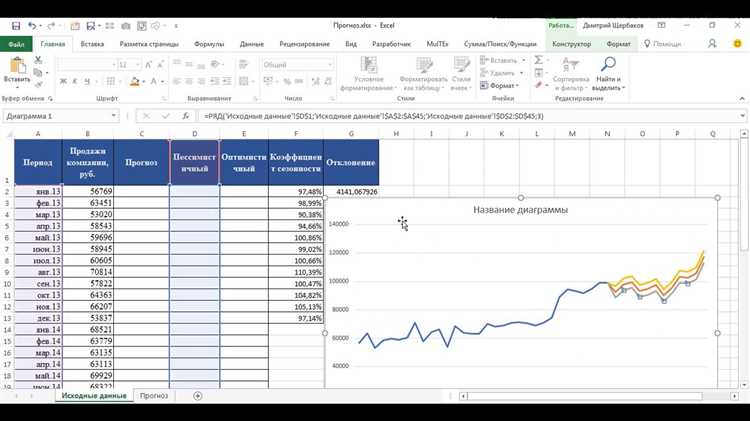
Excel — один из наиболее популярных инструментов для работы с данными. Он предоставляет широкий спектр функциональных возможностей, которые позволяют не только агрегировать и анализировать данные, но и визуализировать их с помощью различных графических элементов.
Важной задачей при анализе данных является выявление тенденций и прогнозирование будущих значений. Для этого можно использовать трендовые линии, которые отображают направление и скорость изменения данных во времени. Они позволяют легко выявить общую динамику и установить, какие значения можно ожидать в будущих периодах.
Excel предоставляет возможность добавлять трендовые линии к графикам, что делает процесс анализа данных еще более наглядным и понятным. Можно выбрать различные типы трендовых линий, такие как линейные, экспоненциальные, полиномиальные и др., в зависимости от типа данных и характера их изменения.
Изучение данных с помощью трендовых линий и аннотаций в Excel
Tрендовые линии – это линии, которые отображают направление и интенсивность изменения данных во времени. Они позволяют идентифицировать тенденции и предсказывать будущие значения. Аннотации, с другой стороны, представляют собой текстовые или графические обозначения, которые добавляются к графикам для иллюстрации важных моментов или событий.
Трендовые линии позволяют выявить общие тенденции или циклы изменения данных, аннотации могут помочь подчеркнуть ключевые моменты, такие как всплески или падения. Комбинируя эти инструменты, пользователи могут увидеть не только текущую ситуацию, но и прогнозировать будущие события и принимать соответствующие меры еще до их возникновения.
Изучение данных с использованием трендовых линий и аннотаций в Excel является эффективным способом визуализации и анализа информации. Они помогают принимать более обоснованные решения и позволяют выявить скрытые зависимости или тренды, которые могут быть невидимыми при первом взгляде на сырые данные. Этот подход полезен для специалистов разных областей и может быть использован для решения различных задач и проблем.
Зачем нужно изучать данные с помощью трендовых линий и аннотаций в Excel
Изучение данных с помощью трендовых линий и аннотаций в Excel имеет несколько важных целей. Во-первых, трендовые линии позволяют наглядно представить динамику изменения данных во времени. Они помогают выявить тенденции и закономерности, что может быть полезным при прогнозировании будущих значений. По трендовым линиям можно определить, например, растущую или убывающую тенденцию, наличие сезонных колебаний или долгосрочных циклов.
Как создать трендовую линию в Excel
1. Начните с выбора данных, для которых вы хотите построить трендовую линию. Выделите все данные, которые вы хотите использовать в строительстве графика.
2. Перейдите во вкладку «Вставка» в верхней панели инструментов Excel и найдите раздел «Графики». Нажмите на кнопку «График» и выберите тип графика, который вам нужен. Например, вы можете выбрать график «Линейный» или «График с точками» в зависимости от ваших предпочтений.
3. После выбора графика, находясь во вкладке «Графические инструменты», перейдите на вкладку «Разметка». В разделе «Трендовая линия» найдите опцию «Добавить трендовую линию» и нажмите на нее. В появившемся меню выберите тип трендовой линии, который вы хотите добавить к графику.
4. После выбора типа трендовой линии, она автоматически будет добавлена к графику. Вы можете настроить ее параметры, такие как цвет, стиль линии и толщина, используя опции, доступные на вкладке «Формат» в верхней панели инструментов.
5. Кроме того, вы можете добавить аннотации к графику, чтобы дополнительно пометить особенности тренда или выделить ключевые точки данных. Для этого выделите нужную точку данных на графике и щелкните правой кнопкой мыши. В контекстном меню выберите опцию «Добавить аннотацию» и введите текст, который вы хотите отобразить на графике. Аннотация будет автоматически добавлена к графику рядом с выбранной точкой данных.
Интерпретация трендовой линии в Excel
1. Направление и угол наклона: Направление трендовой линии указывает на общую тенденцию данных: возрастание или убывание. Угол наклона трендовой линии отражает скорость изменений: более крутая линия означает более быстрое изменение данных.
2. Достоверность тренда: Если трендовая линия хорошо соответствует точкам данных и предсказывает будущие значения, ее можно считать достоверной. Если линия имеет низкую достоверность, возможно, данные не подчиняются определенной тенденции и требуют дополнительного анализа.
3. Возможные отклонения: Наличие отклонений от трендовой линии может указывать на аномалии или изменения, которые не вписываются в общую тенденцию. Эти отклонения могут требовать дополнительной проверки и объяснения.
4. Прогнозирование будущих значений: Трендовая линия может быть использована для прогнозирования будущих значений на основе общей тенденции данных. Она может помочь принять решения и планировать на основе ожидаемых изменений.
Интерпретация трендовой линии в Excel — это важный инструмент для анализа данных и прогнозирования будущих трендов и изменений. Она позволяет лучше понять динамику данных и принимать обоснованные решения на основе общей тенденции. Важно учитывать все факторы, включая надежность линии и возможные отклонения, для получения более точных результатов и прогнозирования.
Визуализация данных с помощью аннотаций в Excel
Для добавления аннотаций в Excel нужно выбрать нужный график или диаграмму, затем нажать правой кнопкой мыши на элемент, к которому нужно добавить аннотацию, и выбрать пункт «Добавить аннотацию». Затем можно ввести текст аннотации и настроить ее вид (цвет, размер шрифта и т.д.).
Преимущество использования аннотаций состоит в том, что они позволяют сделать график или диаграмму более информативными и понятными для аудитории. Аннотации могут использоваться для пояснения аномальных значений, объяснения трендов или раскрытия дополнительной информации, которую нельзя включить непосредственно в график или диаграмму.
Кроме того, аннотации можно использовать для сравнения данных разных групп или категорий. Например, можно добавить аннотацию к графику, показывающему продажи разных продуктов за определенный период времени, чтобы выявить самый продаваемый продукт или самую популярную категорию.
В целом, использование аннотаций позволяет более эффективно передавать информацию и делать графики и диаграммы более наглядными. Они являются одним из инструментов, которые помогают лучше понять данные и выявить важные тренды и закономерности.
Практические примеры использования трендовых линий и аннотаций в Excel
Одним из практичных примеров использования трендовых линий является анализ временных рядов. Например, при анализе финансовых данных можно добавить трендовую линию, которая покажет общую тенденцию изменения цен акций или валютного курса. Это позволит выявить долгосрочные тренды и использовать их в качестве основы для прогнозирования будущих изменений.
Еще одним практическим примером использования аннотаций является отметка особых событий или значимых моментов в данных. Например, в таблице с данными о продажах можно добавить аннотацию, указывающую на дату проведения большой распродажи или акции. Это поможет быстро и удобно видеть связь между определенными событиями и изменением объема продаж.
Также трендовые линии и аннотации могут использоваться для анализа корреляции между различными переменными. Например, можно построить трендовую линию для связи между объемом продаж и затратами на рекламу. Это позволит определить, есть ли взаимосвязь между этими двумя переменными и насколько сильна эта связь.
- Создание трендовых линий и аннотаций в Excel помогает:
— выявить долгосрочные тренды и использовать их для прогнозирования;
— отметить важные моменты в данных;
— анализировать корреляцию между переменными.
Советы по использованию трендовых линий и аннотаций в Excel
Использование трендовых линий и аннотаций в Excel может значительно улучшить визуализацию и понимание данных. Вот несколько полезных советов по использованию этих инструментов:
1. Подберите наилучший тип трендовой линии
При добавлении трендовой линии в Excel можно выбрать различные типы, такие как линейные, экспоненциальные, полиномиальные и другие. Выбор правильного типа может существенно помочь в анализе данных. Рассмотрите характер изменения данных и выберите трендовую линию, наиболее точно отражающую этот тренд.
2. Добавьте аннотации к важным точкам данных
Чтобы сделать график более информативным, можно добавить аннотации к важным точкам данных. Например, вы можете выделить переломные точки, наибольшие и наименьшие значения или события, оказывающие влияние на данные. Это поможет читателям лучше понять, что происходит на графике и почему.
3. Используйте разные цвета и стили для трендовых линий
Чтобы улучшить визуальное впечатление и выделить разные трендовые линии, можно использовать разные цвета и стили для каждой из них. Например, вы можете использовать пунктирную линию для линейной трендовой линии и сплошную линию для экспоненциальной трендовой линии. Это поможет выделить каждую трендовую линию и сделать график более наглядным.
4. Не забудьте добавить легенду
Чтобы сделать график понятным и информативным, не забудьте добавить легенду, объясняющую, какая трендовая линия соответствует каким данным. Легенда поможет читателям быстро понять, что представляют собой трендовые линии и какие данные они отображают.
Следуя этим советам, вы сможете максимально эффективно использовать трендовые линии и аннотации в Excel для анализа и представления данных.
Вопрос-ответ:
Как создать трендовую линию в Excel?
Чтобы создать трендовую линию в Excel, необходимо выбрать диапазон данных, на которых вы хотите построить трендовую линию. Затем выберите вкладку «Вставка» в верхней части окна Excel и найдите группу «Графики». В этой группе выберите тип графика, который вы хотите использовать для построения трендовой линии, и нажмите на него. Выберите опцию «Трендовая линия» в меню, которое появится после выбора типа графика. В появившемся окне настройте параметры трендовой линии по вашему усмотрению, а затем нажмите «ОК». Трендовая линия будет добавлена на ваш график.
Как изменить параметры трендовой линии в Excel?
Чтобы изменить параметры трендовой линии в Excel, сначала выберите саму линию на графике, щелкнув на ней. Затем щелкните правой кнопкой мыши на линии и выберите «Форматировать точки данных» в контекстном меню. В появившемся окне настройте параметры линии, такие как тип, цвет и толщина линии, а затем нажмите «ОК». Вы также можете изменить другие параметры трендовой линии, такие как включение или отключение уравнения и R-квадрат значения, используя соответствующие опции в верхней части окна Excel.
Как добавить аннотацию к трендовой линии в Excel?
Чтобы добавить аннотацию к трендовой линии в Excel, сначала выберите саму линию на графике, щелкнув на ней. Затем щелкните правой кнопкой мыши на линии и выберите «Добавить аннотацию» в контекстном меню. В появившемся окне введите текст аннотации в соответствующее поле и настройте параметры аннотации, такие как шрифт, размер и положение текста, используя доступные опции. Нажмите «ОК», чтобы добавить аннотацию к трендовой линии.
Можно ли использовать трендовые линии и аннотации в Excel для прогнозирования будущих значений?
Трендовые линии и аннотации в Excel могут быть полезными инструментами для анализа и визуализации данных, но они не предназначены для прогнозирования будущих значений. Они показывают только общую тенденцию изменения данных в прошлом и не учитывают другие факторы, которые могут повлиять на будущие значения. Для прогнозирования будущих значений обычно используются специализированные методы и модели, такие как регрессионный анализ или временные ряды.