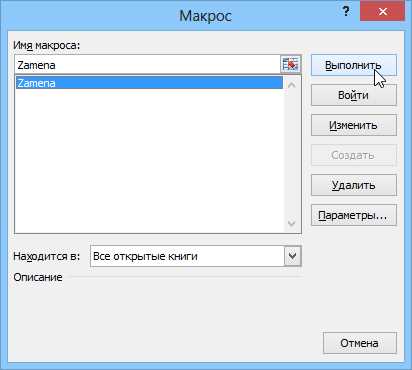
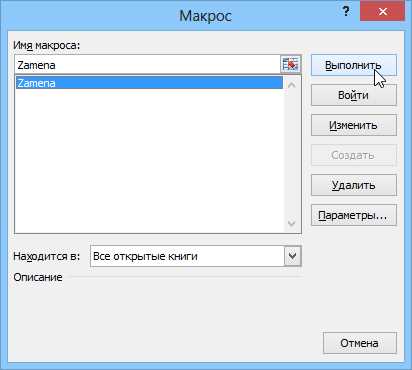
Microsoft Excel — это одно из наиболее популярных приложений, которое используется для работы с данными и создания таблиц. Однако, когда речь идет о больших объемах информации, ручное форматирование может занять много времени и быть очень скучным.
В таких случаях макросы могут стать настоящим спасением. Макрос представляет собой серию действий, записанных в Excel, которые могут быть выполнены автоматически. Они позволяют пользователю автоматизировать задачи форматирования, такие как добавление цвета, шрифта или выравнивания. Это значительно экономит время и упрощает работу с данными.
Чтобы создать макрос в Excel, нужно выполнить несколько простых шагов. Сначала необходимо открыть вкладку «Разработчик» в меню Excel. Затем выберите «Записать макрос», введите имя макроса и определите, в какой книге Excel он будет сохранен. После этого можно начинать записывать последовательность действий, которые нужно автоматизировать. Когда все необходимые действия выполнены, можно остановить запись и сохранить макрос.
Когда макрос сохранен, его можно запустить в любой момент, чтобы автоматически применить заданные форматирование к данным в таблице Excel. Просто выберите макрос из списка и нажмите кнопку «Запустить». Макрос будет выполнен, и вы увидите результаты на своей таблице. Таким образом, автоматическое форматирование данных с помощью макросов делает работу с большими объемами информации в Excel более эффективной и удобной.
Использование макросов в Microsoft Excel позволяет автоматически форматировать данные, экономя время и упрощая процесс работы. Макросы позволяют пользователю автоматизировать повторяющиеся задачи форматирования, такие как изменение цвета, шрифта и выравнивания. Записав последовательность действий в макросе, его можно запустить в любой момент для автоматического применения заданных форматирований к данным в таблице Excel. Это удобное средство, которое делает работу с данными в Excel более эффективной и продуктивной.
Автоматическое форматирование данных в Microsoft Excel с помощью макросов
Одной из главных причин использования макросов для форматирования данных является их эффективность и быстрота. Путем записи нескольких команд, можно применить определенные стили, преобразовать данные, добавить формулы или даже создать сложные таблицы. Все это может быть сделано автоматически с помощью макросов, что существенно экономит время и упрощает процесс работы с данными.
Процесс создания макроса в Microsoft Excel довольно прост. Вам достаточно выбрать нужные команды вручную и записать их, а затем можно будет запускать макрос с помощью сочетаний клавиш или добавить кнопку на панели инструментов. Кроме того, с помощью макросов можно создавать пользовательские функции, которые позволяют изменять формат данных согласно требованиям пользователей.
В итоге, использование макросов для форматирования данных в Microsoft Excel позволяет значительно сократить время, затрачиваемое на рутинные задачи форматирования, а также увеличить точность и надежность работы. Макросы могут быть использованы как для небольших задач форматирования, так и для автоматизации сложных процессов обработки данных в больших таблицах. Они являются мощным инструментом для оптимизации работы с данными в Microsoft Excel.
Макросы в Microsoft Excel: автоматизация и упрощение процесса работы
Макросы в Excel полезны для многих задач. Например, они могут быть использованы для автоматического форматирования данных, сортировки или фильтрации таблицы, добавления формул, создания отчетов или графиков и многого другого. Преимущество использования макросов заключается в том, что они позволяют выполнить задачу одним щелчком или нажатием сочетания клавиш, что сэкономит много времени и упростит повторяемые операции.
Для создания и редактирования макросов в Excel можно использовать встроенный редактор VBA (Visual Basic for Applications). Он позволяет записывать и редактировать макросы, а также добавлять новые функции и условия. В процессе создания макроса пользователь выполняет необходимые действия, а Excel записывает эти действия в виде кода VBA. Затем макрос можно привязать к кнопке на панели инструментов или назначить горячую клавишу для его быстрого запуска.
Макросы в Excel — мощный инструмент для автоматизации работы с данными. Они позволяют сэкономить время и усилия при выполнении повторяемых задач. Благодаря использованию макросов, пользователи могут значительно упростить и ускорить свою работу с таблицами и данными в Excel.
Запись и использование макросов в Microsoft Excel предоставляют пользователю мощный инструмент для автоматизации повторяющихся задач. Макросы позволяют сохранить последовательность действий пользователя и повторить их в одно нажатие кнопки, что значительно ускоряет работу.
Для записи макроса в Excel пользователю необходимо перейти во вкладку «Разработка» и выбрать «Записать макрос». В появившемся окне можно задать имя макроса и выбрать место его сохранения. После нажатия кнопки «ОК» начинается запись действий пользователя.
В процессе записи макроса пользователь может выполнять различные действия, такие как ввод данных, форматирование ячеек, создание графиков и другие операции. Когда все необходимые действия выполнены, запись макроса останавливается путем нажатия кнопки «Стоп запись» на панели инструментов.
После записи макроса, его можно использовать повторно в любой момент. Для этого пользователь может нажать на кнопку с названием макроса на панели инструментов или привязать его к определенной комбинации клавиш, чтобы быстро вызывать макрос.
Использование макросов в Excel облегчает выполнение повторяющихся задач и увеличивает производительность работы пользователя. Однако, важно помнить, что макросы могут влиять на данные и формулы в таблицах, поэтому нужно быть внимательным при их использовании и проверить результаты перед сохранением изменений.
Преимущества использования макросов для форматирования данных
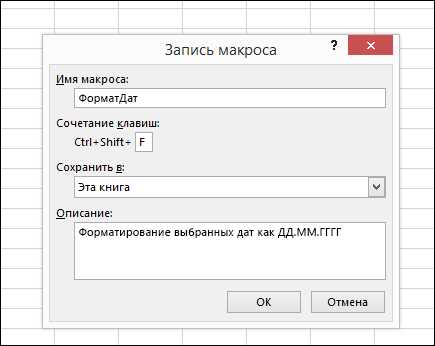
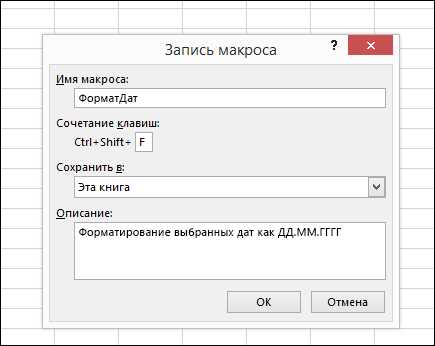
Макросы в Microsoft Excel предоставляют удобный и эффективный способ форматирования больших объемов данных. Они позволяют автоматизировать рутинные задачи, сэкономив время и упростив процесс работы с информацией.
Одним из основных преимуществ использования макросов для форматирования данных является повышение производительности. Вместо того, чтобы вручную применять одни и те же форматирования к каждой ячейке или диапазону, можно записать макрос, который выполнит все необходимые операции за вас. Это позволяет сэкономить массу времени и усилий, освободив пользователя для других, более важных задач.
Другим преимуществом использования макросов является их повторяемость. Когда макрос записан и сохранен, его можно повторно использовать для форматирования данных, сохраняя при этом исходный код и структуру. Это особенно полезно, если вам необходимо применить одинаковые форматы к разным наборам данных или если вам нужно обновить форматы после изменения исходных данных. Просто запустите ранее сохраненный макрос и он автоматически применит все необходимые изменения к вашим данным.
В дополнение к преимуществам автоматизации и повторяемости, макросы также позволяют сохранять консистентность форматирования данных. Благодаря использованию макросов вы можете быть уверены, что все ваши данные будут отформатированы одним и тем же образом, без ошибок или опущений. Это особенно полезно при работе с большими объемами данных или при совместной работе с другими пользователями, когда необходимо соблюдать единые стандарты и правила форматирования.
Как создать макрос для автоматического форматирования данных в Microsoft Excel
Во-первых, откройте таблицу или книгу Excel, в которой вы хотите создать макрос. Затем перейдите на вкладку «Разработка» в меню Excel. Если вам недоступна вкладка «Разработка», вам нужно включить ее в настройках программы.
Далее необходимо нажать на кнопку «Записать макрос», чтобы начать запись макроса. Появится окно, в котором вы можете задать имя макроса и его положение (например, в личной книге или в текущей книге). После того как вы задали имя, нажмите на кнопку «ОK».
Теперь Excel начнет записывать все ваши действия, такие как выделение ячеек, изменение формата, ввод данных и т. д. Выполните все необходимые действия, чтобы сформатировать данные так, как вы хотите.
После того как вы закончили форматирование данных, нажмите на кнопку «Остановить запись» на вкладке «Разработка». Макрос будет сохранен и теперь вы можете его использовать для автоматического форматирования данных в Excel.
- Преимущества использования макросов в Excel:
- Экономия времени и усилий:
- Повторяемость задач:
- Гибкость форматирования:
Макросы в Excel предоставляют широкие возможности для автоматизации форматирования данных. Их создание позволяет сэкономить время и усилия при повторении одних и тех же действий. Благодаря гибкости форматирования, вы можете легко настроить макросы под свои индивидуальные требования.
Настройка выполнения макросов при открытии или закрытии документа в Microsoft Excel
Для настройки выполнения макросов при открытии или закрытии документа необходимо выполнить следующие шаги:
- Откройте документ в Excel, в котором вы хотите настроить автоматическое выполнение макросов.
- Выберите вкладку «Разработчик» в главном меню Excel.
- Нажмите на кнопку «Макросы» в группе команд «Код» вкладки «Разработчик».
- В открывшемся окне «Макросы» выберите макрос, который вы хотите настроить для выполнения при открытии или закрытии документа.
- Нажмите на кнопку «Изменить», чтобы открыть редактор VBA.
- В редакторе VBA найдите раздел, который называется «ThisWorkbook«.
- Для настройки выполнения макроса при открытии документа, вставьте следующий код:
Private Sub Workbook_Open()
' Ваш код макроса
End Sub
- Для настройки выполнения макроса при закрытии документа, вставьте следующий код:
Private Sub Workbook_BeforeClose(Cancel As Boolean)
' Ваш код макроса
End Sub
Замените комментарий «Ваш код макроса» на код, который должен выполняться при открытии или закрытии документа.
После вставки кода, закройте редактор VBA и сохраните изменения. Теперь макрос будет автоматически выполняться при открытии или закрытии документа в Excel. Это позволит вам автоматически форматировать данные или выполнять другие необходимые действия, упрощая вашу работу и экономя время.
Вопрос-ответ:
Какие действия можно выполнять при открытии или закрытии документа с помощью макросов?
С помощью макросов, выполняющихся при открытии или закрытии документа, вы можете автоматизировать различные задачи. Например, при открытии документа можно автоматически устанавливать определенные значения в ячейки таблицы или заполнять шапку документа с определенной информацией. При закрытии документа можно выполнять такие действия, как сохранение документа, очистка временных данных или отправка e-mail уведомления. Возможности макросов при открытии или закрытии документа ограничены только вашей фантазией и потребностями вашего проекта.
Каким образом можно отключить выполнение макросов при открытии или закрытии документа?
Чтобы отключить выполнение макросов при открытии или закрытии документа, вам необходимо удалить соответствующий код из модуля VBA. Для этого откройте модуль, в котором находится код макроса, и удалите строки, относящиеся к Auto_Open или Auto_Close. После удаления кода не забудьте сохранить модуль. Теперь выбранный макрос не будет выполняться при открытии или закрытии документа.

