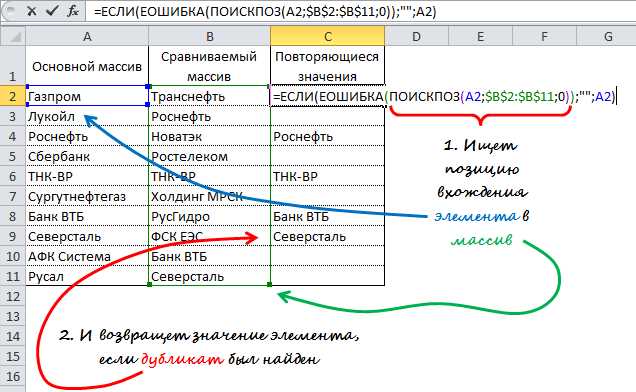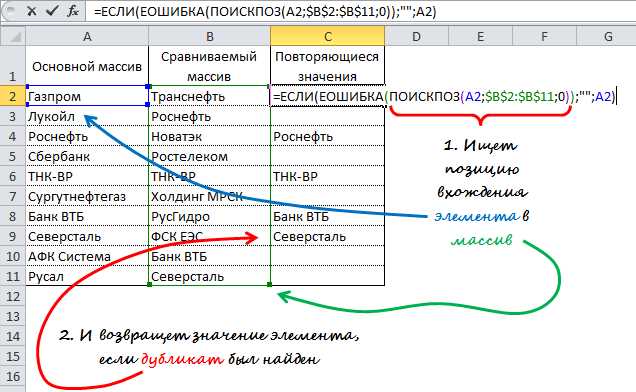
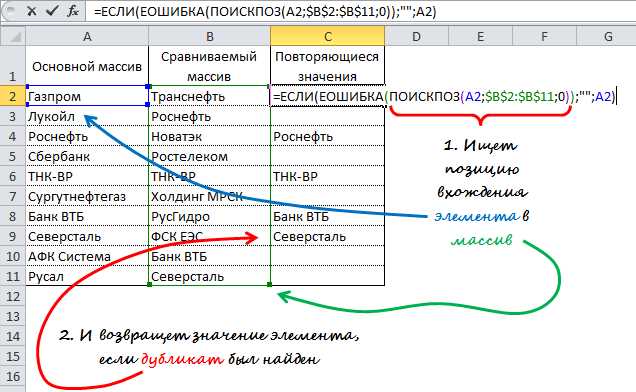
Для большинства сотрудников, работающих с данными в Excel, сравнение и анализ больших объемов информации может быть трудоемким и времязатратным процессом. Однако с появлением макросов в Excel, возможности автоматического сравнения данных значительно расширились, что позволяет улучшить производительность и точность работы.
Макросы – это набор инструкций и команд, которые можно записать для автоматизации повторяющихся задач. В контексте сравнения данных в Excel, макросы позволяют создать программу, которая будет выполнять необходимые операции автоматически. Например, вы можете настроить макрос для сравнения двух листов данных и автоматического выделения различающихся значений.
Основным преимуществом автоматического сравнения данных в Excel с помощью макросов является экономия времени и уменьшение вероятности ошибок. Вместо того чтобы вручную просматривать каждую ячейку и искать различия, макрос может выполнить эту задачу за вас, что особенно полезно при работе с большими объемами информации. Кроме того, макросы позволяют оптимизировать процесс сравнения данных, ускоряя его и делая его более эффективным.
Макросы в Excel и их роль в сравнении данных
Макросы в Excel представляют собой набор команд и действий, записанных пользователем, которые могут быть выполнены автоматически для выполнения определенных задач. Они могут использоваться для автоматизации рутинных процессов, включая сравнение данных в таблице.
В контексте сравнения данных, макросы могут быть полезными инструментами. Пользователь может записать макрос, который выполнит сравнение двух наборов данных в таблице Excel и выделит различия для более удобного обозрения. Например, макрос может сравнить цены на товары в двух разных столбцах и выделить ячейки с отличающимися значениями красным цветом.
Одной из основных преимуществ использования макросов для сравнения данных является экономия времени и уменьшение возможных ошибок при ручной проверке. Макросы могут быть настроены для автоматического выполнения сравнения в определенные моменты времени или при изменении данных, что обеспечивает более частую и надежную проверку согласованности информации. Кроме того, пользователь может настроить макросы для выполнения дополнительных действий после сравнения данных, таких как создание отчетов или отправка уведомлений.
В целом, использование макросов в Excel для сравнения данных позволяет автоматизировать рутинные процессы проверки и обнаружения различий, что способствует повышению эффективности работы с данными и минимизации риска ошибок.
Макросы в Excel: автоматическое выполнение задач
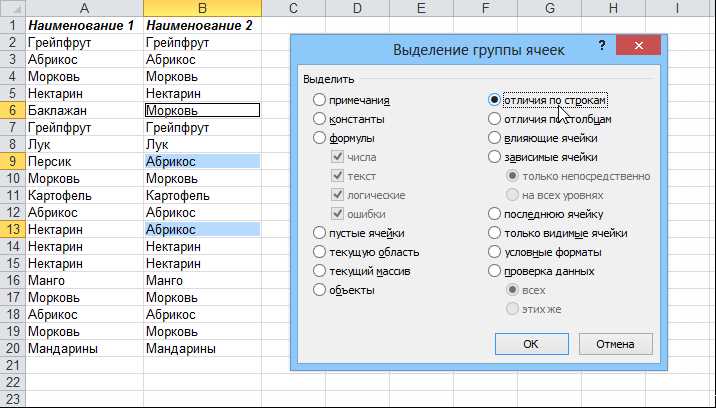
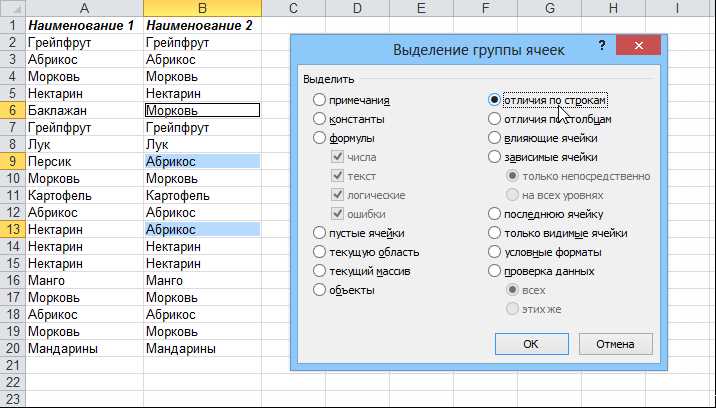
С помощью макросов можно осуществить широкий спектр операций, таких как: сортировка данных, фильтрация, удаление дубликатов, форматирование ячеек, расчеты и многое другое. Вместо того, чтобы выполнять эти задачи вручную, пользователь может создать макрос, который будет выполнять все необходимые операции автоматически.
Макросы в Excel особенно полезны, когда нужно обрабатывать большие объемы данных или выполнить серию однотипных операций. Они позволяют сократить время и усилия, которые пользователь тратил бы на выполнение этих задач вручную. Кроме того, макросы в Excel могут быть переиспользованы и применены к различным наборам данных, что делает их очень гибкими и удобными инструментами. Таким образом, использование макросов в Excel помогает повысить эффективность работы и достичь быстрых и точных результатов.
Преимущества использования макросов для сравнения данных в Excel
Сравнение данных в Excel может быть трудоемкой задачей, особенно при работе с большим объемом информации. Однако использование макросов позволяет автоматизировать этот процесс, гарантируя точность и эффективность в сравнении данных.
Одно из главных преимуществ использования макросов для сравнения данных в Excel — это экономия времени. Вместо того чтобы вручную выполнять рутинные операции, макросы выполняют заданные действия автоматически. Это позволяет значительно сократить время, затрачиваемое на сравнение данных и устранить возможность ошибок, связанных с человеческим фактором.
Кроме того, использование макросов обеспечивает точность и надежность в процессе сравнения данных. Макросы могут быть настроены для выполнения определенных действий, таких как поиск различий в столбцах, выделение измененных значений или генерация отчетов о сравнении данных. Это помогает минимизировать вероятность пропуска ошибок или потери важной информации.
Другим преимуществом использования макросов для сравнения данных в Excel является возможность повторного использования. Макросы могут быть сохранены и запущены в любой момент, что позволяет сравнивать данные снова и снова без необходимости повторной настройки. Это особенно полезно для компаний или организаций, которые регулярно сравнивают данные и нуждаются в инструменте, который можно быстро и легко использовать.
Наконец, использование макросов для сравнения данных в Excel предлагает масштабируемое решение. Макросы могут быть адаптированы для работы с различными типами данных и источниками информации. Благодаря этому, они могут быть использованы для сравнения данных в разных форматах или даже в разных приложениях. Это делает макросы гибким и универсальным инструментом для сравнения данных в Excel.
Автоматизация процесса сравнения данных
Один из способов автоматизировать процесс сравнения данных в Excel — это использование макросов. Макросы позволяют записывать последовательность команд и действий в Excel и воспроизводить их впоследствии. Таким образом, можно создать макрос для сравнения данных в разных ячейках или диапазонах, и Excel будет выполнять эту задачу автоматически.
Например, можно создать макрос, который будет сравнивать значения в двух столбцах и выделять различия цветом или добавлять комментарии к ячейкам с отличиями. Это позволяет быстро обнаруживать и анализировать различия в данных без необходимости ручной проверки всех ячеек.
Нет необходимости вручную проверять каждую ячейку и сравнивать значения с помощью глаз и мозга, поскольку это затратит много времени и может привести к ошибкам. Автоматизация процесса сравнения данных с помощью макросов позволяет существенно экономить время, минимизировать ошибки и повысить эффективность работы.
Однако, чтобы создавать макросы и использовать их для сравнения данных в Excel, необходимо иметь некоторые навыки в программировании и обращении с Excel. Но развитие технологий и доступность обучающих материалов делают этот процесс все более доступным и позволяют даже начинающим пользователям использовать макросы для автоматизации сравнения данных.
Экономия времени и усилий
Создание макросов для сравнения данных в Excel позволяет автоматически обрабатывать большие объемы данных, что в свою очередь экономит время и усилия пользователя. Макросы позволяют автоматически выполнять рутинные задачи, выявлять несоответствия и дубликаты, а также проводить анализ данных. Благодаря этому, пользователь может сконцентрироваться на более важных и творческих задачах, вместо того чтобы тратить время на рутинные операции.
Дополнительным преимуществом автоматического сравнения данных с помощью макросов является возможность повышения точности и надежности результатов. Поскольку процесс сравнения данных производится автоматически, вероятность ошибок и упущений сведена к минимуму. Автоматическое сравнение данных также позволяет быстро обнаружить различия или несоответствия в больших массивах данных, что помогает предотвратить возможные проблемы и ошибки при дальнейшей обработке информации.
Преимущества автоматического сравнения данных в Excel:
- Экономия времени и усилий пользователей
- Обработка больших объемов данных
- Автоматизация рутинных задач
- Улучшение точности и надежности результатов
- Быстрое обнаружение различий и несоответствий
В итоге, автоматическое сравнение данных в Excel с помощью макросов является мощным инструментом, который позволяет пользователю значительно сэкономить время и усилия, повысить точность и надежность результатов, а также эффективно обрабатывать большие объемы данных.
Как автоматически сравнивать данные в Excel с помощью макросов
Первым шагом в создании макросов для сравнения данных в Excel является запись макроса. Вы можете сделать это, выбрав вкладку «Разработчик» и нажав кнопку «Запись макроса». Затем выполните все необходимые действия в Excel, которые вы хотите автоматизировать в будущем. После завершения записи макроса, остановите его.
Далее, вы можете отредактировать записанный макрос, чтобы он соответствовал вашим потребностям. Вы можете добавить условия, циклы и другие действия, которые вам нужны для сравнения данных в Excel. Например, вы можете добавить проверки на равенство или неравенство значений, обрабатывать ошибки, создавать отчеты и многое другое.
Когда ваш макрос готов, вы можете создать ярлык или кнопку на ленте инструментов Excel, чтобы легко запускать его в дальнейшем. Вы также можете назначить горячие клавиши для быстрого вызова макроса. Это поможет вам быстро сравнивать данные в Excel, не тратя лишнее время на ручной ввод и анализ.
Важно помнить, что перед использованием макросов для сравнения данных в Excel, всегда рекомендуется создать резервную копию своих файлов, чтобы избежать потери данных в случае непредвиденных ситуаций. Также следует быть осторожным при использовании макросов, особенно если они имеют доступ к вашим данным или файлам.
Открытие режима разработчика в Excel
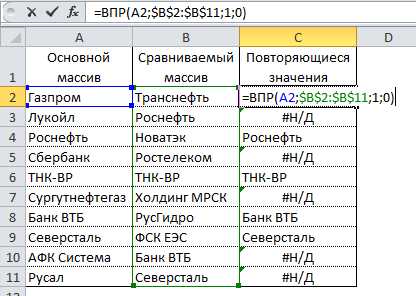
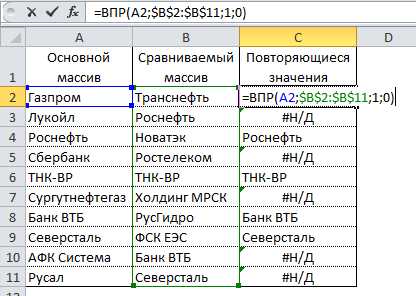
Режим разработчика в Excel предоставляет доступ к дополнительным функциям и инструментам для создания и автоматизации макросов. Чтобы открыть режим разработчика, следуйте этим шагам.
Шаг 1: Открыть настройки Excel
Первым шагом для открытия режима разработчика в Excel является открытие настроек программы. Для этого нажмите на вкладку «Файл» в верхнем левом углу приложения и выберите «Параметры».
Шаг 2: Найти опции разработчика
В окне настроек выберите вкладку «Настройки» и найдите раздел «Включить режим разработчика». Отметьте этот пункт галочкой и нажмите «OK», чтобы сохранить изменения.
Шаг 3: Открыть режим разработчика
Теперь режим разработчика доступен в главном меню Excel. Откройте вкладку «Разработчик» и вы увидите инструменты, такие как редактор Visual Basic и возможность создания макросов.
Открытие режима разработчика в Excel дает вам возможность использовать расширенные функции и автоматизировать рутинные задачи с помощью макросов. Не забудьте сохранить свои изменения, чтобы в следующий раз иметь доступ к режиму разработчика без повторного открытия настроек.
Вопрос-ответ:
Зачем нужен режим разработчика в Excel?
Режим разработчика в Excel предоставляет доступ к различным инструментам и функциям, которые могут быть полезны при создании и настройке сложных макросов, пользовательских форм и других расширений. В этом режиме можно создавать и редактировать макросы, добавлять элементы управления на листы Excel, а также выполнять другие разработчические операции.
Зачем нужен режим разработчика в Excel?
Режим разработчика в Excel предоставляет более расширенные возможности для разработки макросов, пользовательских форм, добавления элементов управления и других функций программирования. В этом режиме вы можете создавать и редактировать макросы, настраивать элементы управления для удобства работы с таблицами и выполнять другие действия для автоматизации процессов в Excel. Режим разработчика является незаменимым инструментом для продвинутых пользователей, которым требуется большая гибкость и контроль при работе с Excel.