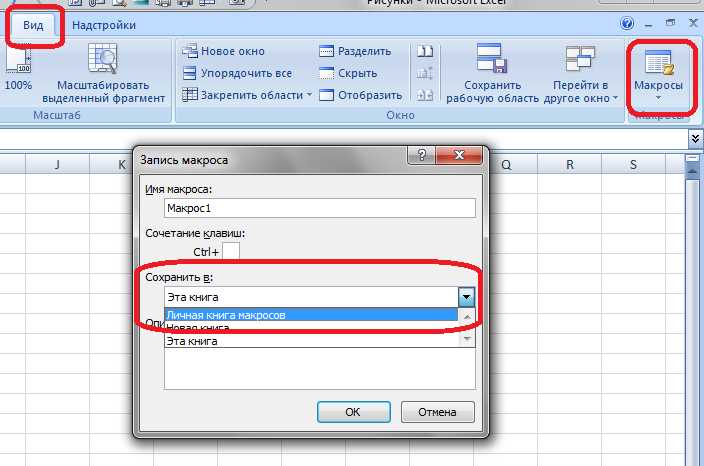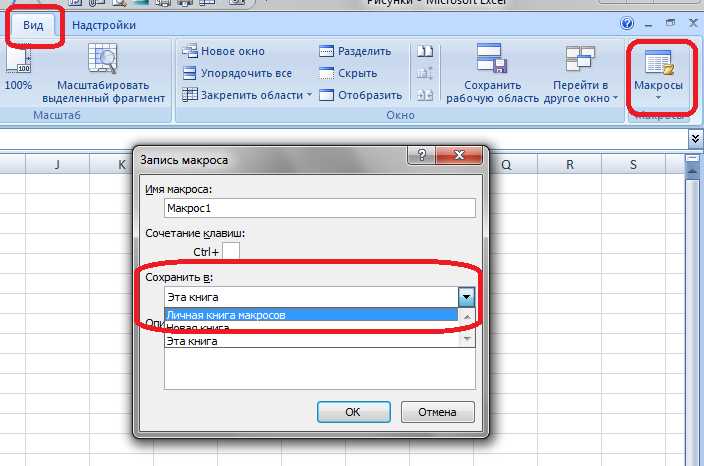
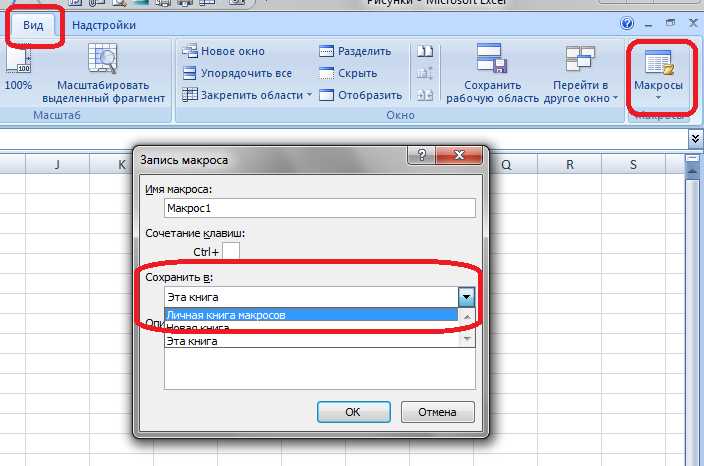
Microsoft Excel является одним из наиболее широко используемых инструментов для работы с таблицами и данных. В то время как ручное выполнение повторяющихся задач может быть трудоемким и затратным процессом, Excel предлагает функцию записи макросов, которая позволяет автоматизировать эти задачи.
Запись макросов в Excel — это процесс записи пользовательских действий в таблице, включая ввод данных, форматирование, создание и редактирование графиков и многое другое. Затем макрос сохраняется и может быть воспроизведен в любое время, что позволяет автоматизировать выполняемые задачи на основе заранее заданных действий.
Эта функция особенно полезна для задач, которые повторяются регулярно или для сложных операций, которые требуют множества шагов. Например, если вам часто приходится создавать и форматировать отчеты ежемесячно, вы можете записать макрос, который автоматически выполняет все необходимые шаги, и затем просто запустить его каждый раз, когда вам нужен новый отчет.
Запись макросов предлагает простой и быстрый способ автоматизации задач, что позволяет увеличить производительность и эффективность работы в Excel. Вместо того чтобы тратить время на рутинные операции, вы можете сконцентрироваться на более важных аналитических задачах и принятии решений на основе данных.
Зачем автоматизировать задачи в Excel с помощью записи макросов?
Создание макросов позволяет осуществить автоматическое выполнение определенной последовательности действий, которые ранее требовали ручного ввода и обработки данных. Например, при работе с большими объемами информации, запись макросов позволяет одновременно применять определенные формулы, фильтры, сортировки и другие операции к нескольким ячейкам, строкам или столбцам в считанные моменты. Это особенно полезно при необходимости быстрой обработки и анализа большого количества данных.
Кроме того, автоматизация задач с помощью макросов позволяет сохранить определенные шаблоны и настройки работы с документами Excel. Например, можно создать макрос, который автоматически форматирует таблицы и графики в соответствии с заданными параметрами, что позволяет сохранить единообразие в дизайне документов и экономить время при каждом новом проекте.
Также, запись макросов может быть полезна при выполнении повторяющихся задач, которые необходимо выполнять с постоянной периодичностью. Например, ведение ежедневных отчетов или обновление данных на основе внешних источников информации. С помощью макросов можно автоматизировать процедуры обновления данных и генерации отчетов, что позволит сэкономить время и снизить вероятность ошибок при выполнении этих операций.
Экономия времени и усилий
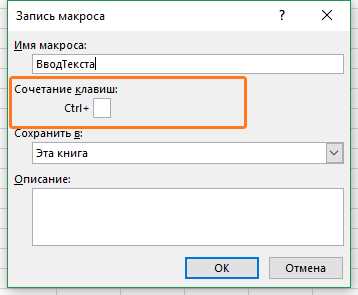
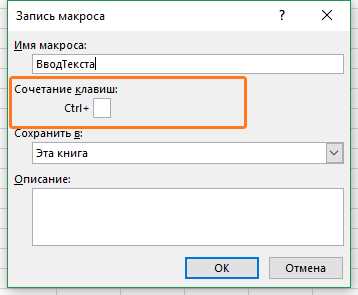
Процесс записи макросов в Excel позволяет пользователям значительно сократить время и усилия, затрачиваемые на выполнение повторяющихся задач. Вместо ручного выполнения однотипных действий каждый раз, пользователь может записать макрос, который будет автоматически выполнять необходимую последовательность действий.
Запись макросов позволяет избежать ошибок, которые могут возникнуть при ручной обработке данных. Пользователь может быть уверен в том, что каждый раз, когда макрос выполняется, он будет выполнять одну и ту же последовательность действий, без внесения случайных или нежелательных изменений в данные.
Кроме того, экономия времени, достигаемая благодаря записи макросов, позволяет пользователям сосредоточиться на более важных задачах и увеличить свою производительность. Вместо того чтобы тратить время на рутинную работу, которую можно автоматизировать, пользователи могут использовать свое время и энергию для выполнения более сложных и творческих задач, требующих их уникальных навыков и знаний.
В итоге, запись макросов становится мощным инструментом, позволяющим экономить время, усилия и ресурсы пользователя, а также повышать его производительность и эффективность в работе со специфическими задачами в Excel.
Как создать макрос в Excel?
Excel предоставляет возможность автоматизировать рутинные задачи с помощью макросов. Макрос записывает последовательность действий пользователя и позволяет воспроизводить её при необходимости.
Для создания макроса в Excel нужно открыть вкладку «Разработчик» на ленте инструментов, которую можно активировать в настройках программы. Затем необходимо выбрать «Записать макрос» из раздела «Код».
После нажатия на кнопку «Записать макрос», Excel начнет записывать все действия пользователя, включая перемещение по ячейкам, изменение формул, вставку и удаление данных и другие манипуляции с таблицей.
После выполнения необходимых действий следует остановить запись макроса, нажав на кнопку «Остановить запись» на ленте инструментов. При этом создастся новый модуль VBA (Visual Basic for Applications), где будет содержаться код макроса.
Макрос можно назначить на сочетание клавиш, добавить на панель быстрого доступа или вызывать из других макросов. При активации макроса, Excel будет автоматически воспроизводить записанные действия, что позволяет существенно ускорить выполнение повторяющихся задач.
Открытие вкладки «Разработчик»
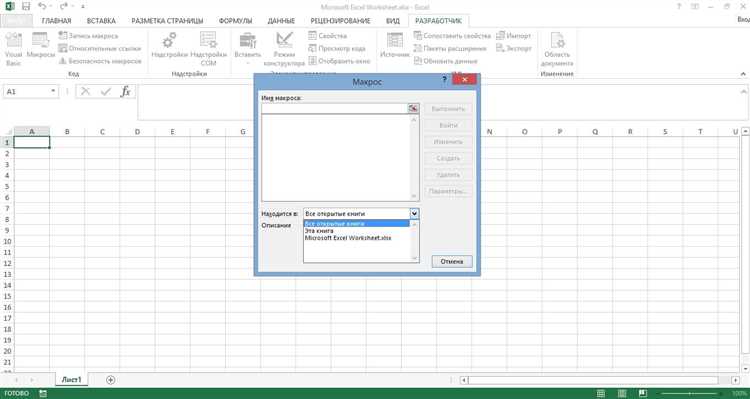
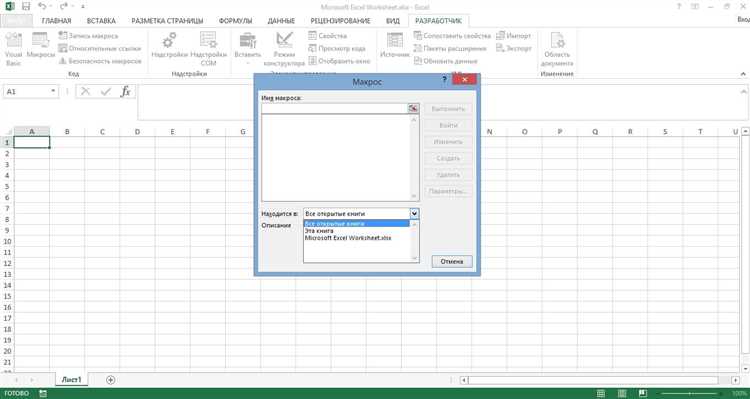
Открытие вкладки «Разработчик» процесс, который позволяет пользователям получить доступ к расширенным функциям и возможностям Excel. Она предоставляет пользователю возможность настраивать и автоматизировать свои задачи, создавать и использовать макросы и управлять дополнительными инструментами.
Чтобы открыть вкладку «Разработчик», пользователь должен выполнить несколько простых шагов. Сначала необходимо открыть программу Excel, а затем перейти в раздел «Файл» в верхнем левом углу экрана. После этого нужно выбрать «Параметры» и появится окно с настройками программы. В этом окне нужно выбрать «Лента» на левой панели и перейти в раздел «Главная вкладка». Там будет возможность добавить или удалить вкладку «Разработчик» с помощью переключателя в правой панели.
Открытие вкладки «Разработчик» в Excel — это простой, но важный шаг, который позволяет пользователям получить доступ к мощным инструментам и функциям программы. Этот процесс позволяет использовать пользовательские макросы, автоматизировать повторяющиеся задачи и настроить Excel под свои потребности.
Запись макроса
При использовании записи макроса, пользователю необходимо выполнить желаемую последовательность действий, а Excel будет записывать эти действия в виде макроса. Затем, когда макрос будет запущен, Excel воспроизведет все записанные действия автоматически.
Запись макроса в Excel предоставляет широкие возможности для автоматизации различных процессов. Например, пользователь может записать макрос для выполнения сложных вычислений, сортировки данных, фильтрации и т.д. Это позволяет сэкономить время и повысить эффективность работы с электронными таблицами.
Записанный макрос можно запускать не только в том же файле, где он был записан, но и в других файлах Excel. Это позволяет использовать макросы не только для конкретных задач, но и для автоматизации работы с разными файлами и данных.
Завершение записи макроса
После того как вы закончили запись макроса, вам необходимо завершить его, чтобы сохранить его результаты и использовать в будущем. Этот процесс включает в себя несколько важных шагов, которые нужно выполнить, чтобы макрос был полностью функционален.
1. Проверка записанного макроса: Перед завершением записи макроса рекомендуется просмотреть его результаты и убедиться, что все действия были записаны верно. Проверьте, что все ячейки и формулы записаны правильно, чтобы избежать ошибок в будущем.
2. Добавление кнопки на панель инструментов: Если вы хотите обеспечить быстрый доступ к макросу, вы можете добавить кнопку для его запуска на панели инструментов Excel. Это позволит вам одним нажатием мыши запустить макрос в любой момент.
3. Сохранение макроса: После завершения записи макроса необходимо сохранить его, чтобы использовать его в будущем. Сохраните макрос вместе с файлом Excel или отдельно, если вы планируете использовать его в других документах.
4. Тестирование макроса: Перед окончательным завершением записи макроса рекомендуется протестировать его на различных данных и сценариях использования. Это поможет выявить возможные ошибки и убедиться, что макрос работает корректно.
5. Документация макроса: Хорошая практика — документировать созданный макрос, чтобы в будущем было легче понять его цель и функциональность. Запишите описание макроса, его входные и выходные данные, а также любые особенности использования.
Следуя этим шагам, вы сможете успешно завершить запись макроса в Excel и использовать его для автоматизации повторяющихся задач. Запись макросов поможет вам экономить время и упростит вашу работу с данными в Excel.
Как использовать записанный макрос в Excel?
Чтобы использовать записанный макрос, вам нужно выполнить несколько шагов. Во-первых, откройте файл Excel, в котором вы записали макрос, или создайте новый файл. Затем нажмите на вкладку «Разработчик» в верхней панели меню и выберите «Макросы».
В появившемся окне «Макросы» вы увидите список доступных макросов, включая тот, который вы только что записали. Выберите желаемый макрос и нажмите на кнопку «Запустить». Процесс выполнения макроса начнется, и Excel автоматически выполнит все действия, которые вы записали при создании макроса.
Вы также можете присвоить макросу горячую клавишу или добавить его в панель инструментов, чтобы иметь мгновенный доступ к его выполнению. Это особенно удобно, если вы планируете использовать макрос регулярно.
Помимо автоматизации повторяющихся задач, запись макросов в Excel также помогает сократить время и снижает возможность ошибок, поскольку макросы выполняются точно и одинаково каждый раз. Это упрощает вашу работу и позволяет сосредоточиться на более сложных задачах и анализе данных.
Вопрос-ответ:
Как использовать записанный макрос?
Чтобы использовать записанный макрос, нужно вызвать команду, к которой он был привязан. Например, если макрос был записан для клавиши F1, то после нажатия на эту клавишу будет выполнен заданный в макросе набор действий. Макросы могут быть полезны при автоматизации рутиных операций или повторяемых действий.
Как записать макрос?
Для записи макроса обычно используют специальные программы или функции в текстовых редакторах. В программе или редакторе нужно выбрать опцию записи макроса, выполнить нужную последовательность действий, а затем остановить запись. Макрос будет сохранен и готов к использованию.
Как привязать макрос к команде или клавише?
Привязка макроса к команде или клавише зависит от программы или редактора, в котором он будет использоваться. Обычно в настройках программы или редактора есть опция для привязки макроса. Нужно выбрать нужную команду или клавишу и указать имя или путь к файлу с макросом.
Можно ли редактировать записанный макрос?
Да, записанный макрос можно редактировать. Для этого нужно открыть файл с макросом в специальном редакторе или программе, выбрать нужные действия или команды и сохранить изменения. Также можно добавить новые команды или удалить ненужные.
Какие еще применения могут быть у макросов?
Макросы могут быть использованы для автоматизации различных задач и упрощения работы с программами или редакторами. Например, они могут использоваться для автоматического заполнения форм, создания шаблонов документов, автоматической генерации кода и многое другого. Возможности применения макросов ограничены только вашей фантазией.
Как использовать записанный макрос?
Для использования записанного макроса вам нужно открыть программу или приложение, в котором вы хотите его использовать. Затем вам нужно нажать сочетание клавиш или выполнить другое действие, которое вы использовали для записи макроса. После этого макрос будет выполнен, и его действия будут воспроизведены в программе или приложении. Например, если вы записали макрос для вставки текста, то после его использования данный текст будет вставлен в активное окно программы или приложения.
Как использовать записанный макрос в Microsoft Excel?
Для использования записанного макроса в Microsoft Excel вам нужно открыть файл, в котором вы хотите его использовать. Затем вы можете вызвать окно «Разработчик» и выбрать вкладку «Макросы». В этом окне вы увидите список доступных макросов, включая тот, который вы записали. Выберите нужный макрос и нажмите кнопку «Запустить». После этого макрос будет выполнен и его действия будут воспроизведены в файле Excel. Например, если вы записали макрос для выполнения определенных вычислений, то после его использования данные вычисления будут выполнены в выбранных ячейках или диапазонах.