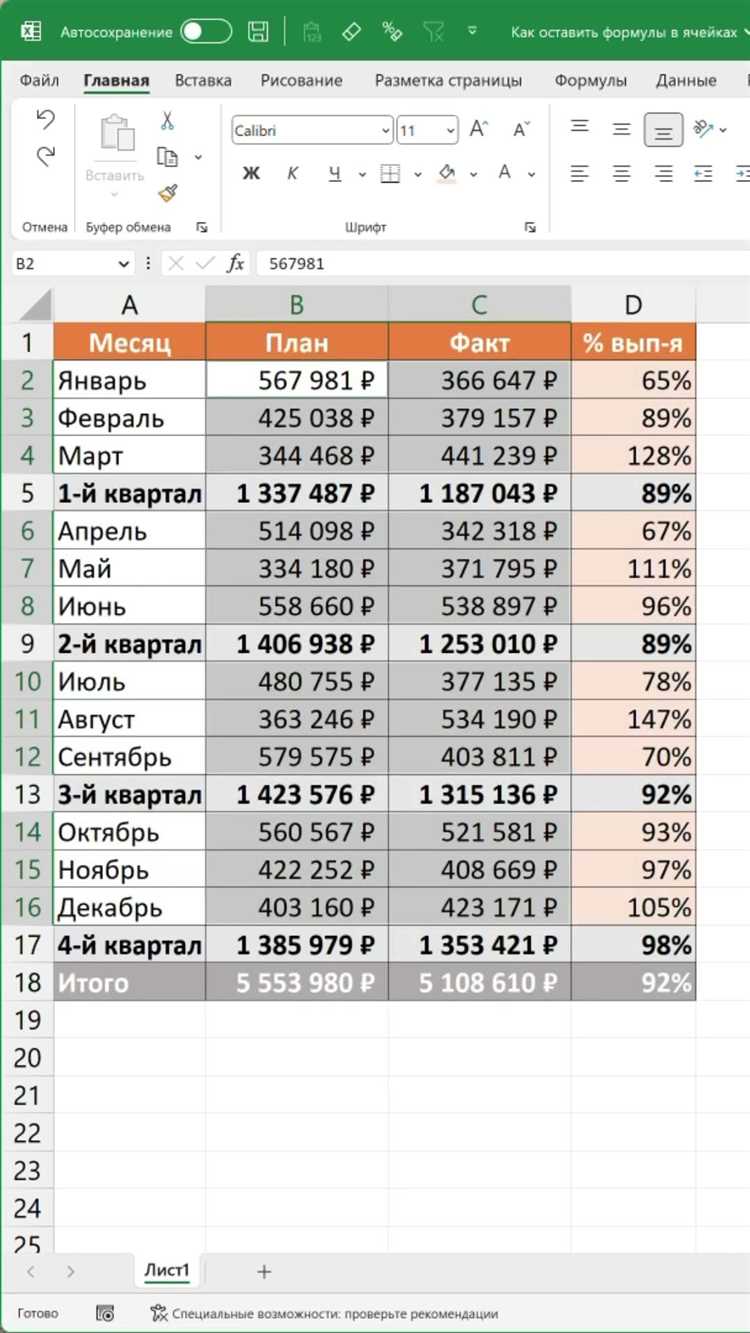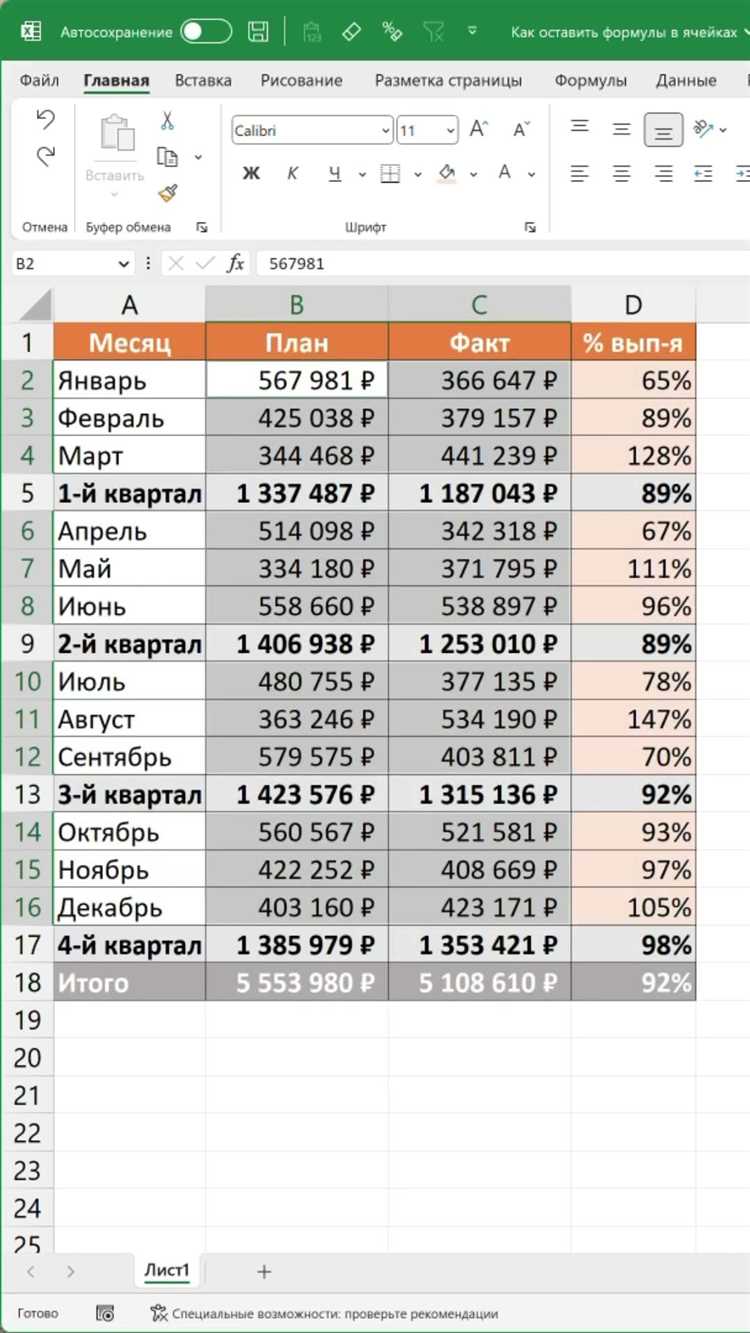
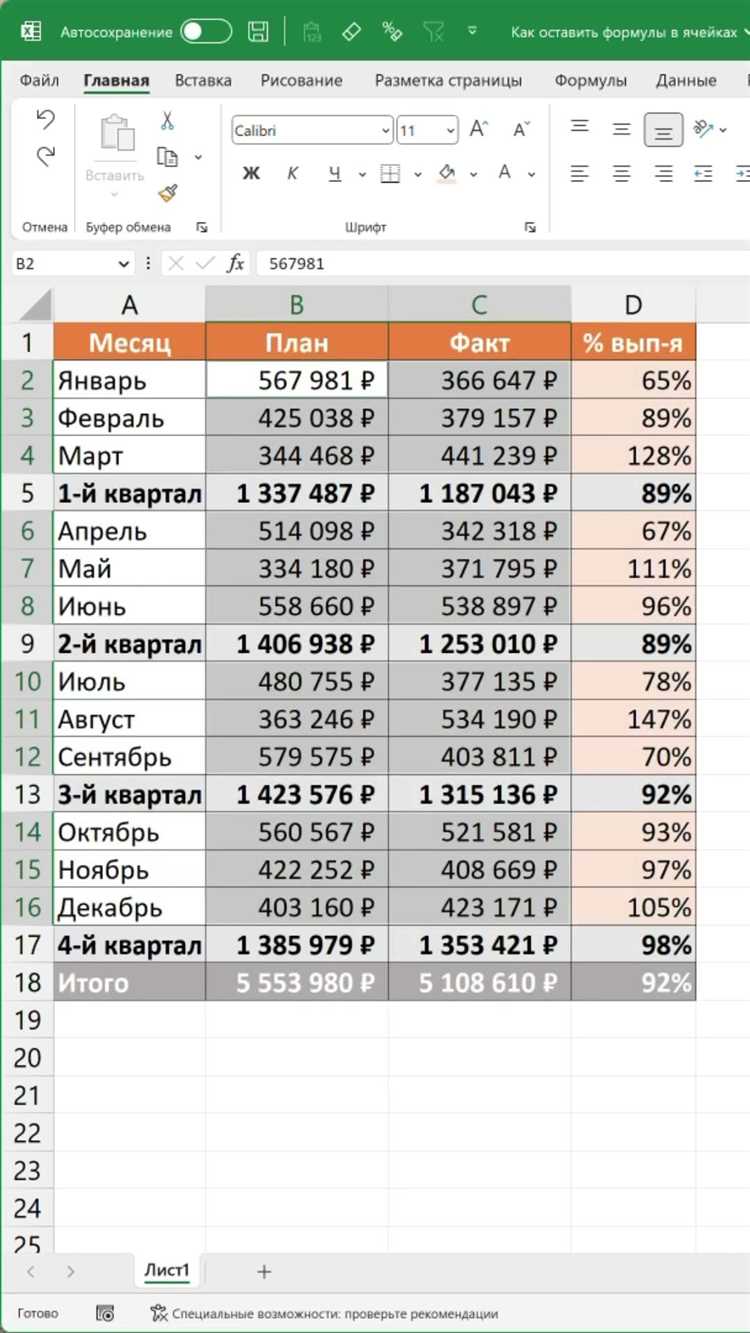
Microsoft Excel является одним из самых популярных инструментов для работы с таблицами и данными. Иногда в процессе работы необходимо удалить столбец, но при этом сохранить важную информацию, которая содержится в нем. В данной статье будут представлены несколько способов удаления столбца в Excel без потери данных.
Первый способ – использование функции «Вырезать» или комбинации клавиш CTRL + X. Для этого необходимо выделить столбец, который нужно удалить, кликнув по его заголовку. Затем щелкните правой кнопкой мыши на выделенный столбец и выберите в контекстном меню пункт «Вырезать». После этого выделите столбец, расположенный справа от удаленного, щелкните правой кнопкой мыши и выберите пункт «Вставить». Таким образом, удаленный столбец будет заменен данными из соседнего столбца.
Второй способ – использование функции «Удалить». Для этого выделите столбец, который требуется удалить, щелкнув по его заголовку. Затем кликните правой кнопкой мыши на выделенный столбец и выберите в контекстном меню пункт «Удалить». Появится диалоговое окно, в котором можно выбрать опции удаления. Чтобы сохранить данные из удаленного столбца, выберите опцию «Сдвинуть ячейки влево» или «Сдвинуть ячейки вправо» в зависимости от того, с какой стороны находится удаленный столбец от данных, которые нужно сохранить.
Третий способ – использование перетаскивания. Для этого выделите столбец, который требуется удалить, щелкнув по его заголовку. Затем зажмите левую кнопку мыши на заголовке столбца и перетащите его в нужное место, сдвигая остальные столбцы. Таким образом, удаленный столбец и его данные будут перемещены в нужное вам место без потери информации. Этот способ удобен, когда нужно изменить расположение нескольких столбцов одновременно.
Теперь вы знаете несколько способов удаления столбца в Microsoft Excel без потери информации. Вы можете выбрать тот способ, который вам удобен и соответствует вашим потребностям при работе с данными и таблицами в Excel.
Подготовка к удалению столбца
Прежде чем удалить столбец в Microsoft Excel, необходимо внимательно подготовиться. Ошибочное удаление столбца может привести к потере важной информации и нарушению структуры данных. Чтобы избежать подобных проблем, следует выполнить несколько важных шагов.
Во-первых, перед удалением столбца рекомендуется создать резервную копию исходного файла Excel. Это позволит восстановить данные в случае ошибочного удаления или потери информации. Создание резервной копии является хорошей практикой в любом процессе удаления или изменения данных.
Во-вторых, перед удалением столбца следует проверить, не содержат ли ячейки в столбце важную информацию или формулы. Если в столбце содержится полезная информация, необходимо отметить или скопировать ее в другое место перед удалением. В случае, если в столбце присутствуют формулы, их также следует проверить и, при необходимости, скорректировать или скопировать.
Кроме того, перед удалением столбца стоит проверить влияние этого действия на другие данные и формулы в таблице Excel. Удаление столбца может привести к изменению связей между данными, поэтому рекомендуется внимательно просмотреть таблицу и убедиться, что удаление столбца не нарушит иерархию данных или не повлияет на формулы в других ячейках.
Таким образом, перед удалением столбца в Microsoft Excel важно внимательно подготовиться, создав резервную копию файла, проверив содержимое ячеек и формулы, а также оценив влияние удаления на остальные данные. Это позволит избежать потери информации и сохранить целостность таблицы.
Открытие документа в Microsoft Excel
Первый способ – запустить программу Microsoft Excel и выбрать пункт «Открыть» в меню «Файл». Затем необходимо найти нужный документ на компьютере или в облачном хранилище и щелкнуть на него дважды мышью. Документ откроется в новом окне программы и вы сможете приступить к работе с ним.
Другой способ – щелкнуть правой кнопкой мыши на самом документе (если он уже находится на рабочем столе или в папке) и выбрать пункт «Открыть с помощью» и программу Microsoft Excel из списка предложенных вариантов. Документ автоматически откроется в программе и будет готов к редактированию и анализу.
После того, как документ открыт, вы можете изменять его содержимое, добавлять новые данные, удалять лишнюю информацию и выполнять другие действия с таблицей. Microsoft Excel предлагает широкие возможности для работы с данными, поэтому можно легко создавать сложные отчеты, графики и анализировать информацию для принятия важных решений.
Выбор нужного листа в документе


При работе с документами Excel часто возникает необходимость выбора нужного листа. Существует несколько способов сделать это удобно и быстро.
Первый способ — использование вкладок с названиями листов в самом верху окна Excel. Это особенно удобно, когда в документе есть несколько листов. Навигация между ними осуществляется простым нажатием на соответствующую вкладку. Чтобы было максимально удобно ориентироваться, можно давать каждому листу информативные и лаконичные названия, отражающие его содержание.
Второй способ — использование комбинации клавиш Ctrl+PageUp или Ctrl+PageDown. Это позволяет быстро перемещаться между листами в документе, независимо от их порядка. Если нужный лист находится рядом с текущим, можно использовать эту комбинацию, чтобы быстро перейти к нему.
Третий способ — использование панели задач «Выберите листы с помощью клавиши Tab». Эта панель отображается внизу окна Excel и позволяет визуально выбирать нужный лист с помощью нажатия на клавишу Tab. Это удобно, когда в документе очень много листов и названия вкладок не помещаются на экране.
Определение номера столбца для удаления
Для определения номера столбца существует несколько способов. Один из них — это просмотр шапки таблицы, где указаны названия столбцов. Каждый столбец имеет свое уникальное название или буквенное обозначение, начиная с буквы «A». Например, первый столбец называется «A», второй — «B» и так далее. Можно продолжить просмотр шапки таблицы до того момента, пока не будет найден нужный столбец.
Другой способ — использование функции «Найти и заменить». Воспользовавшись этой функцией, можно найти определенное значение или текст, который находится в нужном столбце, а затем определить его номер. Например, если в описании столбца есть ключевое слово или фраза, можно использовать функцию «Найти и заменить» и ввести это ключевое слово или фразу для поиска. Это позволит найти все ячейки, в которых содержится данное значение, и определить номер столбца, в котором оно находится.
Правильное определение номера столбца позволит без проблем удалить ненужный столбец в Microsoft Excel и сохранить всю важную информацию в таблице.
Удаление столбца вручную
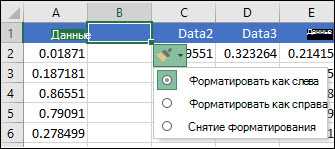
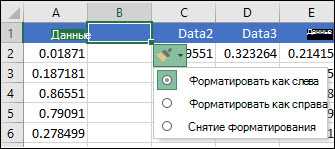
Удаление столбца в Microsoft Excel без потери информации можно сделать вручную с помощью нескольких простых шагов. Этот процесс позволяет удалить только нужный столбец, оставляя остальные данные неизменными.
Для начала, выделите столбец, который вы хотите удалить. Вы можете сделать это, щелкнув на заголовке столбца с помощью мыши. Затем щелкните правой кнопкой мыши на выделенном столбце и выберите опцию «Удалить» из контекстного меню.
После этого появится диалоговое окно «Удаление», в котором вы можете выбрать, каким образом будут сдвигаться остальные столбцы после удаления. Вы можете выбрать опцию «Сдвиг столбцов влево» для перемещения всех столбцов справа от удаленного столбца влево, или выбрать опцию «Сдвиг столбцов влево и скопировать значения» для перемещения столбцов и копирования их значений в нужное место.
После выбора подходящей опции нажмите кнопку «OK» для удаления столбца. Как только вы это сделаете, выбранный столбец будет удален, а остальные данные будут соответствующим образом перемещены или скопированы.
Выделение столбца для удаления
При работе с таблицами в Microsoft Excel часто возникает необходимость удалить определенные столбцы для более удобной и эффективной организации данных. В данном контексте важно понять, как правильно выделять столбцы перед их удалением, чтобы не потерять важную информацию.
Перед удалением столбца рекомендуется выделить его для более удобной работы. Для этого можно воспользоваться несколькими способами.
- Перемещение курсора на заголовок нужного столбца и щелчок левой кнопкой мыши для его выделения.
- Использование клавиш Shift + Стрелка влево для выделения столбцов слева от текущей позиции курсора.
- Использование комбинации клавиш Ctrl + Перемещение курсора для выделения нескольких столбцов.
После выделения столбца можно безопасно его удалить, не беспокоясь о потере данных. Удаление столбцов в Excel позволяет максимально адаптировать таблицы под конкретные задачи и облегчить работу с информацией.
Навигация в меню Excel для удаления столбца
Microsoft Excel предоставляет пользователю удобный интерфейс и множество инструментов для работы с таблицами и данными. Для удаления столбца в Excel можно использовать несколько способов, в зависимости от предпочтений и нужд пользователя.
Один из основных способов удаления столбца в Excel — это использование контекстного меню. При этом нужно выделить столбец, который необходимо удалить, щелкнуть правой кнопкой мыши на заголовке столбца и в контекстном меню выбрать пункт «Удалить». После этого столбец будет удален, и данные сдвинутся влево, чтобы занять освободившееся пространство.
Другой способ удаления столбца в Excel — использование главного меню. Для этого нужно перейти на вкладку «Главная» и в блоке команд «Изменение», найти кнопку «Удалить» и нажать на нее. В открывшемся выпадающем меню выберите пункт «Столбец». После этого столбец будет удален со всеми данными, и остальные столбцы будут смещены влево.
Важно отметить, что перед удалением столбца в Excel необходимо сохранить копию таблицы или создать резервную копию файла, чтобы в случае ошибки можно было вернуться к исходным данным. Также стоит помнить о возможности отмены последнего действия с помощью комбинации клавиш «Ctrl» + «Z».
Вопрос-ответ:
Могу ли я отменить удаление столбца в меню Excel?
Да, чтобы отменить удаление столбца в меню Excel, вы можете использовать комбинацию клавиш Ctrl + Z после удаления столбца. Это отменит последнее действие и вернет удаленный столбец в таблицу Excel.
Можно ли удалить столбец с помощью формулы в меню Excel?
Нет, удаление столбца в меню Excel может быть выполнено только путем физического удаления столбца из таблицы. Формула может использоваться для вычисления значений в столбцах, но не для удаления столбцов самого меню Excel.
Как удалить столбец в меню Excel?
Чтобы удалить столбец в меню Excel, выделите его, щелкнув на его буквенном заголовке. Затем нажмите правую кнопку мыши и выберите опцию «Удалить» из контекстного меню. Или используйте комбинацию клавиш Ctrl+- (минус), а затем выберите «Удалить столбцы». В результате выбранный столбец будет удален из таблицы.
Какая комбинация клавиш нужна для удаления столбца в Excel?
Для удаления столбца в Excel можно использовать комбинацию клавиш Ctrl+- (минус). Сначала выделите столбец, который вы хотите удалить, затем нажмите Ctrl и минус на клавиатуре одновременно. После этого выберите опцию «Удалить столбцы» в открывшемся диалоговом окне. В результате выбранный столбец будет удален из таблицы.