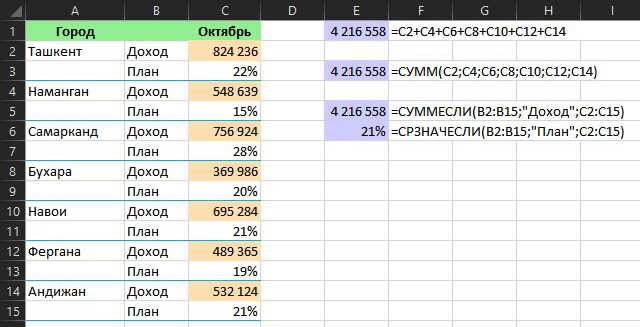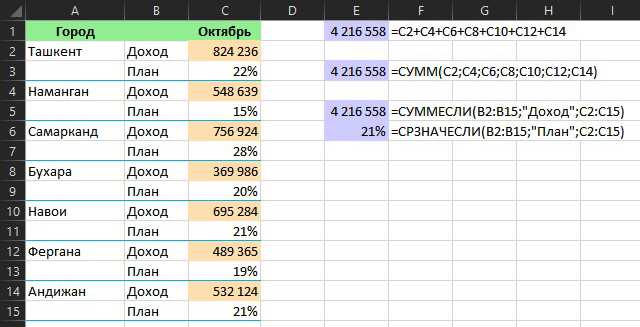
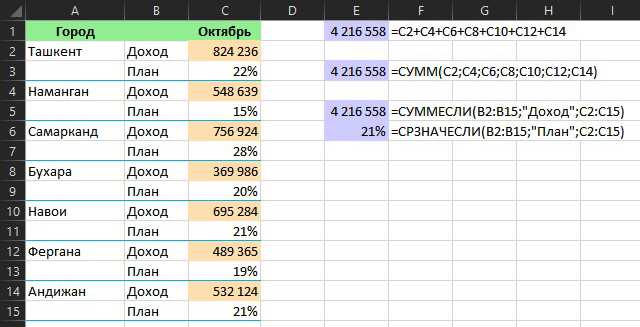
Excel является одним из самых популярных инструментов для работы с таблицами и данными. При работе с большим объемом информации, особенно когда необходимо быстро получить сумму чисел в столбце или строке, может возникнуть необходимость в автоматическом подсчете. Автосумма в Excel — это полезная функция, которая позволяет сократить время и упростить процесс суммирования данных.
Для использования автосуммы в Excel, вам необходимо выбрать ячейку, в которую вы хотите разместить полученную сумму. Затем, на панели инструментов выше таблицы вы найдете кнопку «Сумма» — это и есть кнопка автосуммы. Когда вы нажмете на эту кнопку, Excel автоматически определит диапазон ячеек, которые нужно просуммировать и выведет сумму в выбранную ячейку.
Кнопка автосуммы также обладает некоторыми дополнительными возможностями, такими как суммирование по вертикали или горизонтали, суммирование только видимых ячеек и группирование данных. Это позволяет еще больше упростить и ускорить процесс подсчета данных в Excel.
Как быстро суммировать данные в Excel с помощью автосуммы
Для использования автосуммы, просто выберите ячейку, в которой вы хотите получить сумму, и нажмите кнопку «Автосумма» на панели инструментов Excel. Программа автоматически определит диапазон ячеек, которые, предположительно, должны быть сложены, и выведет результат в выбранную ячейку.
Преимущества использования автосуммы включают:
- Экономия времени: вместо того, чтобы вводить формулы вручную, вы можете быстро получить сумму с помощью нескольких кликов мышью.
- Точность: автосумма гарантирует правильное сложение чисел в выбранном диапазоне, исключая возможность ошибки при ручном вводе формулы.
- Легкость использования: функция автосуммы проста в освоении даже для новичков в Excel, поскольку не требует глубоких знаний формул и функций.
Если вам нужно сложить только некоторые ячейки в диапазоне, вы можете сделать это, выделив только нужные ячейки или столбцы перед нажатием кнопки «Автосумма». Если вы хотите получить сумму нескольких столбцов, просто выделите необходимые столбцы и нажмите «Автосумма».
Таким образом, автосумма представляет собой быстрый и простой способ суммирования данных в Excel. Она упрощает процесс расчета суммы и обеспечивает точность результатов. Пользуйтесь автосуммой для быстрого и удобного анализа своих данных!
Что такое автосумма?
При использовании автосуммы, пользователь может выбрать один из нескольких вариантов суммирования, включая сумму, среднее значение, максимальное и минимальное значения, количество и др. Это позволяет не только получить сумму чисел, но и проводить другие математические операции над данными. Для использования функции автосумма необходимо выбрать ячейку, в которую требуется вывести результат, а затем нажать на кнопку автосумма в панели инструментов Excel. После этого программа автоматически определит диапазон ячеек, и результат будет выведен в выбранную ячейку.
Функция автосумма упрощает суммирование данных и экономит время пользователя. Она может быть использована для работы с различными типами данных, включая числа, проценты, даты и время. Кроме того, автосумма может быть применена не только к одному столбцу или строке, но и к нескольким, что позволяет суммировать данные из разных частей таблицы. Автосумма – это мощный инструмент, который значительно облегчает работу с данными в Excel.
Как использовать автосумму для суммирования данных
Чтобы использовать автосумму, сначала необходимо выбрать ячейку, в которую вы хотите поместить сумму. Затем нужно открыть вкладку «Главная» и найти раздел «Редактирование». В этом разделе вы увидите кнопку «Автосумма», которая расположена рядом с другими функциями. Нажмите на эту кнопку, чтобы открыть раскрывающееся меню с доступными вариантами.
В меню автосуммы вы увидите несколько опций: «Сумма», «Среднее», «Количество» и другие. Для подсчета суммы выберите опцию «Сумма». При выборе этой опции Excel автоматически выделит столбец или строку с данными и вычислит сумму значений. Вы можете также выбрать несколько столбцов или строк и Excel автоматически просуммирует все выбранные данные.
Кроме того, вы можете использовать автосумму с помощью горячих клавиш. Выделите ячейку, в которой вы хотите вывести сумму, а затем нажмите сочетание клавиш Alt + = (на английской версии программы) или Alt + Равно (на русской версии). Excel автоматически определит диапазон данных и посчитает сумму для вас.
Таким образом, использование автосуммы в Excel позволяет с легкостью выполнять быстрые подсчеты суммы значений. Эта функция очень удобна и экономит время при работе с большими объемами данных.
Как использовать автосумму для суммирования столбца данных
После того, как вы нажмете кнопку «Сумма», Excel автоматически определит столбец данных, который вы хотите суммировать, и предложит выделить его. Если столбец данных правильно определен, вы просто нажмите клавишу «Enter», чтобы подтвердить выбор и увидеть результат суммы в выбранной ячейке.
Если Excel неправильно определил столбец данных, вы можете самостоятельно выбрать нужный диапазон, выделив его мышью. Например, вы можете выбрать столбец данных, начиная с первой ячейки и заканчивая последней методом прокрутки и выделения.
Автосумма также может быть использована для суммирования нескольких столбцов данных одновременно. Для этого выделите диапазон ячеек, которые нужно суммировать, и затем нажмите кнопку «Сумма». Excel автоматически выведет сумму в каждой выбранной ячейке.
Суммирование столбца данных с помощью автосуммы является быстрым и удобным способом получить общую сумму значений. Этот инструмент особенно полезен при работе с большими наборами данных, когда ручное суммирование может быть трудоемким и подверженным ошибкам.
Как использовать автосумму для суммирования строки данных
Для начала выберите ячейку, в которую хотите вывести результат суммы. Затем нажмите на кнопку «Автосумма», расположенную на панели инструментов или используйте комбинацию клавиш Alt + =. После этого Excel автоматически определит диапазон ячеек, которые нужно просуммировать.
Если автосумма выбрала неправильный диапазон ячеек, вы можете вручную изменить его. Просто выделите нужный диапазон ячеек с помощью мыши или записав его вручную в поле формулы, например, A1:A10. Нажмите клавишу Enter, чтобы подтвердить изменения.
После того, как правильный диапазон ячеек выбран, нажмите клавишу Enter, чтобы завершить формулу и получить результат суммы. Вы также можете отформатировать результат суммы, например, добавить знак доллара или процента, используя доступные инструменты форматирования Excel.
Как использовать автосумму для суммирования выделенной области данных
- Выделите область данных: Щелкните левой кнопкой мыши в ячейке, откуда вы хотите начать суммирование, и, удерживая кнопку мыши, выделите все ячейки, которые вы хотите включить в сумму. Это может быть одна строка или столбец, или даже прямоугольная область данных.
- Выберите автосумму: После выделения нужной области данных, найдите кнопку «Автосумма» на панели инструментов или используйте сочетание клавиш Alt + =. Нажатие этой кнопки автоматически добавит сумму выделенной области данных в ячейку под выделенной областью.
- Проверьте результат: После применения автосуммы Excel автоматически вычислит и отобразит сумму выделенной области данных в ячейке под ней. Если результат не соответствует вашим ожиданиям, убедитесь, что вы правильно выделили область данных и не пропустили какие-либо ячейки.
Использование автосуммы для суммирования выделенной области данных позволяет значительно ускорить процесс расчетов в Excel и упростить работу с большими объемами данных. Благодаря удобному интерфейсу программы и простым шагам, вы можете легко суммировать данные и получить результаты без необходимости вручную вводить формулы для каждой ячейки. Это экономит время и уменьшает вероятность ошибок в расчетах.
Как использовать автосумму для суммирования данных с условием
Для использования автосуммы с условием, сначала необходимо выбрать ячейку, куда будет помещен результат суммирования. Затем нужно перейти во вкладку «Формулы» в верхней панели меню Excel и найти раздел «Библиотека функций». В этом разделе находится кнопка «Автосумма». Щелкните на этой кнопке и выберите пункт «Сумма с условием».
После выбора пункта «Сумма с условием» вам будет предложено указать диапазон данных, к которым будет применяться условие. Выберите нужные ячейки или диапазон данных и нажмите Enter. Затем вам нужно указать условие с помощью формулы или оператора сравнения.
Например, если вы хотите получить сумму только для ячеек, которые содержат значения больше 10, введите условие «>10». Excel автоматически применит это условие и посчитает сумму только для подходящих данных.
Использование автосуммы с условием позволяет вам быстро и точно анализировать большие объемы данных и получить нужную сумму только для определенных категорий значений. Этот инструмент является незаменимым помощником при работе с таблицами и позволяет значительно ускорить обработку информации.
Вопрос-ответ:
Как использовать автосумму для суммирования данных с условием?
Для использования автосуммы с условием в Microsoft Excel, нужно использовать функцию «СУММЕСЛИ», которая позволяет суммировать только те значения, которые соответствуют условию. Чтобы использовать эту функцию, нужно выбрать ячейку, в которой должен быть результат, затем ввести формулу «СУММЕСЛИ(диапазон, критерий, [диапазон_сумм])», где «диапазон» — диапазон ячеек, в которых нужно проверять условие, «критерий» — условие проверки, и «диапазон_сумм» — диапазон ячеек для суммирования. Например, если нужно получить сумму всех значений в столбце A, соответствующих условию «больше 10», формула будет выглядеть так: «СУММЕСЛИ(A:A, «>10″)». После ввода формулы нажмите клавишу Enter, и результат будет вычислен и отображен в выбранной ячейке.
Как использовать автосумму для суммирования данных с условием?
Чтобы использовать автосумму с условием в программе Microsoft Excel, необходимо использовать функцию «СУММЕСЛИ», которая позволяет суммировать только те значения, которые соответствуют определенному условию. Для применения этой функции, следует выбрать ячейку, в которой нужно вывести результат, а затем ввести формулу «СУММЕСЛИ(диапазон_сравнения, критерий, [диапазон_суммирования])», где «диапазон_сравнения» — диапазон ячеек, в котором нужно проверить условие, «критерий» — условие, которое нужно применить, и «диапазон_суммирования» — необязательный параметр, позволяющий указать диапазон ячеек для суммирования. Например, если нужно найти сумму всех значений в столбце A, которые больше 10, формула будет выглядеть так: «СУММЕСЛИ(A:A,»>10″)». После ввода формулы нужно нажать клавишу Enter, и результат будет автоматически вычислен и отображен в выбранной ячейке.