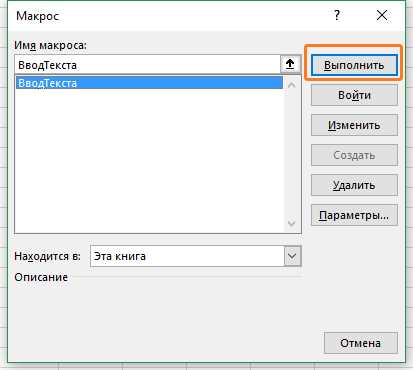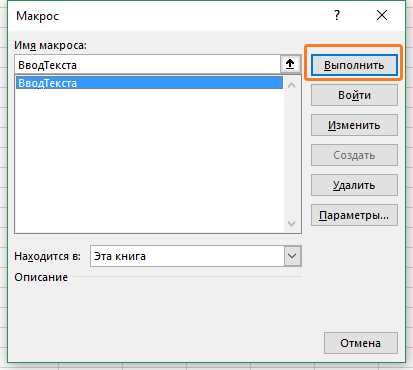
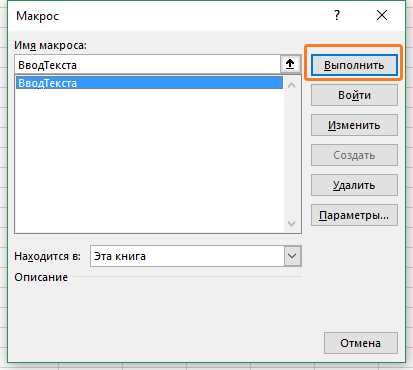
Microsoft Excel — мощное средство для работы с таблицами и данными, и использование макросов может значительно ускорить ваши рабочие процессы. Макросы в Excel позволяют записывать и воспроизводить серию действий, автоматизируя рутинные операции.
Новичкам иногда кажется, что запись макросов может быть сложной задачей, требующей глубоких знаний программирования. Однако на самом деле, запись макросов в Excel — это простой и удобный способ создания автоматизированных действий.
В данной статье мы рассмотрим несколько советов и рекомендаций для новичков, которые помогут вам быстро записывать макросы в Excel и сэкономить время при выполнении повторяющихся задач.
1. Подготовка к записи макроса: Перед началом записи макроса рекомендуется подготовить рабочую книгу и определить последовательность действий, которые вы хотите автоматизировать. Четкое понимание задачи поможет вам записать макрос более точно и эффективно.
2. Запись макроса: Для начала записи макроса следует перейти во вкладку «Разработчик» на ленте инструментов Excel. Если эта вкладка не отображается, то ее можно активировать в настройках программы. После активации вкладки «Разработчик» выберите функцию «Записать макрос» и следуйте инструкциям на экране. Во время записи макроса вы можете выполнять необходимые действия в Excel, такие как ввод данных, форматирование ячеек и т.д.
3. Назначение макроса на кнопку: После завершения записи макроса можно назначить его на кнопку или сочетание клавиш, чтобы быстро запустить макрос в будущем. Для этого следует вернуться на вкладку «Разработчик», выбрать функцию «Установить макрос» и указать кнопку или комбинацию клавиш, которую вы хотите использовать для запуска макроса.
Запись макросов в Excel может сэкономить вам много времени и упростить выполнение повторяющихся задач. Следуя простым советам и рекомендациям, новички смогут быстро освоить эту функцию и повысить свою производительность.
Зачем нужны макросы в Excel
Запись макросов в Excel особенно полезна для тех, кто работает с большим объемом данных и выполняет повторяющиеся операции. Например, если вы часто вводите одну и ту же формулу или применяете определенное форматирование к ячейкам, вы можете записать макрос, который будет автоматически выполнять эти действия за вас.
Макросы также позволяют ускорить работу с данными, улучшить точность и снизить вероятность ошибок. Вместо того, чтобы каждый раз вводить данные вручную, вы можете записать макрос, который будет считывать информацию из файлов или других источников данных и автоматически заполнять таблицу.
Кроме того, макросы позволяют значительно сократить время выполнения сложных операций. Например, если вам нужно выполнить сложные вычисления или сделать график на основе большого объема данных, вы можете записать макрос, который выполнит эти задачи за вас в несколько кликов.
Таким образом, использование макросов в Excel является полезным инструментом для повышения эффективности работы с данными, автоматизации рутиных операций и ускорения выполнения сложных задач.
Как записать макрос в Excel: шаг за шагом инструкция
Шаг 1: Перейдите на вкладку «Разработка» в панели инструментов Excel. Если вы не видите эту вкладку, вам нужно ее активировать. Перейдите в «Параметры Excel», выберите «Пользовательский интерфейс» и отметьте галочку напротив «Разработка».
Шаг 2: Нажмите на кнопку «Запись макроса» в группе «Код» на вкладке «Разработка». Появится окно с настройками записи макроса.
Шаг 3: Введите имя для вашего макроса и выберите расположение, в котором вы хотите сохранить его. Рекомендуется выбрать «Эта книга», чтобы макрос был доступен только в текущей книге Excel.
Шаг 4: Начните записывать макрос, выполняя необходимые действия в Excel. Все ваши действия, такие как ввод данных, форматирование ячеек или копирование формул, будут записаны.
Шаг 5: После того, как вы закончите выполнять действия, вернитесь на вкладку «Разработка» и нажмите на кнопку «Остановить запись» в группе «Код». Макрос будет автоматически сохранен.
Теперь ваш макрос готов к использованию. Вы можете назначить ему горячую клавишу или добавить его на панель быстрого доступа, чтобы получить быстрый доступ к вашей автоматизированной задаче в Excel.
Запись макросов в Excel — это мощное средство для повышения эффективности работы с данными. Используйте эту шаг за шагом инструкцию, чтобы начать создавать собственные макросы в Excel и автоматизировать повторяющиеся задачи.
Открытие вкладки «Разработчик»
Открытие вкладки «Разработчик» в Excel позволяет получить доступ к дополнительным инструментам, расширяющим возможности программы. Данная функция особенно полезна для специалистов, работающих с автоматизацией и макросами.
Для открытия вкладки «Разработчик» необходимо выполнить несколько простых шагов. Вначале следует открыть программу Excel и перейти к ленте инструментов. Затем кликнуть правой кнопкой мыши на пустом месте на ленте инструментов и выбрать опцию «Настроить ленту».
В открывшемся окне «Параметры Excel» необходимо на вкладке «Показать» найти пункт «Разработчик» и поставить галочку напротив него. После этого можно нажать кнопку «ОК» и перейти к использованию инструментов, доступных на вкладке «Разработчик».
Запуск записи макроса
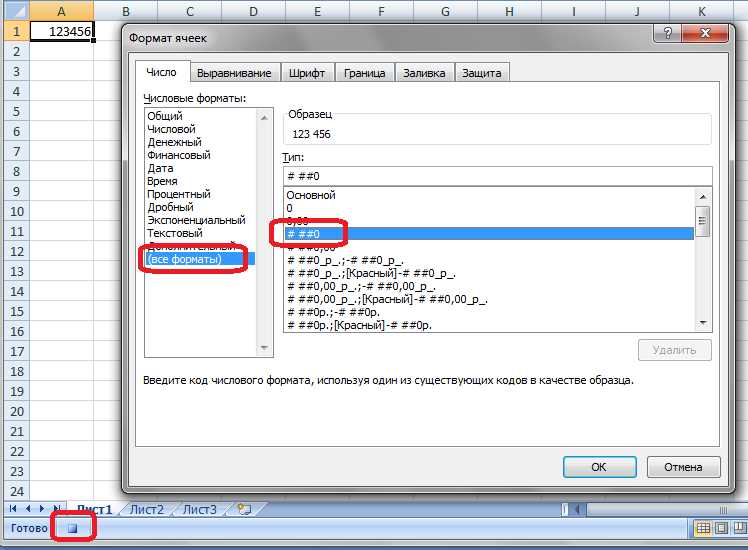
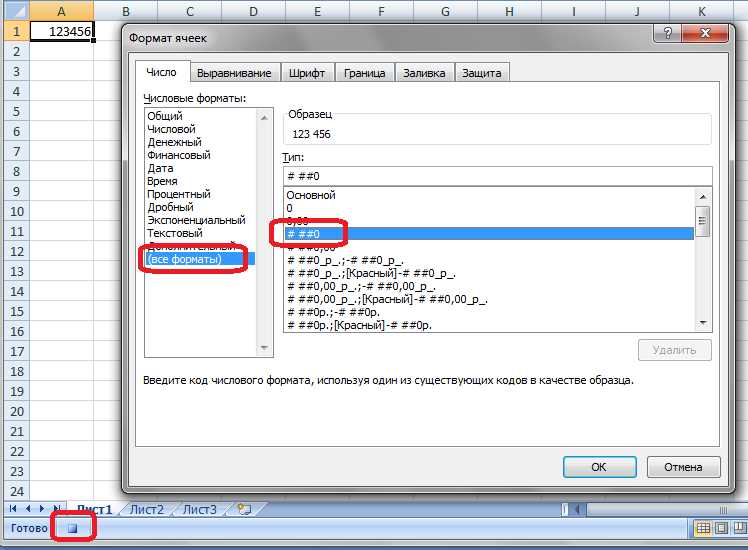
В Excel существует возможность записи макросов для автоматизации повторяющихся действий. Для начала записи макроса необходимо выполнить несколько простых шагов.
Перед началом записи макроса следует убедиться, что необходимая книга или рабочий лист открыты в Excel. Затем, выберите вкладку «Разработка» в главном меню Excel. Если данная вкладка не отображается, откройте настройки Excel и активируйте вкладку «Разработка».
На вкладке «Разработка» найдите группу инструментов «Код» и нажмите на кнопку «Записать макрос». После этого появится диалоговое окно «Запись макроса». В данном окне можно задать имя макроса, выбрать место его сохранения и указать комментарий для описания действий, которые будут записаны.
После нажатия кнопки «ОК» Excel начнет записывать все действия, которые будут совершены в течение этого времени. Важно запомнить, что все действия, включая нажатия клавиш, перемещение курсора и изменение значений в ячейках, будут записаны и воспроизведены позже.
Когда необходимые действия выполнены, можно остановить запись макроса. Для этого вернитесь на вкладку «Разработка» и нажмите на кнопку «Остановить запись» в группе инструментов «Код». После этого макрос будет сохранен и готов к использованию.
Таким образом, запуск записи макроса в Excel достаточно прост и позволяет автоматизировать действия для более эффективной работы с книгами и листами данных.
Выполнение задачи и остановка записи макроса
Запись макросов в Excel позволяет автоматизировать выполнение повторяющихся задач. При записи макроса важно правильно определить моменты старта и остановки записи, чтобы зафиксировать только нужные действия и избежать ненужной информации.
Для начала записи макроса необходимо выбрать подходящий момент, когда требуемая задача уже выполнена или находится в нужном стартовом состоянии. Затем активируется функция записи макроса в меню Excel, чтобы все последующие действия пользователя были зарегистрированы.
Остановка записи макроса также требует внимательности. Необходимо остановить запись на тот момент, когда все необходимые действия выполнены, и макрос запечатлел конечное состояние. Ошибочный момент остановки может привести к неправильному или неполному воспроизведению макроса в будущем.
Для корректной остановки записи макроса требуется активировать функцию остановки записи, доступную в меню Excel. После остановки записи макроса можно приступить к его проверке и последующему применению для выполнения требуемой задачи.
Как назначить макрос на кнопку, клавишу или комбинацию клавиш
Назначение макроса на кнопку:
1. Откройте «Разработчик» в меню Excel.
2. Нажмите на кнопку «Вставка» во вкладке «Контроли» и выберите «Кнопка формы».
3. Нарисуйте кнопку на листе Excel.
4. В появившемся окне выберите «Макрос» и назначьте макрос, который вы записали ранее.
5. Нажмите «ОК» и ваш макрос будет назначен на кнопку.
Назначение макроса на клавишу:
1. Откройте «Разработчик» в меню Excel.
2. Нажмите на кнопку «Макросы» во вкладке «Код».
3. Выберите макрос, который вы хотите назначить на клавишу.
4. Нажмите на кнопку «Опции».
5. Нажмите на поле «Клавиша», выберите клавишу или комбинацию клавиш, которую вы хотите использовать.
6. Нажмите «ОК» и ваш макрос будет назначен на выбранную клавишу.
Назначение макроса на комбинацию клавиш:
1. Откройте «Разработчик» в меню Excel.
2. Нажмите на кнопку «Макросы» во вкладке «Код».
3. Выберите макрос, который вы хотите назначить на комбинацию клавиш.
4. Нажмите на кнопку «Опции».
5. Нажмите на поле «Комбинация клавиш», выберите комбинацию клавиш, которую вы хотите использовать.
6. Нажмите «ОК» и ваш макрос будет назначен на выбранную комбинацию клавиш.
Теперь у вас есть удобные способы назначения макросов на кнопки, клавиши и комбинации клавиш в Excel, чтобы значительно ускорить вашу работу и повысить эффективность.
Работа с командной панелью доступа к функциям
Для быстрой и эффективной работы в Excel важно уметь использовать командную панель доступа к функциям. Эта панель предоставляет доступ к различным функциям и возможностям программы, что позволяет повысить продуктивность и сократить время выполнения задач.
Для начала работы с командной панелью необходимо ознакомиться с ее интерфейсом и основными элементами. Она обычно расположена в верхней части экрана и содержит различные меню и подменю. Некоторые функции могут быть доступны сразу, а другие требуют дополнительного выбора из списка.
Чтобы найти нужную функцию, можно воспользоваться поиском по ключевым словам или просмотреть все доступные категории. Кликая по нужным пунктам меню, можно получить информацию о функции и ее настройках. Некоторые функции имеют горячие клавиши для быстрого доступа, что позволяет еще более упростить работу с ними.
Помимо стандартных функций Excel, командная панель также предлагает возможность записи макросов. Макросы позволяют автоматизировать выполнение рутинных операций, что сильно ускоряет работу пользователя. Запись макросов происходит путем последовательного выполнения действий, а программа автоматически записывает все операции в виде кода. После записи макроса, его можно применить в любом месте таблицы, что существенно экономит время и упрощает работу.
Вопрос-ответ:
Как открыть командную панель доступа к функциям?
Для открытия командной панели доступа к функциям воспользуйтесь сочетанием клавиш Ctrl + Shift + P.
Что такое командная панель доступа к функциям?
Командная панель доступа к функциям — это специальное окно в интерфейсе программы, которое позволяет выполнять различные команды и функции.
Что такое командная панель доступа к функциям?
Командная панель доступа к функциям – это инструмент в программе, который предоставляет доступ к различным функциям и возможностям программы.
Зачем нужна командная панель доступа к функциям?
Командная панель нужна для быстрого и удобного доступа к различным функциям программы без необходимости искать их в меню или в других местах интерфейса.
Как использовать командную панель доступа к функциям?
Для использования командной панели нужно нажать на соответствующую кнопку или иконку, расположенную на панели инструментов. После этого откроется список доступных функций, из которого можно выбрать нужную.
Как настроить командную панель доступа к функциям?
Настройка командной панели может включать в себя добавление или удаление кнопок, изменение их расположения, создание собственных наборов функций и т.д. Для этого обычно используется функция «Настройка панели инструментов» или подобная.
Какие преимущества предоставляет командная панель доступа к функциям?
Командная панель позволяет значительно ускорить работу с программой, так как все нужные функции всегда находятся под рукой и доступны одним кликом. Она также упрощает навигацию по программе и сокращает количество необходимых операций для выполнения задач.