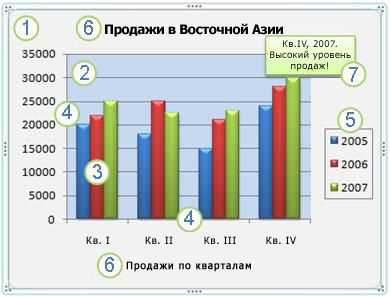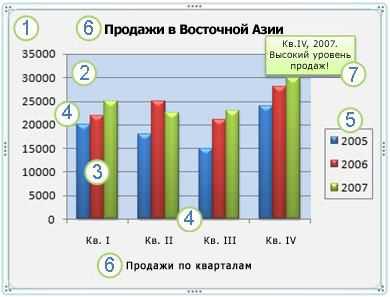
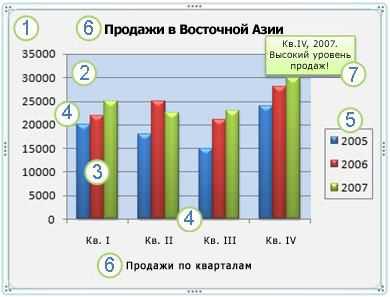
Диаграммы в Excel являются мощным инструментом для визуализации данных. Они позволяют легко сравнивать и анализировать числовую информацию. Однако, иногда необходимо добавить дополнительные элементы на диаграмму, такие как легенда или заголовок, чтобы сделать ее более понятной и информативной.
Добавление легенды на диаграмму поможет идентифицировать различные элементы и цвета, используемые в графике. Легенда отображает подписи для каждого элемента данных и делает понятным, что каждая линия или столбец представляет.
Заголовок является еще одним важным элементом на диаграмме. Он обычно располагается над графиком и дает общую информацию о теме или содержании данных. Заголовок помогает ориентироваться в диаграмме и позволяет быстро понять ее основную идею.
В Excel есть различные способы добавления и настройки этих дополнительных элементов. Используя соответствующие функции и инструменты, вы можете легко настроить легенду и заголовок, чтобы они соответствовали вашим потребностям и помогли донести информацию максимально ясно и эффективно.
Как добавить дополнительные элементы на диаграмму в Excel?
Диаграмма в Excel может быть более информативной и наглядной, если добавить дополнительные элементы, такие как легенда или заголовок. Эти элементы помогают объяснить содержание диаграммы и сделать ее более понятной для аудитории.
Один из способов добавить легенду на диаграмму в Excel — это выбрать диаграмму и щелкнуть правой кнопкой мыши на пустой области рядом с диаграммой. Затем выберите «Добавить легенду» в контекстном меню. Вы также можете изменить расположение легенды и настроить ее шрифт и цвет вкладкой «Форматирование легенды» в меню «Верстка».
Чтобы добавить заголовок на диаграмму в Excel, выберите диаграмму и щелкните правой кнопкой мыши на пустой области рядом с диаграммой. Затем выберите «Добавить заголовок» в контекстном меню. Настройте текст и форматирование заголовка с помощью вкладки «Форматирование заголовка» в меню «Верстка».
Другим способом добавить дополнительные элементы на диаграмму в Excel является использование функции «Верхний дополнительный элемент». Эта функция позволяет добавить дополнительные элементы, такие как оси, сетку и подписи данных, на диаграмму. Чтобы использовать эту функцию, выберите диаграмму и перейдите на вкладку «Верхний дополнительный элемент» в меню «Верстка». Из этого меню вы можете добавить или убрать различные элементы диаграммы в зависимости от ваших потребностей.
Таким образом, добавление дополнительных элементов, таких как легенда или заголовок, на диаграмму в Excel делает ее более информативной и понятной для аудитории. Вы можете использовать функции добавления легенды и заголовка, а также функцию «Верхний дополнительный элемент» для настройки внешнего вида и содержания диаграммы.
Что такое диаграмма в Excel и зачем нужно добавлять дополнительные элементы
Диаграмма в Excel представляет собой графическое отображение данных, которое помогает визуализировать и анализировать информацию. Она может быть использована для представления числовых данных в виде столбцов, круговых диаграмм, линий и других графических элементов.
Добавление дополнительных элементов к диаграмме является полезной функцией, поскольку они помогают сделать ее более понятной и наглядной. Например, можно добавить легенду, которая поможет идентифицировать различные категории данных на графике. Заголовок также может быть добавлен для ясного описания содержания диаграммы.
Дополнительные элементы могут также включать подписи осей, которые помогают в понимании шкалы значений на графике, и дополнительные линии сетки, которые облегчают чтение данных. Вместе эти элементы делают диаграмму более информативной и позволяют легче интерпретировать данные.
Как добавить легенду на диаграмму в Excel
Чтобы добавить легенду на диаграмму в Excel, следуйте простым шагам:
- Выделите диаграмму, на которую вы хотите добавить легенду, нажав на нее.
- Перейдите на вкладку «Разметка» в верхней части окна Excel.
- На панели инструментов «Разметка» найдите и нажмите на кнопку «Легенда».
- В открывшемся списке выберите позицию, в которой вы хотите разместить легенду на диаграмме (например, сверху, снизу, справа или слева).
После выполнения этих шагов Excel автоматически добавит легенду на вашу диаграмму. Вы также можете настроить внешний вид легенды, используя другие инструменты форматирования, доступные на вкладке «Разметка».
Изменение положения и оформления легенды
- Выделите диаграмму, на которой вы хотите изменить положение легенды.
- На вкладке «Размещение» в группе «Положение» найдите кнопку «Легенда» и щелкните на ней.
- Выберите желаемый вариант расположения легенды среди представленных опций, таких как «Сверху», «Снизу», «Слева» или «Справа».
Кроме того, можно настроить оформление легенды в соответствии с требованиями дизайна.
- Дважды щелкните на легенде, чтобы открыть окно «Формат легенды».
- На вкладке «Внешний вид» вы можете изменить цвет, шрифт, размер и другие параметры легенды.
- Используйте вкладку «Заполнение» и «Контур» для добавления или изменения цвета заливки и обводки легенды.
- Настройте выравнивание текста и отступы для достижения нужного внешнего вида.
После выполнения всех настроек можно просмотреть результат и, при необходимости, внести дополнительные изменения. Изменение положения и оформления легенды поможет улучшить восприятие данных на диаграмме и сделать ее более понятной для аудитории.
Как добавить заголовок на диаграмму в Excel
Чтобы добавить заголовок на диаграмму, вам понадобится выполнить несколько шагов. Сначала выделите диаграмму, на которую вы хотите добавить заголовок. Затем выберите вкладку «Сообщения» в меню Excel и нажмите кнопку «Заголовок диаграммы». В появившемся окне введите заголовок и нажмите кнопку «ОК».
Вы также можете настраивать шрифт и положение заголовка. Для этого выберите заголовок диаграммы и используйте вкладки «Шрифт» и «Выравнивание» в меню Excel. Здесь вы можете выбрать разные стили шрифта, размеры и цвета, а также определить положение заголовка на диаграмме (например, вверху, внизу или по центру).
Добавление заголовка на диаграмму в Excel — простой способ повысить понятность и эффективность вашей диаграммы. Он поможет зрителям быстрее понять основную идею и ключевую информацию, представленную на диаграмме, и сделать анализ данных более удобным и эффективным.
Как форматировать заголовок диаграммы
Вот несколько способов отформатировать заголовок диаграммы:
-
Использование простого и ясного текста: Заголовок должен быть кратким, но информативным. Используйте только необходимые слова, чтобы донести главную идею диаграммы.
-
Выбор подходящего шрифта и размера: Используйте читабельные шрифты, которые хорошо смотрятся на экране или на печатной странице. Выберите также оптимальный размер шрифта, чтобы заголовок легко читался.
-
Использование форматирования текста: Подчеркивание, курсив или полужирное начертание могут помочь выделить заголовок и сделать его более заметным. Однако не переусердствуйте с использованием этих стилей, чтобы избежать излишней нагрузки.
-
Размещение заголовка на диаграмме: Вы можете разместить заголовок как над диаграммой, так и рядом с ней. Выберите наиболее удобное для чтения место, которое не загораживает основные элементы диаграммы.
-
Добавление цветовых элементов: Вы можете использовать цвета, соответствующие цветовой схеме диаграммы, чтобы заголовок выглядел более красочно и привлекательно.
Заголовок диаграммы — это ваше визитная карточка, поэтому важно уделить достаточно внимания его оформлению. Применяйте эти рекомендации для создания эффективного и привлекательного заголовка диаграммы.
Как сохранить и поделиться диаграммой с добавленными элементами
После того как вы добавили дополнительные элементы на диаграмму в Excel, вам может потребоваться сохранить ее и поделиться со своими коллегами или партнерами. Существует несколько способов сделать это в Excel.
Первый способ — сохранить диаграмму в формате изображения. Для этого вы можете щелкнуть правой кнопкой мыши на диаграмме и выбрать «Сохранить как изображение». Затем выберите место сохранения и формат файла, например PNG или JPEG. После сохранения вы сможете поделиться файлом с другими людьми, отправив его по электронной почте или используя мессенджеры и социальные сети.
Второй способ — сохранить диаграмму в формате файла Excel. Если вам нужно сохранить все данные и настройки диаграммы, вы можете выбрать опцию «Сохранить как» в меню «Файл» и выбрать формат файла Excel (.xlsx или .xls). Это позволит сохранить диаграмму вместе с остальными элементами вашей таблицы или книги Excel. Затем вы сможете отправить файл диаграммы или открыть его на другом компьютере для просмотра и редактирования.