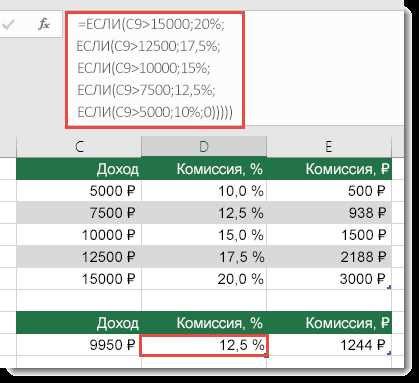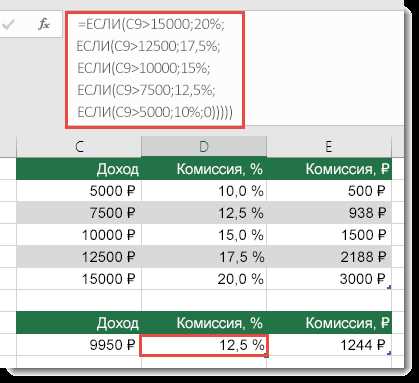
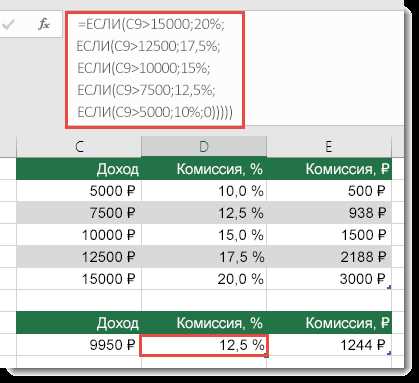
Excel – это мощный инструмент, который позволяет не только хранить и организовывать данные, но и проводить различные математические и статистические расчеты. Для этого в программе предусмотрены специальные формулы и функции, которые позволяют автоматизировать процесс обработки данных и получить необходимые результаты.
В Excel существует множество различных формул и функций, каждая из которых выполняет определенную задачу. Например, с помощью формулы SUM() можно суммировать значения в выбранном диапазоне ячеек, а функция COUNT() позволяет подсчитать количество значений в диапазоне.
Однако добавление формул и функций на страницу Excel может показаться сложным для новичков. А чтобы начать использовать формулы, необходимо знать их синтаксис и основные правила написания. Но не беспокойтесь, с определенной практикой вы сможете быстро освоить эти навыки и сделать свою работу в Excel более эффективной.
Зачем использовать формулы и функции в Excel
Формулы и функции в Excel позволяют нам выполнять сложные математические и статистические операции на наших данных. Например, мы можем использовать функцию SUM для быстрого подсчета суммы значений в столбце или диапазоне ячеек. Это позволяет нам избежать ручного суммирования и сэкономить время и усилия.
Формулы и функции также позволяют нам выполнять логические операции. Например, мы можем использовать функцию IF для создания условных выражений и автоматического принятия решений на основе определенных условий. Это упрощает анализ данных и позволяет нам автоматически реагировать на изменения.
Кроме того, формулы и функции позволяют нам работать с текстом и строками. Мы можем использовать функции CONCATENATE для объединения текстовых значений, функции LEFT и RIGHT для извлечения подстрок из ячейки, а функцию LEN для подсчета количества символов в ячейке. Это облегчает работу с текстовыми данными и повышает общую эффективность работы с таблицами и базами данных.
Кроме того, формулы и функции позволяют нам выполнять датовые и временные операции. Например, мы можем использовать функции DATE и YEAR для работы с датами, а функции HOUR и MINUTE для работы с временем. Это облегчает анализ данных, связанных с датами и временем, и помогает нам более точно и эффективно управлять нашими ресурсами и событиями.
В целом, использование формул и функций в Excel помогает нам автоматизировать и оптимизировать работу с данными, делает процесс анализа данных более эффективным и точным, а также позволяет нам сэкономить время и усилия при выполнении повседневных задач.
Как вставить формулу в ячейку Excel
Вставка формулы начинается с выбора ячейки, в которую необходимо вставить результат вычисления. Затем вы можете просто ввести формулу непосредственно в ячейку или использовать формулы Excel для создания сложных выражений.
Простая формула
Если вы хотите выполнить простые вычисления, такие как сложение или вычитание, вы можете просто ввести формулу непосредственно в ячейку. Например, для сложения двух чисел вы можете ввести «=A1+B1» в нужную ячейку, где «A1» и «B1» являются ссылками на соответствующие ячейки, содержащие числа, которые нужно сложить.
Использование функций Excel
Excel предлагает широкий выбор функций, которые упрощают выполнение сложных вычислений. Чтобы использовать функцию, вы можете найти ее во вкладке «Формулы» и выбрать нужную из списка. Или вы можете начать вводить название функции в ячейке и Excel предложит автозаполнение с доступными функциями. После выбора функции вы можете указать аргументы или ссылки на ячейки, которые будут использоваться в вычислениях.
Создание сложных выражений
Для выполнения более сложных вычислений вы можете использовать операторы и функции Excel. Например, вы можете использовать операторы «+» и «-» для выполнения сложения и вычитания, а функции, такие как «SUM» и «AVERAGE», для выполнения операций суммирования и нахождения среднего значения в ячейках. Вы также можете использовать скобки, чтобы задать порядок операций и группировать выражения.
Вставка формул в ячейки Excel является мощным инструментом, который позволяет выполнять множество вычислений и обработки данных. Используйте эти инструкции, чтобы начать использовать формулы в своей работе с Excel и упростить свои задачи по обработке данных.
Добавление формулы в Excel: шаг 1
Перед тем как добавить формулу, вам необходимо выбрать ячейку, в которую хотите вставить ее. Это можно сделать, щелкнув мышью на нужной ячейке в рабочем листе Excel.
Важно помнить, что выбранная ячейка будет использоваться как место для отображения результата формулы. Значит, убедитесь, что выбранная ячейка находится в том месте таблицы, где вам будет удобно видеть ответ. Кроме того, учтите, что формула будет ссылаться на другие ячейки, поэтому выберите ячейку, учитывая требования вашей формулы к данным.
Вы можете также выбрать несколько ячеек в Excel, чтобы вставить формулу, которая будет выполняться для каждого выбранного ряда или столбца. В этом случае, результаты формулы будут отображаться в каждой выбранной ячейке.
Шаг 2: Введите знак равенства (=) в выбранную ячейку
Например, если вы хотите сложить два числа, вы можете написать формулу вида «=A1 + B1», где A1 и B1 — это ссылки на ячейки, содержащие нужные вам числа. После ввода этой формулы и нажатия клавиши Enter, программа выполнит сложение и выведет результат в выбранной ячейке.
Шаг 3: Вставка формулы
После того, как вы настроили страницу в Excel и создали таблицу, вам может понадобиться добавить формулу, чтобы автоматически выполнить вычисления на вашем листе.
Для ввода формулы в Excel вы можете щелкнуть на ячейке, в которую хотите добавить формулу, и начать вводить ее непосредственно в поле для ввода формулы на панели формул или нажать клавишу «=» на клавиатуре, чтобы активировать режим ввода формулы. Затем вы можете использовать различные функции и операторы, чтобы создать нужную формулу.
- Например, вы можете использовать функцию SUM, чтобы сложить значения нескольких ячеек в столбце, или функцию AVERAGE, чтобы вычислить среднее значение набора ячеек.
- Вы также можете использовать операторы, такие как +, -, *, /, чтобы выполнить математические операции с числами в ячейках. Например, вы можете умножить значение в одной ячейке на значение в другой ячейке с помощью оператора *.
После ввода формулы нажмите клавишу Enter на клавиатуре, чтобы применить ее к выбранной ячейке. Excel автоматически выполнит вычисления и отобразит результат в ячейке.
Таким образом, вам необходимо знать функции и операторы, доступные в Excel, чтобы создать нужную формулу. Вы также можете использовать автозаполнение, чтобы быстро добавить формулы к другим ячейкам в таблице.
Шаг 4: Нажмите клавишу Enter
После того, как вы ввели формулу или функцию в ячейку Excel, вам необходимо нажать клавишу Enter, чтобы применить ее к данной ячейке. Это действие подтверждает ввод и позволяет программе рассчитать результат в соответствии с формулой или функцией.
Клавиша Enter является одной из ключевых клавиш в Excel, используемых для перемещения по ячейкам и подтверждения ввода данных. Нажатие клавиши Enter также позволяет вам перейти на следующую строку или создать новую строку, если вы находитесь в последней ячейке текущей строки.
Важно помнить, что результаты формул и функций будут автоматически обновляться при изменении входных данных. Поэтому после нажатия клавиши Enter вы сможете видеть актуальные значения, рассчитанные программой на основе вашей формулы или функции.
Как использовать функции в Excel
Одной из особенностей функций в Excel является их гибкость и разнообразие. В программе уже встроены множество встроенных функций, таких как SUM, AVERAGE и COUNT, которые позволяют выполнять основные математические операции над числовыми данными. Кроме того, можно создавать собственные пользовательские функции, если встроенных недостаточно.
Формулы в Excel начинаются с знака равенства (=) и затем содержат команды и аргументы функции. Например, чтобы сложить два числа, нужно написать =SUM(A1, B1). Затем Excel сам выполнит вычисление и поместит результат в нужную ячейку таблицы. Если изменятся исходные данные, функция автоматически пересчитает результат.
Функции могут быть использованы не только для работы с числами, но и для текстовых данных, дат и времени, а также для работы с логическими выражениями. Например, функция CONCATENATE объединяет несколько ячеек в одну, а функция IF проверяет условие и возвращает одно из двух значений в зависимости от результата проверки.
Польза функций в Excel очевидна: они позволяют сэкономить время и силы, упростить работу с большими массивами данных и сделать их обработку более наглядной. Умение использовать функции поможет сократить количество ошибок при работе с таблицами и повысить эффективность работы. Поэтому рекомендуется освоить основные функции и уметь применять их в своем повседневном рабочем процессе.
Шаг 1: Определение ячейки для вставки функции
Перед тем, как вставить функцию в Excel, необходимо выбрать ячейку, в которую будет размещена эта функция. В зависимости от вашей конкретной задачи и требуемого расчета, выберите подходящую ячейку в таблице.
Определение нужной ячейки важно, поскольку это позволит Excel правильно интерпретировать и выполнять функцию в выбранной области. Лучше всего выбирать пустые ячейки или те, которые не содержат других формул, чтобы избежать путаницы при обработке данных.
В Excel вы можете использовать координаты ячеек, чтобы точно определить нужное место для функции. Например, вы можете выбрать ячейку B2, которая находится во второй колонке и второй строке таблицы. Также можно выбирать ячейки с помощью мыши, просто кликнув на нужную область таблицы.
Вопрос-ответ:
Как выбрать ячейку для вставки функции?
Чтобы выбрать ячейку для вставки функции, необходимо навести курсор на нужную ячейку и щелкнуть по ней левой кнопкой мыши. Выбранная ячейка будет выделена.
Можно ли выбрать несколько ячеек для вставки функции?
Да, можно выбрать несколько ячеек. Для этого необходимо зажать клавишу Ctrl и последовательно щелкнуть по нужным ячейкам. Выбранные ячейки будут выделены.
Какую функцию можно вставить в ячейку?
В ячейку можно вставить различные функции, в зависимости от требуемого результата. Например, функции для математических операций (например, сложение, вычитание, умножение, деление), функции для работы со строками (например, объединение и сравнение строк) и многие другие.
Где находится панель вставки функций?
Панель вставки функций находится вверху рабочей области таблицы. Она обычно представлена в виде строки с выделенными кнопками функций. Нажав на одну из кнопок, откроется список доступных функций для выбора.
Как вставить функцию в выбранную ячейку?
Чтобы вставить функцию в выбранную ячейку, необходимо сначала выбрать нужную функцию из списка доступных. Для этого нужно нажать на кнопку функции на панели вставки функций, а затем выбрать нужную функцию из выпадающего списка. После выбора функции нужно указать аргументы функции (если требуется) и нажать Enter или щелкнуть на любом другом месте таблицы.