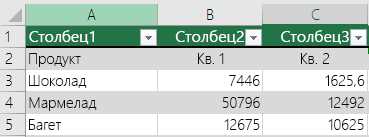Excel является одной из самых популярных программ для работы с таблицами и данными. Часто при создании таблиц необходимо добавить заголовок, чтобы отличить разные части таблицы и улучшить ее читаемость. В Excel есть несколько способов добавить и настроить заголовок для таблицы.
Первый способ — добавление заголовка непосредственно в саму таблицу. Для этого необходимо выделить верхнюю строку таблицы и ввести нужный текст. Можно применить также форматирование текста, чтобы он стал более выразительным. Например, можно изменить цвет фона или шрифт заголовка.
Второй способ — использование функционала Excel, чтобы создать отдельную ячейку для заголовка. В этом случае, заголовок таблицы можно разместить где угодно на листе. Для этого необходимо выбрать ячейку, в которой будет находиться заголовок, и ввести нужный текст. Затем можно применить различные настройки форматирования для этой ячейки.
В Excel также есть возможность добавить заголовок таблицы при помощи функции «Область имен». Для этого необходимо выделить всю таблицу, включая заголовок, затем щелкнуть правой кнопкой мыши и выбрать пункт «Область имен» в контекстном меню. Далее следует указать имя для таблицы, которое будет использоваться в качестве заголовка. После этого заголовок таблицы будет автоматически создан и можно будет в дальнейшем использовать его для обращения к данной таблице в формулах или сортировке данных.
Как добавить заголовок таблицы в Excel
- Шаг 1: Выделите ячейки, которые будут являться заголовками таблицы. Например, вы можете выбрать первую строку таблицы для этого.
- Шаг 2: Нажмите правой кнопкой мыши на выделенных ячейках и выберите опцию «Слияние и центрирование».
- Шаг 3: В появившемся меню выберите опцию «По горизонтали» и «По вертикали», чтобы сделать текст заголовка выровненным по центру ячейки.
- Шаг 4: Введите текст заголовка в выделенных ячейках. Вы можете использовать различные шрифты, размеры шрифта и цвета, чтобы сделать заголовок более выразительным.
- Шаг 5: Чтобы добавить стилизацию заголовка, выделите ячейки заголовка и используйте панель инструментов «Границы» и «Заливка», чтобы добавить рамки и цвета.
Теперь у вас должен быть отформатированный и красиво выглядящий заголовок таблицы в Excel. Вы можете повторить эти шаги для разных частей таблицы или добавить дополнительные столбцы и строки, если это необходимо. Имейте в виду, что грамотно оформленные заголовки делают таблицу более понятной и удобной для работы.
Как правильно оформить заголовок таблицы в Excel
1. Размер и стиль шрифта: Заголовок таблицы должен быть выделен и привлекать внимание. Для этого рекомендуется использовать четкий и крупный шрифт, который легко читается. Вы также можете использовать жирный или курсивный стиль, чтобы придать заголовку больше визуального эффекта.
2. Цвет и заливка: Добавление цвета и заливки может сделать заголовок таблицы более привлекательным и выделить его среди других ячеек. Вы можете выбрать цвет, соответствующий вашей теме или дизайну и применить его к заголовку таблицы. Но не забывайте, что цвет должен быть контрастным с фоном таблицы, чтобы заголовок был хорошо виден.
3. Выравнивание: Правильное выравнивание заголовка таблицы также имеет значение. Вы можете выбрать выравнивание по центру или по левому краю, в зависимости от вашего предпочтения или стиля таблицы. Главное, чтобы заголовок был четко виден и легко читаем.
С помощью этих простых правил форматирования вы сможете оформить заголовок таблицы в Excel таким образом, чтобы он был функциональным и привлекательным. Правильно оформленный заголовок поможет вам быстро находить нужные данные и упростит работу с таблицей в целом.
Как добавить заголовки столбцов в таблицу Excel
Чтобы добавить заголовки столбцов, нужно выбрать первую строку таблицы, которую вы хотите использовать в качестве заголовка. Затем нажмите правой кнопкой мыши на выбранной строке и выберите опцию «Вставить». Выберите «Вставить строки» в выпадающем меню. А теперь вперед, назовите каждый столбец вашей таблицы, используя технику Drag and Drop, перемещая названия столбцов на соответствующие ячейки.
Если вы хотите отформатировать заголовки столбцов, вы можете выделить каждый заголовок, нажать правой кнопкой мыши на нем и выбрать опцию «Формат ячейки». Здесь вы можете настроить шрифт, размер, выравнивание текста и другие свойства, чтобы сделать заголовки более выразительными и удобочитаемыми.
Добавление заголовков строк в таблицу Excel
Чтобы добавить заголовки строк в таблицу Excel, необходимо выполнить следующие шаги:
- Выделите первую строку таблицы, которую вы хотите использовать в качестве заголовка. Эта строка будет содержать названия столбцов или описания данных.
- Нажмите правой кнопкой мыши на выделенной строке и выберите опцию «Вставить» в контекстном меню.
- Выберите опцию «Вставить строки» в выпадающем списке.
- Теперь первая строка таблицы станет заголовком, а предыдущий заголовок будет сдвинут на одну строку вниз.
- Редактируйте заголовок, добавляя необходимые названия столбцов или описания данных.
После выполнения этих шагов вы успешно добавите заголовки строк в вашу таблицу Excel. Заголовки строк позволят вам легче читать, фильтровать и анализировать данные в таблице, делая вашу работу более эффективной и удобной.
Как изменить внешний вид заголовков таблицы в Excel
Заголовки таблицы в Excel играют важную роль в организации и представлении данных. Изменение их формата позволяет создать более привлекательный и профессиональный вид таблицы. Рассмотрим несколько способов, которые помогут изменить формат заголовков таблицы в Excel.
1. Изменение шрифта и размера текста: Вкладка «Шрифт» во вкладке «Главная» позволяет выбрать различные шрифты, размеры и стили текста для заголовков таблицы. Выбор подходящего шрифта и размера поможет придать таблице профессиональный вид и сделает ее более читаемой.
2. Установка жирного стиля: Выделение заголовков таблицы жирным шрифтом поможет им выделяться на фоне остальных ячеек таблицы. Жирный стиль также улучшает читаемость и облегчает поиск нужных данных.
3. Использование цвета и заливки: Добавление цвета и заливки в заголовки таблицы позволяет создать визуальное отличие между заголовками и остальными ячейками таблицы. Вы можете выбрать цвет, соответствующий вашей корпоративной или дизайнерской концепции, чтобы таблица выглядела более привлекательно и информативно.
4. Изменение границ и рамок: Добавление или изменение границ и рамок вокруг заголовков таблицы поможет им выделяться визуально и создаст четкое разделение между заголовками и остальными ячейками таблицы. Вы можете настроить толщину и стиль границ, а также выбрать цвет, который будет сочетаться с общим дизайном таблицы.
Ошибка 1: Неправильное выравнивание заголовка
При форматировании заголовка таблицы в Excel нередко допускают ошибку в выравнивании. Неправильное выравнивание заголовка может привести к нежелательным результатам и сделать таблицу менее читабельной.
Чтобы избежать этой ошибки, необходимо правильно выравнять заголовок таблицы. Рекомендуется центрировать заголовок по горизонтали и выровнять его по вертикали, чтобы он был четко виден и занимал центральное положение в ячейке.
Ошибка 2: Использование слишком маленького размера шрифта
Еще одна распространенная ошибка при форматировании заголовка таблицы в Excel — это использование слишком маленького размера шрифта. Если заголовок слишком маленький, то он может оказаться трудночитаемым, особенно для людей с плохим зрением.
Чтобы избежать этой ошибки, рекомендуется использовать достаточно большой размер шрифта для заголовка таблицы, чтобы он был легко читаемым даже на больших экранах или распечатках.
Ошибка 3: Неправильный выбор цвета шрифта и фона
Ошибка, которую нужно избегать при форматировании заголовка таблицы в Excel — это неправильный выбор цвета шрифта и фона. Несоответствие цвета шрифта и фона может сделать заголовок плохо различимым и трудночитаемым.
Для того чтобы избежать этой ошибки, рекомендуется выбирать цвета шрифта и фона, которые создают достаточный контраст. Например, если фон имеет темный цвет, то лучше выбрать светлый цвет шрифта, чтобы заголовок был хорошо виден.
Вопрос-ответ:
Какие ошибки нужно избегать при форматировании заголовка таблицы в Excel?
Ответ
Как правильно форматировать заголовок таблицы в Excel?
Ответ
Какие свойства и параметры стоит учитывать при форматировании заголовка таблицы в Excel?
Ответ