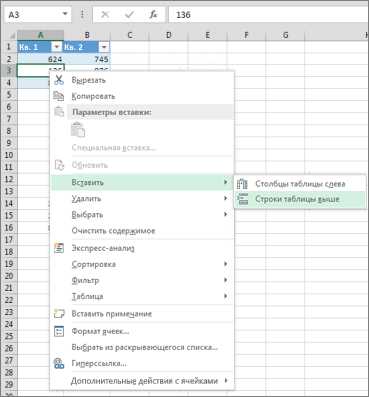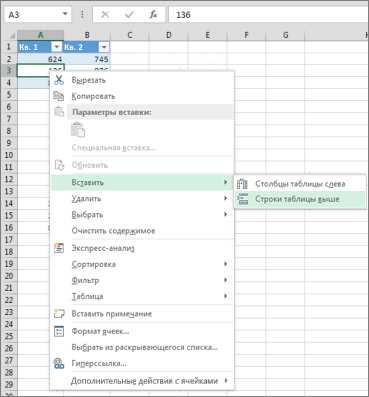
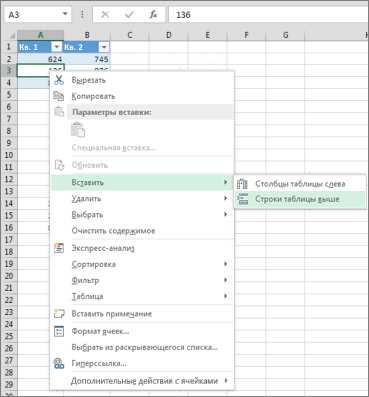
Microsoft Excel предоставляет широкие возможности для работы с данными, включая функцию вставки и удаления столбцов с автоматическим выделением значений. Это очень удобно, когда нужно добавить новую информацию или удалить ненужные данные из таблицы, не нарушая форматирование и связи между ячейками.
Для вставки столбца с автоматическим выделением значений вам нужно выбрать столбец, после которого хотите вставить новый. Затем выделите этот столбец, перейдите в закладку «Вставить» на панели инструментов Excel и нажмите на кнопку «Вставить столбец». Новый столбец будет вставлен справа от выбранного, а все данные сдвинутся соответственно, сохраняя связи и форматирование.
Если же вам нужно удалить столбец с автоматическим выделением значений, снова выберите этот столбец и перейдите в закладку «Удалить» на панели инструментов Excel. Затем нажмите на кнопку «Удалить столбец». Столбец будет удален, а все данные справа сдвинутся на его место. Система автоматически подстроит форматирование и сохранит связи между ячейками, чтобы не нарушить целостность данных.
Как вставить столбец с автоматическим выделением значений в Microsoft Excel
Для того чтобы вставить столбец с автоматическим выделением значений в Microsoft Excel, следуйте следующим шагам:
Шаг 1: Выберите столбец для вставки
Перед тем как вставлять новый столбец, необходимо выбрать уже имеющийся столбец, после которого будет располагаться новый столбец с автоматическим выделением значений.
Шаг 2: Нажмите правую кнопку мыши
Нажмите правую кнопку мыши на выбранном столбце, чтобы открыть контекстное меню.
Шаг 3: Выберите «Вставить»
В контекстном меню выберите опцию «Вставить». Появится диалоговое окно с настройками вставки.
Шаг 4: Выберите опцию «Вставить продвигая формулы»
В диалоговом окне «Вставить специальные» выберите опцию «Вставить продвигая формулы». Это позволит автоматически выделить значения для нового столбца.
Шаг 5: Нажмите кнопку «ОК»
После выбора опции «Вставить продвигая формулы», нажмите кнопку «ОК» для вставки нового столбца со значениями в указанном месте.
Следуя этим простым инструкциям, вы сможете успешно вставить столбец с автоматическим выделением значений в Microsoft Excel и упростить свою работу с данными.
Открытие документа в Microsoft Excel
Microsoft Excel представляет собой мощный и удобный инструмент для работы с табличными данными. Для того чтобы начать работу, необходимо открыть существующий документ или создать новый.
Для открытия уже существующего документа в Microsoft Excel, следует выполнить несколько простых шагов. В первую очередь необходимо запустить программу Microsoft Excel на компьютере. После запуска откроется окно с панелью инструментов и меню, где можно выбрать нужные настройки и функции программы. Затем, с помощью меню «Файл» можно выбрать опцию «Открыть», которая позволит найти и выбрать нужный документ на компьютере или в облачном хранилище. После выбора документа, Excel откроет его, и пользователь сможет приступить к работе с данными.
Открытие документа в Microsoft Excel – это первый шаг в создании и редактировании таблиц. Благодаря удобному интерфейсу и множеству функций, Excel позволяет эффективно работать с данными и проводить различные вычисления. Открывая документы в Excel, пользователи получают возможность анализировать и визуализировать информацию, создавать графики и диаграммы, а также использовать формулы и функции для автоматической обработки данных. Открытие документа – лишь первый шаг, но он является ключевым для начала работы в программе Microsoft Excel.
Подготовка таблицы для вставки столбца
Перед тем, как вставить столбец в таблицу Microsoft Excel, необходимо подготовить саму таблицу. Для начала, убедитесь, что на вашем листе присутствуют необходимые данные, которые затем будут распределены в новом столбце. Это может быть числовая или текстовая информация, которую вы хотите добавить в таблицу.
Далее, проверьте, что у столбцов, которые находятся справа или слева от будущего нового столбца, достаточно свободного пространства. Если это не так, необходимо освободить место путем удаления ненужных столбцов или изменения ширины существующих столбцов. Таким образом, вы сможете гарантировать, что новый столбец впишется корректно и не будет перекрывать соседние данные.
Также, перед вставкой столбца, важно знать, какое место в таблице вы хотите занять новым столбцом. Это определившееся место может быть указано уже перед вставкой, или вы можете выбрать позицию после вставки столбца, переместив его в нужное место. В любом случае, заранее продумывайте расположение нового столбца в таблице.
Подготовив таблицу, освободив необходимое место и определившись со своими планами по размещению нового столбца, вы готовы перейти к вставке столбца в свою таблицу в Microsoft Excel.
Выбор ячеек для вставки нового столбца
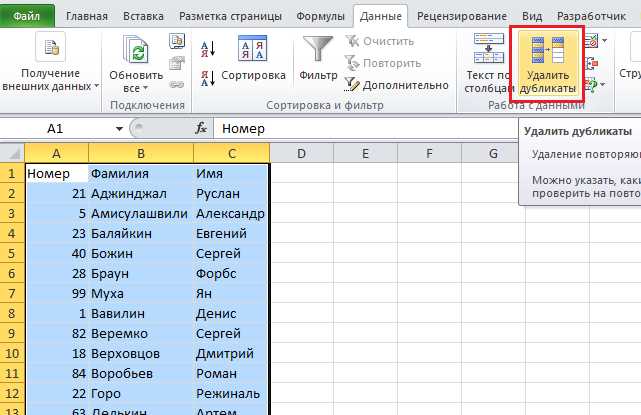
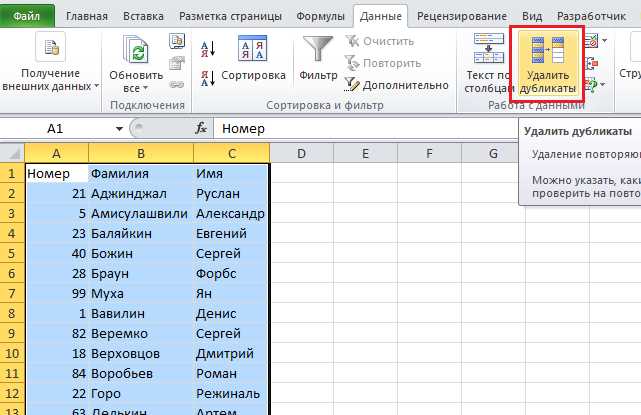
При вставке нового столбца в таблицу Microsoft Excel необходимо правильно выбрать ячейки, чтобы новые данные были корректно расположены в документе.
Перед вставкой столбца следует определить, место, где будет находиться новый столбец. Возможные варианты:
- Вставка нового столбца справа от уже существующего
- Вставка нового столбца посередине между двумя столбцами
- Вставка нового столбца слева от уже существующего
При вставке нового столбца справа от уже существующего столбца, необходимо:
- Выделить столбец, расположенный рядом с местом вставки нового столбца, нажав на его заголовок.
- Щелкнуть правой кнопкой мыши на выбранном столбце и выбрать опцию «Вставить».
- В результате, справа от выбранного столбца будет создан новый столбец, и данные будут автоматически сдвинуты.
При вставке нового столбца посередине между двумя столбцами, действия будут немного иными:
- Выбрать два соседних столбца между которыми будет располагаться новый столбец.
- Щелкнуть правой кнопкой мыши на одном из выбранных столбцов и выбрать опцию «Вставить».
- Результатом будет появление нового столбца между выбранными столбцами, и данные будут автоматически сдвинуты.
При вставке нового столбца слева от уже существующего столбца, необходимо:
- Выбрать столбец, расположенный слева от места вставки нового столбца, нажав на его заголовок.
- Щелкнуть правой кнопкой мыши на выбранном столбце и выбрать опцию «Вставить».
- В результате, слева от выбранного столбца будет создан новый столбец, и данные будут автоматически сдвинуты.
Выбор правильных ячеек для вставки нового столбца обеспечит корректное расположение данных и организацию таблицы в Microsoft Excel.
Вставка столбца в таблицу
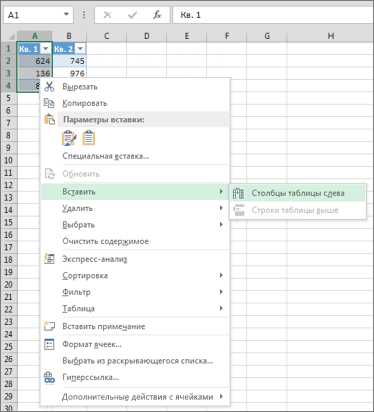
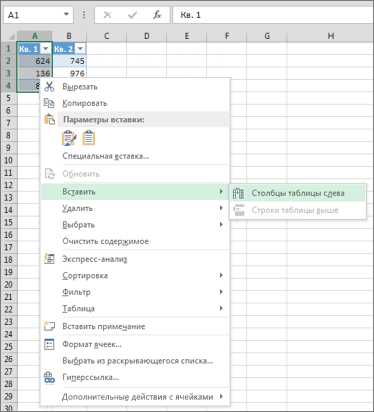
Чтобы вставить столбец, необходимо выбрать место, где новый столбец должен быть вставлен. Затем следует нажать правой кнопкой мыши на выбранный столбец и выбрать опцию «Вставить». После этого появится новый столбец с автоматически выделенными ячейками.
Один из важных аспектов вставки столбца — это сохранение данных, которые находились ранее в таблице. При вставке нового столбца все существующие данные будут сдвинуты вправо. Это позволяет сохранить информацию в структурированном виде и не потерять ценные данные.
Кроме того, вставка столбца также позволяет расширять функциональность таблицы. В новом столбце можно добавлять формулы, выполнять вычисления и анализировать данные. Это делает процесс работы с таблицей более гибким и эффективным.
Вставка столбца в таблицу — это одна из основных операций, которую следует знать при работе с Microsoft Excel. Она позволяет организовывать данные, сохранять ценные информации и расширять функциональность таблицы. Применяйте данную функцию в своей работе, чтобы сделать работу с таблицей более удобной и эффективной.
Автоматическое выделение значений в новом столбце
Когда мы добавляем новый столбец в таблицу Microsoft Excel, автоматическое выделение значений в этом столбце становится важным аспектом. Это позволяет нам вставить новые данные в таблицу и отображать их в соответствующих ячейках.
Когда мы вставляем новый столбец с помощью функции «Вставить столбцы», Excel автоматически выделяет новый столбец и его значения таким образом, чтобы они соответствовали текущему формату ячейки. Это обеспечивает согласованность данных и придает таблице профессиональный вид.
При удалении столбца мы также сталкиваемся с автоматическим выделением значений. Когда мы удаляем столбец, Excel самостоятельно перенумеровывает оставшиеся столбцы, чтобы они соответствовали новой структуре таблицы.
Для удобства использования, Excel предоставляет различные методы выделения значений в новом столбце. Мы можем использовать команду «Заполнить» для автоматического заполнения значений в новом столбце на основе соседних столбцов. Это позволяет нам быстро создавать повторяющиеся или последовательные значения в таблице.
Кроме того, с помощью функции «Формула» мы можем создавать формулы, которые автоматически вычисляют значения для нового столбца на основе данных в других столбцах. Это полезно, когда нам необходимо провести расчеты или преобразовать данные в таблице.
Все эти функции автоматического выделения значений в новом столбце делают работу с таблицами в Excel более удобной и эффективной. Они позволяют нам быстро добавлять и удалять данные, сохраняя при этом целостность и форматирование таблицы.
Удаление столбца с автоматическим выделением значений в Microsoft Excel
Чтобы удалить столбец с автоматическим выделением значений в Microsoft Excel, достаточно выполнить несколько простых шагов. Во-первых, нужно выбрать заголовок столбца, который вы хотите удалить. Затем, нажмите правой кнопкой мыши на выбранный заголовок столбца и выберите опцию «Удалить». В результате, появится диалоговое окно, в котором вы должны выбрать опцию «Сдвинуть левый столбец влево», чтобы автоматически выделенные значения переместились в новый столбец.
По сути, процесс удаления столбца с автоматическим выделением значений в Microsoft Excel очень прост и интуитивно понятен. Он позволяет пользователям легко удалять столбцы и переносить данные в новые столбцы, минимизируя ручную работу и сокращая время на обработку таблицы. Теперь вы можете использовать эту удобную функцию, чтобы более эффективно управлять данными и упрощать свою работу в Microsoft Excel.