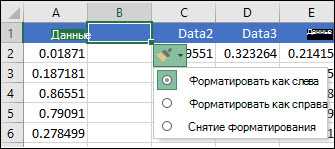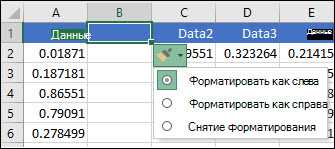
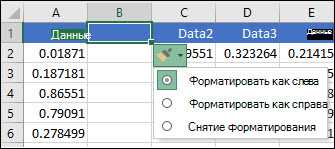
Microsoft Excel — это мощное приложение для работы с электронными таблицами, которое позволяет эффективно организовывать и анализировать данные. Одним из распространенных действий в Excel является вставка и удаление столбцов, особенно тех, которые содержат функции суммирования.
Добавление столбца с функцией суммирования может быть полезным при подсчете общей суммы в определенной колонке или при создании сводной таблицы. Чтобы вставить столбец с функцией суммирования, вам необходимо выбрать нужное место в таблице и выполнить несколько простых шагов.
Сначала выберите столбец, после которого вы хотите добавить новый столбец. Затем нажмите правой кнопкой мыши на выбранный столбец и выберите опцию «Вставить». Появится диалоговое окно, в котором вы выбираете, где именно вставить столбец — перед выделенным столбцом или после него.
После того, как столбец с функцией суммирования был добавлен, вы можете ввести нужную функцию суммирования в ячейку нового столбца. Например, для подсчета общей суммы в столбце можно использовать функцию «SUM», которая суммирует все значения в определенном диапазоне ячеек. Примените эту функцию к нужным ячейкам и Excel автоматически рассчитает и отобразит сумму.
Удаление столбца с функцией суммирования в Excel также просто. Выберите столбец, который вы хотите удалить, нажмите правой кнопкой мыши на выбранный столбец и выберите опцию «Удалить». Появится диалоговое окно, в котором вы можете выбрать, удалить ли только столбец или также сдвинуть содержимое справа.
Добавление и удаление столбцов с функциями суммирования в Microsoft Excel — это быстрый и простой способ организовать и анализировать данные в таблице. Вставляйте новые столбцы для расчета сумм и удаляйте их при необходимости. Это позволит вам быстро получать и анализировать необходимую информацию в Excel.
Что такое функции суммирования в Microsoft Excel
Microsoft Excel предоставляет широкий набор функций суммирования, которые позволяют пользователю автоматически выполнять сложение чисел и диапазонов ячеек. Эти функции обеспечивают удобный способ получения общей суммы значений в заданном диапазоне данных.
Одной из наиболее распространенных функций суммирования является функция SUM, которая суммирует значения из выбранного диапазона ячеек или аргументов. Эта функция может использоваться для сложения чисел в горизонтальном или вертикальном направлении, а также для суммирования нескольких диапазонов с разными размерами.
Microsoft Excel также предлагает другие функции суммирования, такие как SUMIF и SUMIFS, которые позволяют суммировать значения, удовлетворяющие определенным условиям. Например, функция SUMIF может использоваться для подсчета суммы значений только тех ячеек, которые соответствуют определенному критерию.
Функции суммирования в Microsoft Excel сохраняют свою гибкость и могут быть комбинированы с другими функциями и формулами, чтобы выполнить сложные математические вычисления или анализировать большие объемы данных.
В целом, функции суммирования в Microsoft Excel представляют собой мощный и эффективный инструмент для автоматизации подсчетов и анализа числовых данных. Они позволяют оперативно получать общую сумму значений и упрощают работу с большими объемами информации.
Как вставить столбец с функциями суммирования
Чтобы вставить столбец с функциями суммирования, следуйте следующим шагам:
- Выберите столбец, после которого хотите вставить новый столбец.
- Щелкните правой кнопкой мыши и выберите опцию «Вставить» в контекстном меню. Вставится новый пустой столбец справа от выбранного столбца.
- Введите формулу суммирования в первую ячейку нового столбца. Например, если вы хотите сложить значения столбца A, введите формулу «=SUM(A1:A10)», где A1 и A10 — первая и последняя ячейки столбца A, которые вы хотите сложить.
- Нажмите клавишу «Enter» для применения формулы суммирования.
После выполнения этих шагов в новом столбце будут отображаться суммы значений, указанных в формуле. Если вы хотите применить эту формулу ко всему столбцу, просто скопируйте формулу из первой ячейки и вставьте ее во все остальные ячейки нового столбца.
Открыть документ Microsoft Excel


Для того чтобы открыть документ Microsoft Excel, следует выполнить несколько простых действий. Сначала необходимо запустить программу Microsoft Excel на вашем компьютере. Можно найти ярлык программы на рабочем столе или в меню «Пуск» операционной системы Windows.
После того как программа Microsoft Excel открылась, можно начать работу с документом. Для открытия существующего документа необходимо выбрать команду «Открыть» из меню «Файл» или воспользоваться сочетанием клавиш Ctrl+O. Затем нужно найти и выбрать файл с расширением .xlsx или .xls, который вы хотите открыть. После этого документ будет открыт в Microsoft Excel и вы будете готовы приступить к работе с ним.
Если у вас нет установленной программы Microsoft Excel, вы можете воспользоваться онлайн-версией приложения, доступной через веб-браузер. Для этого необходимо зайти на официальный сайт Microsoft Office и пройти в раздел «Excel». Там вы сможете создать новый документ или загрузить существующий, используя свою учетную запись Microsoft.
Выбор места для вставки столбца
При выборе места для вставки нового столбца необходимо учитывать различные факторы, такие как содержание таблицы и цель вставки столбца. Один из способов определить правильное место — рассмотреть логическую структуру таблицы и понять, где новый столбец будет наиболее логичным и функциональным дополнением.
- Особое внимание следует уделить содержанию первой строки таблицы, так как она часто содержит заголовки столбцов. Вставка нового столбца перед заголовком может привести к изменению смысла и удобству использования таблицы. В таком случае стоит рассмотреть вариант вставки столбца после последней заголовочной ячейки.
- Также можно учитывать содержимое соседних столбцов, чтобы новый столбец был более логически связан с имеющимися данными. В некоторых случаях может быть целесообразно вставить столбец между двумя существующими, чтобы отобразить дополнительные аспекты или варианты анализа данных.
В общем, выбор места для вставки столбца зависит от анализа содержимого и структуры таблицы, а также от потребностей пользователя. Внимательное распределение столбцов поможет создать легко читаемые и функциональные таблицы в Microsoft Excel.
Выбрать вкладку «Вставка»
Чтобы вставить новый столбец с функцией суммирования, необходимо выбрать нужную ячейку в столбце, куда вы хотите вставить столбец, затем перейти на вкладку «Вставка». Здесь вы найдете различные инструменты для вставки столбцов, строк и ячеек.
Один из таких инструментов — кнопка «Вставить столбцы», которая находится в группе инструментов «Ячейки». При нажатии на эту кнопку будет вставлен новый столбец справа от выбранной ячейки.
Вы также можете вставить столбец, используя команду «Вставить» из контекстного меню ячейки. Для этого щелкните правой кнопкой мыши на нужной ячейке, выберите «Вставить» и затем «Столбец» из выпадающего меню.
Как вставить и удалить столбец с функциями суммирования в Microsoft Excel
Чтобы вставить столбец с функцией суммирования в Microsoft Excel, необходимо выполнить несколько шагов. Во-первых, выделите столбец рядом с которым вы хотите вставить новый столбец. Во-вторых, нажмите правой кнопкой мыши на выделенный столбец и выберите опцию «Вставить» в выпадающем меню. В третьих, вставьте новый столбец и переместите его в нужное место, перетаскивая его заголовок. В четвертых, выделите новый столбец и введите функцию суммирования в формулу.
Для удаления столбца с функцией суммирования в Microsoft Excel нужно сначала выделить столбец, который нужно удалить. Затем, нажмите правой кнопкой мыши на выделенный столбец и выберите опцию «Удалить» в выпадающем меню. В появившемся диалоговом окне подтвердите удаление столбца. Важно помнить, что удаление столбца приведет к удалению всех данных в этом столбце, поэтому перед удалением стоит убедиться, что все необходимые данные были сохранены.
Ввести значения в новый столбец
Для ввода значений в новый столбец в Microsoft Excel необходимо выполнить следующие шаги:
- Выберите первую ячейку в новом столбце, в который вы хотите ввести значения.
- Введенные значения могут быть числами, текстом или формулами, в зависимости от ваших потребностей.
- Чтобы ввести число, просто введите его в ячейку. Например, если вы хотите ввести число 10, просто наберите «10» в выбранной ячейке.
- Если вы хотите ввести текст, начните набирать текст в ячейке. Например, если вы хотите ввести текст «Привет, мир!», начните набирать «Привет, мир!» в выбранной ячейке.
- Если вы хотите использовать формулу для вычисления значения, начните набирать формулу в ячейке. Например, если вы хотите вычислить сумму двух чисел, введите «=A1+B1» (где A1 и B1 — ячейки, содержащие числа, которые вы хотите сложить).
Повторите эти шаги для каждой ячейки в новом столбце, чтобы ввести необходимые значения. Примените нужные форматирование или стили к столбцу, если это необходимо. В результате вы получите новый столбец с введенными значениями и готовыми для дальнейшего анализа или редактирования.
Как удалить столбец с функциями суммирования
Чтобы удалить столбец с функциями суммирования, следует выполнить следующие действия:
- Выберите столбец, который требуется удалить. Для этого наведите курсор на заголовок столбца.
- Щелкните правой кнопкой мыши и выберите опцию «Удалить» из контекстного меню.
- Появится диалоговое окно «Удаление» – выберите опцию «Столбец» и нажмите «ОК».
Важно помнить, что при удалении столбца с функциями суммирования, результаты расчетов могут измениться. Проверьте формулы в соседних столбцах, чтобы убедиться в правильности суммирования данных.
Вопрос-ответ:
Как удалить столбец с функцией суммирования в таблице на мобильном устройстве?
Чтобы удалить столбец с функцией суммирования в таблице на мобильном устройстве, вам может понадобиться использовать специальные функции или приложения. В зависимости от типа мобильного устройства и установленных приложений, процесс удаления столбца может различаться. Рекомендуется обратиться к документации или просмотреть учебные руководства по использованию конкретной программы или приложения, которую вы используете для работы с таблицами на вашем устройстве. Обычно удаление столбца в мобильных таблицах выполняется путем выделения столбца и выбора опции «Удалить» или «Удалить столбец» в контекстном меню или в панели инструментов программы или приложения.