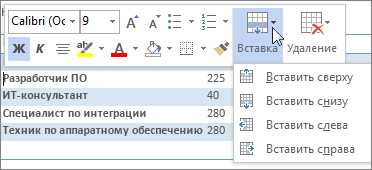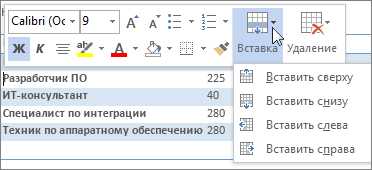
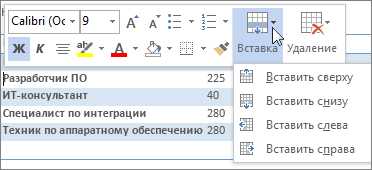
Добавление и удаление столбцов и строк в Microsoft Excel является важной задачей при работе с данными. Эти операции позволяют изменить структуру таблицы и подготовить ее для дальнейшей обработки и анализа. В данной статье мы рассмотрим несколько способов добавления и удаления столбцов и строк в Excel.
Первый способ — использование контекстного меню. Для добавления нового столбца или строки необходимо выделить существующий столбец или строку, щелкнуть правой кнопкой мыши и выбрать соответствующий пункт меню «Вставить». В результате появится новая пустая строка или столбец, которую можно заполнить необходимыми данными.
Второй способ — использование клавиш быстрого доступа. Для добавления нового столбца или строки можно воспользоваться сочетанием клавиш «Ctrl» + «+» (плюс). При этом будет вставлена новая пустая строка или столбец перед выделенным элементом. Аналогичным образом можно удалить столбец или строку с помощью сочетания клавиш «Ctrl» + «-» (минус).
Третий способ — использование панели инструментов. В верхней части программы находится панель инструментов, в которой можно найти кнопку «Вставка» и «Удаление». Нажав на соответствующую кнопку, можно добавить новый столбец или строку, либо удалить существующий.
Таким образом, добавление и удаление столбцов и строк в Microsoft Excel является простой и удобной операцией, которая позволяет настраивать таблицу под свои потребности и упрощать работу с данными.
Как добавить столбцы и строки в Microsoft Excel?
Добавление столбцов:
- Выделите столбец, справа от которого хотите добавить новый. Нажмите правую кнопку мыши и выберите «Вставить столбец».
- Используйте комбинацию клавиш Alt+I, C. Это быстрая комбинация клавиш для вставки столбца.
Добавление строк:
- Выделите строку под которой хотите добавить новую. Нажмите правую кнопку мыши и выберите «Вставить строку».
- Используйте комбинацию клавиш Alt+I, R. Это быстрая комбинация клавиш для вставки строки.
Добавление столбцов и строк в Microsoft Excel — простая операция, позволяющая более удобно организовывать данные и работать с ними.
Команда «Вставить» в меню


Команда «Вставить» в меню Microsoft Excel предоставляет полезные функции для добавления новых столбцов и строк в таблицу. Эта команда позволяет вставить пустые столбцы и строки между существующими данными, а также вставить данные из других источников.
При использовании команды «Вставить» можно добавить столбцы справа, слева или между двумя уже существующими столбцами. Также можно вставить строки сверху, снизу или между двумя существующими строками. Это особенно полезно, когда требуется изменить структуру таблицы или добавить новые данные в определенное место.
В меню «Вставить» также доступна функция вставки данных из других источников, таких как другие документы Excel, текстовые файлы или области выделенного текста. Это позволяет быстро добавлять данные из разных источников в рабочую книгу, без необходимости копирования и вставки.
Команда «Вставить» является одной из основных функций Microsoft Excel, которая облегчает работу с таблицами и документами. Она позволяет легко добавлять новые столбцы, строки и данные в таблицы, делая работу более эффективной и удобной.
Использование горячих клавиш для вставки
В Microsoft Excel есть несколько горячих клавиш, которые можно использовать для вставки столбцов и строк. Эти клавиши позволяют ускорить работу с таблицами и сэкономить время пользователя.
Одна из самых распространенных горячих клавиш — это Ctrl + Shift + «+», которая позволяет вставить новую строку ниже активной строки. Для вставки столбца можно использовать горячую клавишу Ctrl + «+», которая вставит новый столбец справа от активного столбца.
Другая полезная комбинация клавиш — это Ctrl + Alt + «+». Она вставляет новую строку выше текущей строки. А для вставки столбца слева от активного можно использовать Ctrl + Alt + Shift + «+».
Если нужно вставить несколько строк или столбцов сразу, можно выделить нужное количество строк или столбцов перед использованием горячих клавиш. А если нужно вставить строки или столбцы в определенное место, можно сначала выбрать строки или столбцы в этом месте, а затем использовать горячие клавиши для вставки.
Использование горячих клавиш для вставки позволяет сделать работу в Microsoft Excel более эффективной и удобной. Они являются важным инструментом для тех, кто часто работает с таблицами и хочет увеличить свою производительность.
Добавление столбцов и строк через контекстное меню
Для добавления столбца нужно выделить столбец, предшествующий новому столбцу, например, щелкнуть на заголовке столбца. Затем щелкнуть правой кнопкой мыши и выбрать в контекстном меню пункт «Вставить столбец». Новый столбец будет добавлен слева от выделенного.
Аналогичным образом можно добавить новую строку. Для этого нужно выделить строку, предшествующую новой строке, нажать правую кнопку мыши и выбрать пункт «Вставить строку» в контекстном меню. Новая строка будет добавлена выше выделенной строки.
Копирование и вставка столбцов и строк
Для копирования столбцов или строк в Excel необходимо выделить желаемые элементы, затем щелкнуть правой кнопкой мыши и выбрать опцию «Копировать». Далее нужно выбрать место, куда вы хотите вставить скопированные данные, и щелкнуть правой кнопкой мыши, выбрав опцию «Вставить». В результате, выбранные столбцы или строки будут скопированы в новую позицию. Важно отметить, что при вставке столбцов или строк, данные смещаются вправо или вниз, чтобы освободить место для вставляемых элементов.
Копирование и вставка столбцов и строк особенно полезно при работе с большими объемами данных или при необходимости повторного использования уже существующей информации. Это позволяет экономить время и упрощает процесс работы с таблицами и отчетами в Excel.
Изменение ширины столбцов и высоты строк
Один из способов изменения ширины столбцов в Excel — это использование функций «Автоподбор ширины столбца» и «Изменить ширину столбца». Функция «Автоподбор ширины столбца» автоматически подбирает ширину столбца, основываясь на содержимом ячеек. Она может быть очень полезна, когда нужно быстро настроить все столбцы по ширине содержимого. Функция «Изменить ширину столбца» позволяет вручную задать ширину столбца в пикселях или символах.
Что касается изменения высоты строк в Excel, то для этой цели есть функция «Изменить высоту строки». С помощью этой функции можно изменить высоту одной или нескольких строк таблицы, чтобы лучше отобразить содержимое или сделать равномерное распределение информации по ячейкам. Высота строки может быть задана в пунктах или пикселях.
Как удалить столбцы и строки в Microsoft Excel?
Удаление столбцов:
- Выделите столбцы, которые необходимо удалить. Можно выделить один столбец, несколько столбцов или целый диапазон столбцов.
- Щелкните правой кнопкой мыши на выделенных столбцах и выберите опцию «Удалить…» из контекстного меню.
- В появившемся окне выберите опцию «Столбцы» и нажмите кнопку «ОК».
Удаление строк:
- Выделите строки, которые необходимо удалить. Можно выделить одну строку, несколько строк или целый диапазон строк.
- Щелкните правой кнопкой мыши на выделенных строках и выберите опцию «Удалить…» из контекстного меню.
- В появившемся окне выберите опцию «Строки» и нажмите кнопку «ОК».
Таким образом, удаление столбцов и строк в Microsoft Excel осуществляется путем выделения необходимых элементов и применения соответствующих операций удаления с помощью контекстного меню. Эти простые шаги помогут вам рационализировать и упорядочить данные в таблицах Excel.
Вопрос-ответ:
Как удалить столбцы в Microsoft Excel?
Чтобы удалить столбцы в Microsoft Excel, выделите столбцы, которые нужно удалить. Затем нажмите правой кнопкой мыши на выделенные столбцы и выберите в контекстном меню опцию «Удалить». Появится диалоговое окно, в котором необходимо выбрать опцию «Столбцы». После этого выбранные столбцы будут удалены из таблицы.
Как удалить строки в Microsoft Excel?
Для удаления строк в Microsoft Excel необходимо выделить строки, которые нужно удалить. Затем нажмите правой кнопкой мыши на выделенные строки и выберите в контекстном меню опцию «Удалить». Появится диалоговое окно, в котором необходимо выбрать опцию «Строки». После этого выбранные строки будут удалены из таблицы.