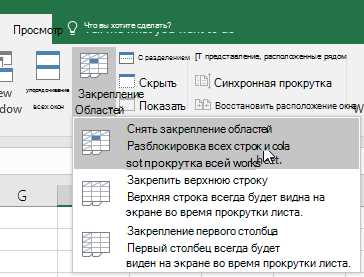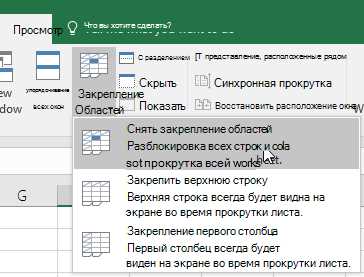
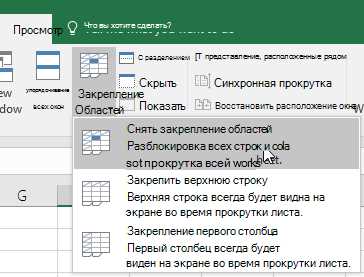
Microsoft Excel — одно из самых популярных приложений для работы с электронными таблицами. Одной из основных функций программы является возможность добавления и удаления строк и столбцов в таблице. Это очень удобно и позволяет легко изменять структуру таблицы в зависимости от нужд пользователя.
Добавление новых строк и столбцов в Excel можно осуществить несколькими способами. Один из самых простых способов — использовать контекстное меню. Для этого нужно выделить нужную строку или столбец, щелкнуть правой кнопкой мыши на выделенной области и выбрать соответствующую опцию в контекстном меню.
Кроме контекстного меню, можно использовать также комбинацию клавиш ctrl + «+» для добавления новой строки или клавиш ctrl + «Shift» + «+» для добавления нового столбца. Эти комбинации клавиш выполняют ту же функцию, что и опция в контекстном меню, и являются более быстрым способом добавления строк и столбцов.
Удаление строк и столбцов в Excel происходит аналогичным образом. Выделяется нужная строка или столбец, щелкается правой кнопкой мыши и выбирается опция удаления в контекстном меню. Также можно использовать комбинацию клавиш ctrl + «-» для удаления строки или клавиш ctrl + «Shift» + «-» для удаления столбца.
Таким образом, возможность добавления и удаления строк и столбцов в Microsoft Excel делает работу с электронными таблицами более гибкой и удобной. Пользователь может легко изменять структуру таблицы в соответствии с требованиями задачи и обрабатывать данные эффективно.
Окно Microsoft Excel: добавление и удаление строк и столбцов
Добавление строк и столбцов в Excel — простой и удобный способ редактирования таблицы. Вы можете добавить строку или столбец для уточнения данных или расширения таблицы. Для добавления новой строки выделите существующую строку или ячейку под ней, затем нажмите кнопку «Вставка» на верхней панели инструментов и выберите «Вставить строки». Аналогичным образом можно добавить новый столбец, выделив существующий столбец или ячейку рядом с ним и выбрав «Вставить столбцы» в меню «Вставка».
Удаление строк и столбцов в Excel также не представляет сложностей. Чтобы удалить строку, выделите ее и нажмите кнопку «Удаление» на верхней панели инструментов или используйте комбинацию клавиш «Ctrl» + «-» (минус). Аналогичным образом можно удалить столбец, выделив его и выбрав «Удалить столбцы» в меню «Удалить». Удаление строк и столбцов позволяет легко изменять структуру таблицы и удалять ненужные данные для упрощения анализа.
Окно Microsoft Excel предлагает гибкие инструменты для работы с таблицами, включая возможность добавлять и удалять строки и столбцы. Эти функции помогают пользователям легко организовывать и анализировать данные, делая работу с таблицами более эффективной и удобной.
Понимание структуры окна Microsoft Excel
Окно Microsoft Excel представляет собой среду, предназначенную для работы с электронными таблицами. Структура окна предоставляет пользователям удобный и простой способ управления данными и выполняет множество функций.
Основным элементом окна Excel является рабочая книга, которая отображается в виде отдельных листов. Каждый лист представляет собой отдельную электронную таблицу, где данные организованы в ячейки, разделенные по столбцам и строкам. Верхняя часть окна содержит панель меню, инструменты форматирования и панель быстрого доступа для выполнения основных операций.
Каждый лист в Excel имеет систему координат, где каждая ячейка имеет свой собственный адрес, определяемый по столбцам и строкам. Пользователи могут добавлять и удалять строки и столбцы в таблице, чтобы удобно организовать данные. Также есть возможность применять формулы и функции для автоматического расчета значений, а также обрабатывать данные с помощью фильтров и сортировок.
Окно Microsoft Excel обладает обширными возможностями анализа и визуализации данных, позволяет создавать графики и диаграммы для наглядного представления информации. Также в Excel доступны специальные инструменты для работы с большими объемами данных, анализа трендов и прогнозирования. В целом, понимание структуры окна помогает пользователю максимально эффективно и удобно работать с данными в Excel, выполнять различные операции и получать нужную информацию.
Как добавить строку в Microsoft Excel
Существует несколько способов добавления строки в таблицу Excel. Один из самых простых способов — использование контекстного меню. Для этого необходимо выделить строку, после которой нужно добавить новую, нажать правую кнопку мыши и выбрать опцию «Вставить» в контекстном меню. После этого будет добавлена новая строка, в которой можно внести необходимые данные.
Другой способ добавления строки в программе Excel — использование команды «Вставить» во вкладке «Главная». Для этого нужно выделить строку, после которой нужно вставить новую, затем найти вкладку «Главная» в верхней части экрана и нажать на кнопку «Вставить» в разделе «Ячейки». После этого будет добавлена новая строка, готовая для заполнения данными.
Также можно добавить новую строку, используя клавиатурные комбинации. Для этого нужно выделить строку, после которой нужно добавить новую, затем нажать клавишу «Ctrl» и «+». В результате будет добавлена новая строка, которую можно заполнить данными.
Важно помнить, что при добавлении новой строки в таблицу Excel все данные, находящиеся ниже добавляемой строки, будут сдвинуты вниз. Поэтому необходимо быть осторожным, чтобы не потерять или испортить данные при добавлении новой строки.
Как удалить строку в Microsoft Excel
Microsoft Excel предоставляет возможность удалять строки в таблицах, что может быть полезным при редактировании и обработке данных. Чтобы удалить строку в Excel, следуйте нескольким простым шагам.
Шаг 1: Выделите строку
Перед удалением строки необходимо выделить ее. Щелкните на номере строки слева от таблицы, чтобы выбрать всю строку. Выделенная строка будет выделена цветом.
Шаг 2: Удаление строки
Когда строка выделена, нажмите правой кнопкой мыши на выделенной области и выберите опцию «Удалить» в контекстном меню. Появится диалоговое окно с вопросом об удалении строки. Нажмите «ОК», чтобы подтвердить удаление.
Подсказка: Вы также можете использовать комбинацию клавиш «Ctrl + -» для удаления строки.
Это был простой и быстрый способ удалить строку в Microsoft Excel. Используйте эти шаги при необходимости удалить ненужные или неправильные данные из своих таблиц.
Как добавить столбец в Microsoft Excel
Добавление столбца в Microsoft Excel позволяет расширить функциональность таблицы, добавив новый столбец с данными или формулами. Этот процесс прост и может быть выполнен всего несколькими простыми шагами.
1. Найдите заголовок столбца, к которому вы хотите добавить новый столбец. Заголовок столбца – это буква столбца, которая расположена сверху таблицы.
2. Выберите столбец, расположенный справа от того, к которому вы хотите добавить новый столбец. Щелкните на заголовке столбца, чтобы выделить его.
3. Кликните правой кнопкой мыши на заголовке столбца и выберите опцию «Вставить» из контекстного меню. Это добавит новую пустую колонку слева от выбранного столбца.
4. Теперь вы можете вводить данные или формулы в новый столбец. Просто щелкните на первой ячейке столбца и начните вводить информацию.
Таким образом, вы можете легко добавить новый столбец в Microsoft Excel и настроить его под ваши нужды.
Как удалить столбец в Microsoft Excel
- Выберите заголовок столбца, который вы хотите удалить. Для этого просто щелкните на букве столбца в заголовке таблицы.
- Щелкните правой кнопкой мыши на заголовке столбца и выберите опцию «Удалить».
- Появится окно с предупреждением о том, что все данные в выбранном столбце будут удалены. Убедитесь, что вы выбрали правильный столбец, и нажмите кнопку «OK».
После этих шагов выбранный столбец будет удален из таблицы. Обратите внимание, что все данные в этом столбце будут безвозвратно удалены, поэтому перед удалением столбца убедитесь, что вы не удаляете важные данные. Если вы удалили столбец по ошибке, вы можете использовать функцию «Отменить» или восстановить таблицу из резервной копии, если она была создана ранее.