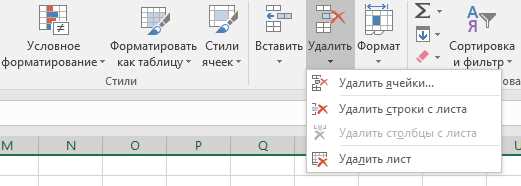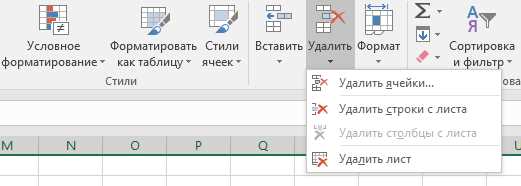
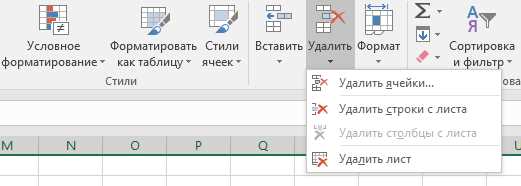
Microsoft Excel — это одна из самых популярных программ для работы с таблицами. Программа предоставляет множество функций для создания, редактирования и форматирования данных в таблицах. Одной из основных задач при работе с таблицами является добавление и удаление строк и столбцов.
Добавление новой строки или столбца в таблицу Excel является простой операцией. Вам нужно выбрать строку или столбец, перед которым хотите вставить новый элемент, затем щелкнуть правой кнопкой мыши и в контекстном меню выбрать соответствующую опцию. Вы также можете воспользоваться командами в меню «Вставка».
Удаление строки или столбца в таблице Excel также не представляет сложностей. Для этого выберите нужную строку или столбец, щелкните правой кнопкой мыши и выберите пункт меню «Удалить». Также можно использовать команды в меню «Правка».
Добавление и удаление строк или столбцов в таблице Excel может быть полезным, если вам необходимо изменить структуру или расширить функциональность таблицы. Эти простые действия позволяют гибко управлять данными и легко адаптировать таблицу под ваши потребности.
Как добавить и удалить строку или столбец в таблице Excel
Чтобы добавить строку в таблицу Excel, следует выделить текущую строку или строку, которую следует расположить перед добавляемой строкой. Затем нужно нажать правую кнопку мыши на выделенную строку и выбрать в контекстном меню пункт «Вставить». В результате появится новая строка перед выделенной, которую можно заполнить нужными данными.
Для удаления строки в таблице Excel необходимо выделить строку, которую следует удалить, нажать правую кнопку мыши и выбрать пункт «Удалить» в контекстном меню. После этого выбранная строка будет удалена из таблицы, и остальные строки сместятся вверх для заполнения удаленного пространства.
Аналогичные действия можно выполнить и для столбцов. Для добавления столбца следует выделить текущий столбец или столбец, перед которым следует добавить новый. Затем нужно нажать правую кнопку мыши, выбрать пункт «Вставить» и новый столбец появится перед выделенным.
Чтобы удалить столбец в таблице Excel, необходимо выделить его, нажать правую кнопку мыши и выбрать пункт «Удалить». В результате выбранный столбец исчезнет из таблицы, и остальные столбцы сместятся влево для заполнения удаленного места.
Добавление строки или столбца в таблицу Excel
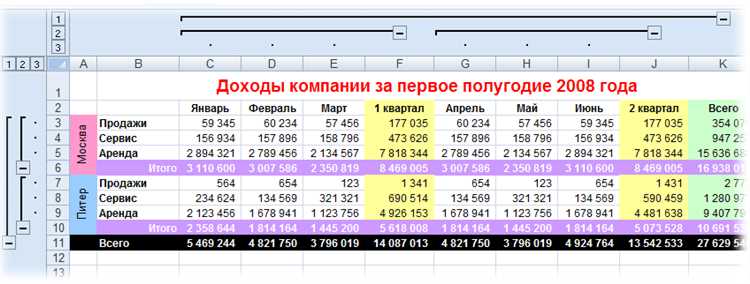
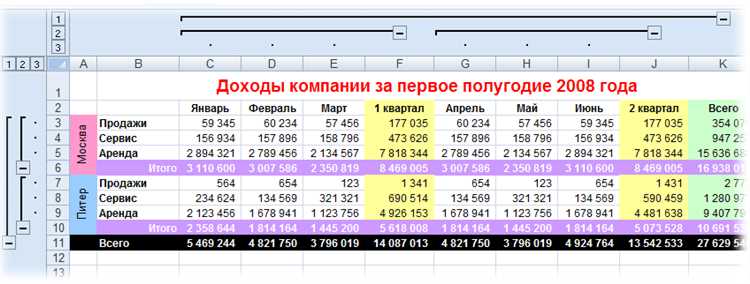
Для того чтобы добавить строку в таблицу Excel, вы можете пройти следующие шаги:
- Выберите строку, расположенную ниже той, которую вы хотите добавить.
- Щелкните правой кнопкой мыши на выбранной строке и выберите «Вставить» в контекстном меню.
- Новая строка будет вставлена ниже выбранной строки, и вы сможете ввести данные в новую строку.
Для добавления столбца в таблицу Excel, вам нужно выполнить похожие шаги:
- Выберите столбец, находящийся справа от того, который вы хотите добавить.
- Щелкните правой кнопкой мыши на выбранном столбце и выберите «Вставить» в контекстном меню.
- Новый столбец будет вставлен справа от выбранного столбца, и вы сможете ввести данные в новый столбец.
Добавление строк и столбцов в таблицу Excel — это простой и удобный способ развивать вашу таблицу и адаптировать ее под ваши потребности. Эта функция поможет вам сохранить структуру и организованность вашей таблицы при добавлении новых данных или изменении расчетов.
Добавление пустой строки в таблицу Excel
Для добавления пустой строки в таблицу Excel необходимо выделить строку или столбец, сразу после которого хотите добавить новую строку. Затем с помощью мыши или клавиатуры выберите опцию «Вставить» в верхнем меню таблицы и выберите «Строку» или «Столбец», в зависимости от того, что вам необходимо добавить. После этого вставится пустая строка или столбец ровно там, где вы ее указали.
Важно отметить, что при добавлении пустой строки в таблицу Excel все данные, которые находятся под добавленной строкой, будут смещены вниз. Это стоит учитывать при планировании добавления новых строк, чтобы не испортить структуру таблицы или связи между данными.
Как добавить строку с данными в таблицу Excel
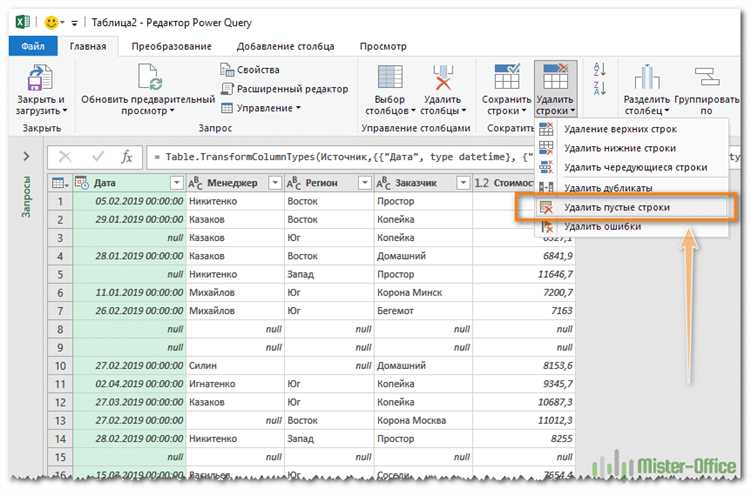
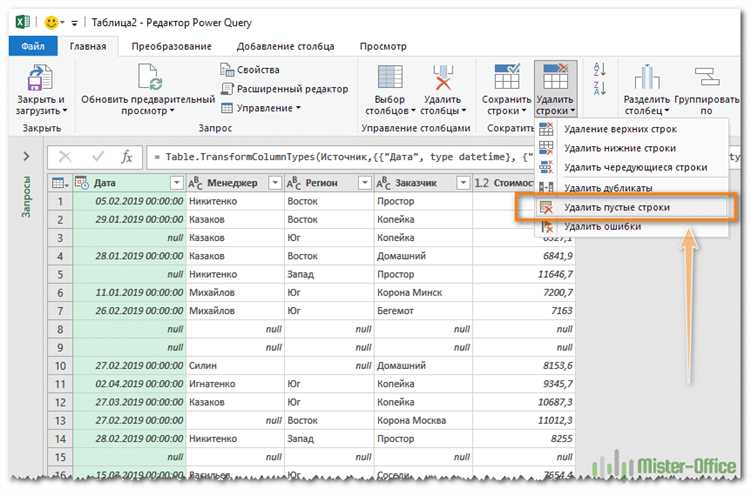
Другой способ — использование функции «Вставить». Выберите строку, после которой хотите добавить новую строку, нажмите правой кнопкой мыши и выберите «Вставить» из контекстного меню. В результате появится диалоговое окно, в котором вы можете выбрать, где именно вы хотите вставить новую строку. После этого нажмите кнопку «ОК» и новая строка будет добавлена в таблицу.
Еще один способ — использование команды «Добавить» в главном меню Excel. Выберите строку, после которой хотите добавить новую строку, затем перейдите во вкладку «Вставка» и нажмите на кнопку «Добавить». В результате будет добавлена новая строка в таблицу, и вы сможете заполнить ее данными.
Независимо от способа, который вы выберете, важно помнить, что при добавлении новой строки в таблицу Excel, все формулы и форматирование будут автоматически скопированы в новую строку. Вы можете изменить этот результат, отредактировав формулы или применив другое форматирование к новой строке.
Таким образом, добавление строки с данными в таблицу Excel — простая задача, которую можно выполнить несколькими способами. Используйте удобный для вас метод и продолжайте работать с вашей таблицей.
Как добавить столбец в таблицу Excel
Еще один способ добавления столбца — использование комбинации клавиш. Выберите столбец, после которого нужно добавить новый столбец, нажмите на букву этого столбца, затем нажмите клавишу «Ctrl» и «+» одновременно. В результате появится новый столбец, который можно будет отформатировать и заполнить данными.
Также существует возможность добавить столбец с помощью формулы. Для этого необходимо выбрать столбец, после которого нужно добавить новый столбец, затем ввести в ячейку формулу, которая будет вычислять значения для нового столбца на основе данных из соседних столбцов. После ввода формулы, новый столбец заполнится автоматически.
Шаги для добавления столбца:
- Выберите столбец, после которого нужно добавить новый столбец
- Используйте меню или комбинацию клавиш для вставки нового столбца
- Переименуйте новый столбец по желанию
- Заполните новый столбец данными или используйте формулу для вычисления значений
С помощью этих простых шагов вы сможете добавить новый столбец в таблицу Excel и улучшить структуру и аналитический потенциал вашей таблицы.
Удаление строки из таблицы Excel
Первым шагом является выделение строки, которую вы хотите удалить. Вы можете сделать это, щелкнув на номере строки, который находится слева от таблицы. После того, как строка выделена, вам нужно нажать на правую кнопку мыши и выбрать опцию «Удалить» из контекстного меню.
Также вы можете использовать комбинацию клавиш «Ctrl»+»-» (минус) для вызова диалогового окна «Удалить» и выбрать опцию «Целые строки». Это удалит выделенную строку.
Пожалуйста, обратите внимание, что при удалении строки все данные и формулы, содержащиеся в этой строке, также будут удалены. Поэтому перед удалением строки убедитесь, что вы правильно выбрали нужную строку для удаления.
Кроме того, вы также можете удалить строку из таблицы Excel, используя команды вкладки «Главная» или «Расширенные параметры». Эти команды предоставляют больше возможностей для удаления строк и управления таблицей в Excel.
В результате этих простых шагов, вы сможете удалять строки из таблицы Excel и легко изменять структуру вашей таблицы, чтобы она соответствовала вашим потребностям и требованиям.
Удаление столбца из таблицы Excel
Еще один способ — использование функции «Вырезать». Для этого нужно сначала выделить столбец, щелкнув на заголовке столбца, а затем нажать правую кнопку мыши и выбрать опцию «Вырезать» из контекстного меню. После этого можно вставить столбец в другом месте таблицы или в другую таблицу.
Кроме того, можно удалять столбцы с помощью команды «Удалить столбец» в меню «Редактирование». Для этого нужно сначала выделить столбец, щелкнув на заголовке столбца, а затем выбрать команду «Удалить столбец» из меню «Редактирование». Этот метод также позволяет удалить один или несколько столбцов одновременно.
Используя любой из этих способов, можно быстро и легко удалить столбцы из таблицы Excel, чтобы изменить ее структуру или удалить ненужные данные. Важно помнить, что при удалении столбцов из таблицы могут быть удалены также и связанные с ними данные, поэтому перед удалением стоит убедиться, что это не повлияет на остальные данные в таблице.
Вопрос-ответ:
Как удалить столбец из таблицы Excel?
Чтобы удалить столбец из таблицы Excel, выделите нужный столбец, нажмите правую кнопку мыши и выберите опцию «Удалить». Далее выберите «Сдвинуть остальные ячейки влево» и нажмите «OK». Столбец будет удален из таблицы.
Какой горячей клавишей можно удалить столбец в Excel?
Чтобы удалить столбец в Excel с помощью горячей клавиши, выделите нужный столбец, затем нажмите клавишу «Delete». Появится окно с вопросом о том, как удалить столбец. Выберите «Сдвинуть остальные ячейки влево» и нажмите «OK». Столбец будет удален.
Как удалить несколько столбцов из таблицы Excel?
Чтобы удалить несколько столбцов из таблицы Excel, выделите нужные столбцы, нажмите правую кнопку мыши и выберите опцию «Удалить». Далее выберите «Сдвинуть остальные ячейки влево» и нажмите «OK». Выделенные столбцы будут удалены из таблицы.
Можно ли отменить удаление столбца в Excel?
Да, можно отменить удаление столбца в Excel. Для этого используйте комбинацию клавиш Ctrl + Z или выберите в меню «Отменить» после удаления столбца. В результате столбец будет восстановлен в таблице.
Можно ли удалить столбец из таблицы без сдвига остальных данных?
Да, можно удалить столбец из таблицы Excel без сдвига остальных данных. Для этого выделите нужный столбец, нажмите правую кнопку мыши и выберите опцию «Вырезать». Затем выберите столбец справа от удаленного и нажмите правую кнопку мыши, выберите опцию «Вставить». Столбец будет удален без сдвига остальных данных.