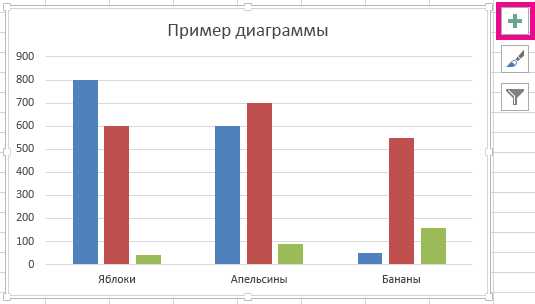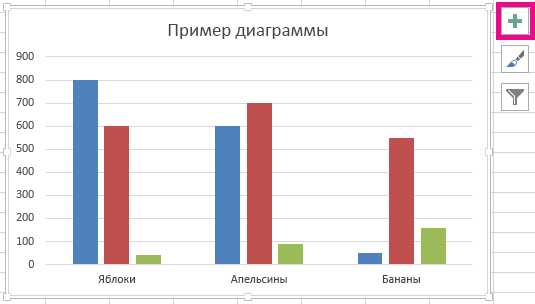
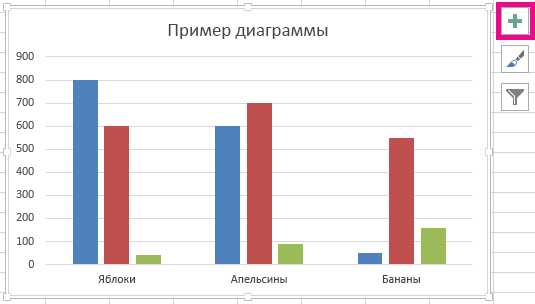
Excel — мощный инструмент, который позволяет создавать графики и диаграммы для визуализации данных. Однако, чтобы эффективно представить информацию, часто требуется добавить легенду к графику или диаграмме. Легенда является ключевым элементом, который помогает читателю легко понять содержание диаграммы и идентифицировать различные категории данных.
Создание легенды в Excel — это простая задача, но требует определенных шагов. Во-первых, необходимо выбрать нужный тип графика или диаграммы, который наилучшим образом подходит для отображения ваших данных. Затем, после создания графика или диаграммы, можно перейти к настройке и добавлению легенды.
Настраивая легенду, можно выбрать ее расположение, размер, вид и другие параметры, чтобы она лучше соответствовала вашим потребностям. Кроме того, в Excel есть возможность добавить заголовок к легенде, чтобы подчеркнуть ее важность или дать дополнительные пояснения о категориях данных.
Как добавить легенду к графику или диаграмме в Excel
1. Если вы только что создали график или диаграмму, Excel автоматически добавит легенду на вашем графике. Чтобы отобразить или скрыть легенду, вы можете выбрать опцию «Легенда» во вкладке «Диаграмма» на ленте инструментов Excel.
2. Если вы уже создали график или диаграмму и хотите добавить или изменить легенду, вы можете проделать следующие шаги:
- Выделите график или диаграмму, к которой вы хотите добавить легенду.
- Перейдите на вкладку «Диаграмма» на ленте инструментов Excel.
- В группе «Размещение» найдите кнопку «Легенда» и щелкните на ней.
- Выберите одну из предлагаемых опций легенды, таких как «Справа», «Сверху», «Слева» или «Внизу».
- При необходимости вы можете настроить внешний вид и расположение легенды, выбрав опции «Форматировать легенду» или «Форматировать знак» в том же меню «Легенда».
Теперь вы знаете, как добавить легенду к графику или диаграмме в Excel. Легенда поможет вам и другим пользователям легко интерпретировать данные и улучшить визуальное восприятие ваших графиков и диаграмм.
Открытие файла Excel и выбор нужного листа
Для начала работы с файлом Excel необходимо открыть его в программе. Для этого можно воспользоваться командой «Открыть» в главном меню программы, либо нажать сочетание клавиш Ctrl + O. После этого откроется окно выбора файла, в котором нужно найти и выбрать нужный файл Excel.
После открытия файла Excel, нам понадобится выбрать нужный лист для работы. Листы в Excel представляют собой разделы документа, на которых можно размещать таблицы, графики и другие элементы. Для выбора нужного листа можно воспользоваться панелью в нижней части окна Excel, где перечислены все листы документа. Нажав на нужный лист мышью, его содержимое будет отображено на экране и мы сможем начать работу с данными на этом листе.
Используя указанные выше шаги, можно успешно открыть файл Excel и выбрать нужный лист для работы. Теперь мы готовы приступить к созданию и настройке графиков и диаграмм в Excel.
Создание графика или диаграммы на выбранном листе
После выбора листа, следует выделить данные, которые вы хотите отобразить на графике или диаграмме. Для этого можно использовать выделение ячеек с данными или таблицу с нужными значениями.
Затем, необходимо перейти на вкладку «Вставка» в меню Excel и выбрать тип графика или диаграммы, который соответствует вашим данным и целям представления. Excel предлагает широкий выбор различных видов графиков и диаграмм, таких как столбцовые, линейные, круговые и другие.
После выбора типа графика или диаграммы, Excel автоматически создаст пустой график или диаграмму на выбранном листе. Важно отметить, что перед созданием графика или диаграммы можно настроить различные параметры, такие как названия осей, легенду и другие детали представления данных.
Например, для добавления легенды к графику или диаграмме, можно щелкнуть правой кнопкой мыши на пустой области графика или диаграммы и выбрать опцию «Добавить легенду». Затем можно настроить положение легенды и ее форматирование с помощью дополнительных инструментов и настроек.
В конце концов, после создания и настройки графика или диаграммы на выбранном листе, можно начать анализировать и интерпретировать данные, используя визуальное представление информации. Это помогает лучше понять взаимосвязи и тенденции, которые могут быть скрыты в числовых значениях.
Выделение графика или диаграммы для добавления легенды
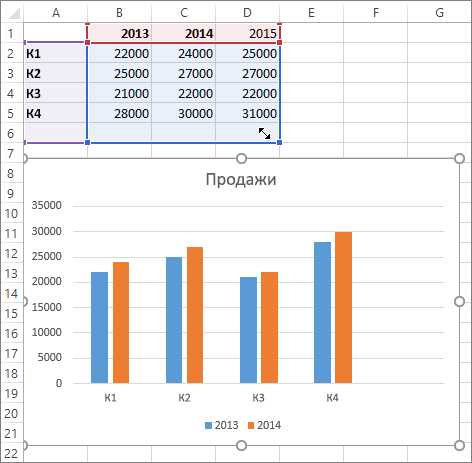
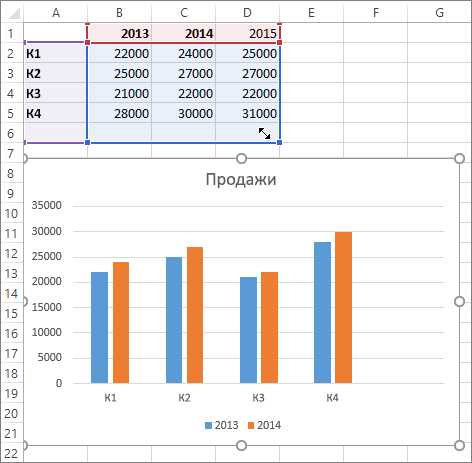
Для добавления легенды к графику или диаграмме в Excel необходимо сначала выделить сам график или диаграмму. Это можно сделать путем щелчка на любую часть графика или диаграммы, чтобы он стал выделенным.
Когда график или диаграмма выделены, вы можете добавить легенду, чтобы обозначить, что представляет собой каждая линия или столбец в графике или диаграмме. Для этого необходимо выбрать вкладку «Добавить элемент», которая находится в верхней части экрана.
- Мышью наведите на опцию «Легенда» и щелкните на ней.
- Выберите одно из доступных мест для размещения легенды: сверху графика, справа от графика, снизу графика или слева от графика.
После этого легенда будет добавлена к вашему графику или диаграмме. Вы можете настроить ее внешний вид и расположение, изменяя параметры шрифта, цвета и размера легенды.
Переход в режим редактирования графика или диаграммы


Когда требуется редактировать график или диаграмму в Excel, необходимо перейти в режим редактирования. Этот режим позволяет вносить изменения в саму структуру графика, добавлять или удалять элементы, а также настраивать его внешний вид.
Чтобы перейти в режим редактирования, нужно выделить график или диаграмму в Excel и нажать правой кнопкой мыши. В контекстном меню следует выбрать пункт «Изменить данные» или «Изменить график». После этого откроется окно редактирования, где можно внести нужные изменения.
В режиме редактирования осуществляется полный контроль над графиком или диаграммой. Можно добавить или удалить оси, метки данных, легенду и другие элементы. Кроме того, есть возможность изменять цвета, шрифты и другие параметры, чтобы график или диаграмма выглядели более наглядно и информативно.
Режим редактирования графика или диаграммы является важным инструментом для создания и настройки визуальных отчетов и презентаций в Excel. Он позволяет пользователю полностью контролировать внешний вид и структуру графика или диаграммы, чтобы достичь наилучшего представления данных.
Добавление легенды к графику или диаграмме
Чтобы добавить легенду к графику или диаграмме в Excel, необходимо выполнить несколько простых шагов:
- Выберите график или диаграмму, к которой хотите добавить легенду.
- Перейдите на вкладку «Дизайн» в верхней панели инструментов Excel.
- Найдите панель «Размещение» и щелкните на кнопке «Добавить элемент диаграммы».
- В выпадающем меню выберите «Легенда».
- Выберите один из вариантов размещения легенды, например, «Справа», «Снизу», «Слева» или «Сверху». Вы также можете выбрать «Внутри графика», чтобы разместить легенду внутри самого графика.
После выполнения этих шагов легенда будет добавлена к вашему графику или диаграмме. Вы можете настроить стиль, цвет и шрифт легенды с помощью инструментов форматирования, которые доступны в Excel.
Настройка параметров и сохранение готового результата
Для добавления легенды нужно выбрать диаграмму и перейти во вкладку «Диаграмма» на панели инструментов Excel. Затем нужно нажать на опцию «Легенда», которая обычно находится в разделе «Размещение» или «Параметры». В появившемся меню можно выбрать, где именно должна располагаться легенда — справа, слева, вверху или внизу диаграммы.
Кроме того, можно настроить дополнительные параметры легенды, такие как размер шрифта, цвет и стиль. Это позволяет сделать легенду более наглядной и соответствующей общему стилю документа. Для настройки этих параметров нужно щелкнуть правой кнопкой мыши на легенде и выбрать опцию «Формат легенды». В появившемся меню доступны различные варианты изменения внешнего вида легенды.
После настройки всех параметров можно сохранить готовую диаграмму, чтобы использовать ее в будущем или вставить в другой документ. Для сохранения диаграммы нужно выбрать ее и перейти во вкладку «Файл» на панели инструментов Excel. Затем нужно выбрать опцию «Сохранить как» и указать папку и имя файла, в котором будет сохранена диаграмма. После этого можно выбрать формат файла, например, JPEG или PNG, и сохранить диаграмму на компьютере.
Вопрос-ответ:
Как настроить параметры в программе?
Для настройки параметров в программе необходимо открыть соответствующее меню настроек или параметров, где вы сможете указать нужные значения и опции.
Как сохранить готовый результат в программе?
Чтобы сохранить готовый результат в программе, вам нужно выбрать опцию «Сохранить» или «Экспортировать» из соответствующего меню или панели инструментов. Затем выберите путь и имя файла, в котором будет сохранен результат.
Как сохранить настройки в программе?
Чтобы сохранить настройки в программе, вы должны открыть меню настроек или параметров и выбрать опцию «Сохранить настройки» или «Сохранить профиль». Затем выберите место, где будет сохранен файл с настройками.
Можно ли сохранить настройки программы для будущего использования?
Да, в большинстве программ можно сохранять настройки для будущего использования. Это позволяет вам восстановить предыдущие настройки при следующем запуске программы без необходимости настраивать их заново.
Как загрузить сохраненные настройки в программе?
Чтобы загрузить сохраненные настройки в программе, вам нужно открыть меню настроек или параметров и выбрать опцию «Загрузить настройки» или «Импортировать настройки». Затем выберите файл с сохраненными настройками и подтвердите загрузку.
Как настроить параметры программы?
Для настройки параметров программы необходимо открыть раздел «Настройки» и выбрать нужные параметры, после чего сохранить изменения.
Как сохранить готовый результат?
Чтобы сохранить готовый результат работы программы, нужно выбрать опцию «Сохранить» и установить путь, по которому будет сохранен файл с результатом.