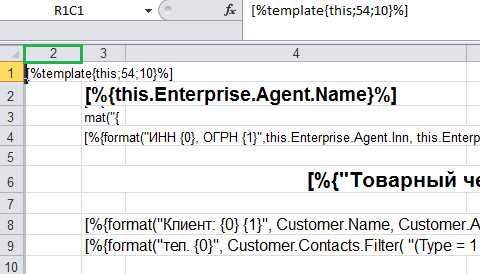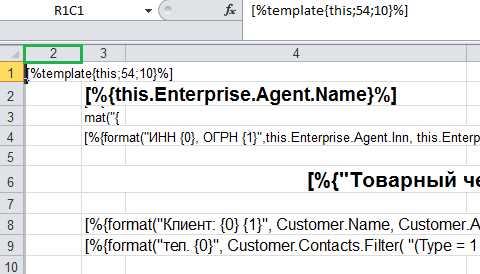
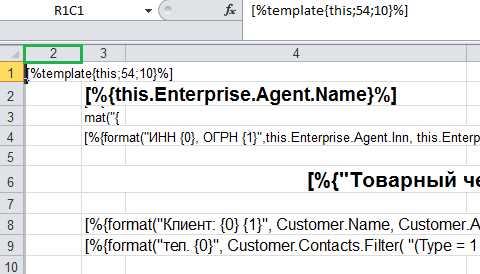
Microsoft Excel является одной из самых популярных программ для работы с электронными таблицами. В ней пользователи могут создавать, редактировать и форматировать данные, а также визуализировать их в виде графиков и диаграмм. Однако, помимо основной функциональности, Excel предоставляет возможность добавления логотипа на страницу, что является полезной опцией при создании профессиональных документов.
Добавление логотипа на страницу в Excel можно осуществить при помощи настроек страницы и печати. Это позволяет вам создать уникальный документ с вашим корпоративным стилем и подчеркнуть профессионализм вашей работы. Необходимо помнить, что наличие логотипа на странице делает документ более привлекательным и узнаваемым.
В этой статье мы рассмотрим шаг за шагом процесс добавления логотипа на страницу в Excel. Мы покажем, как настроить страницу для печати, добавить изображение логотипа и разместить его на нужной позиции. Также мы рассмотрим варианты, которые позволят вам создать профессионально выглядящий документ с уникальным стилем.
Как поместить логотип на страницу в Excel
1. Создайте логотип
Прежде чем добавить логотип на страницу в Excel, вам необходимо создать сам логотип. Вы можете использовать специальные программы для редактирования графики или воспользоваться онлайн-сервисами для создания собственного логотипа. Важно убедиться, что ваш логотип имеет подходящий формат файла, такой как JPG или PNG.
2. Откройте документ Excel
Следующим шагом является открытие документа Excel, на страницу которого вы хотите добавить логотип. Выберите вкладку «Вставка» в верхней части программы и найдите раздел «Изображения».
3. Вставьте логотип на страницу
После выбора раздела «Изображения» вам нужно выбрать способ вставки логотипа на страницу. Вы можете выбрать «Вставить из файла», чтобы выбрать логотип с вашего компьютера, или «Вставить из Интернета», чтобы добавить логотип, найденный в Интернете. После выбора логотипа, нажмите на кнопку «Вставить», чтобы добавить его на страницу.
4. Проверьте размер и расположение логотипа
После вставки логотипа в документ Excel, у вас может возникнуть необходимость в его изменении размера или расположении. Чтобы это сделать, выберите логотип, а затем используйте опции форматирования, доступные в верхней части программы. Вы можете изменить размер логотипа, переместить его на странице или применить другие эффекты форматирования.
5. Сохраните работу
После размещения логотипа на странице в Excel, не забудьте сохранить вашу работу. Нажмите на кнопку «Сохранить» или используйте сочетание клавиш Ctrl + S, чтобы сохранить изменения в документе.
В результате этих шагов вы сможете успешно добавить логотип на страницу в Excel и сделать вашу таблицу более профессиональной и запоминающейся.
Подготовка изображения логотипа
Первым шагом является выбор подходящего формата файла для логотипа. Для Excel рекомендуется использовать форматы изображений, такие как JPEG или PNG. Они обеспечивают хорошее качество изображения при небольшом размере файла.
Далее необходимо убедиться, что размер изображения логотипа соответствует требуемым параметрам. Лучше всего иметь логотип с прозрачным фоном и достаточно малым количеством деталей, чтобы он выглядел четко и не занимал слишком много места на странице.
Также стоит обратить внимание на разрешение изображения. Оно должно быть достаточно высоким, чтобы при печати логотип выглядел четко и не размыто. Рекомендуется использовать изображения с разрешением не менее 300 точек на дюйм.
Наконец, перед добавлением логотипа на страницу в Excel, убедитесь, что он не нарушает авторские права или лицензионные соглашения. Если у вас есть право использовать логотип, необходимо проверить, нет ли ограничений по его применению.
Открытие документа Excel
Для открытия документа можно воспользоваться различными способами. Один из них — это выбор файла из списка последних файлов, которые были открыты ранее. Для этого нужно кликнуть на кнопку «Открыть» или выбрать соответствующий пункт в меню.
Если нужный файл не находится в списке последних, можно воспользоваться поиском файлов на компьютере. Для этого нужно нажать на кнопку «Обзор» и указать путь к файлу в открывшемся окне.
Также есть возможность открыть документ Excel из других программ, например, из электронной почты или из файлового менеджера. Для этого нужно просто найти файл с расширением .xls или .xlsx и кликнуть на него два раза.
Открытие документа Excel — это простая процедура, которая позволяет начать работу с данными. После открытия файла, можно приступать к его редактированию, добавлять формулы, применять стили и делать другие операции с данными.
Выбор места для размещения логотипа
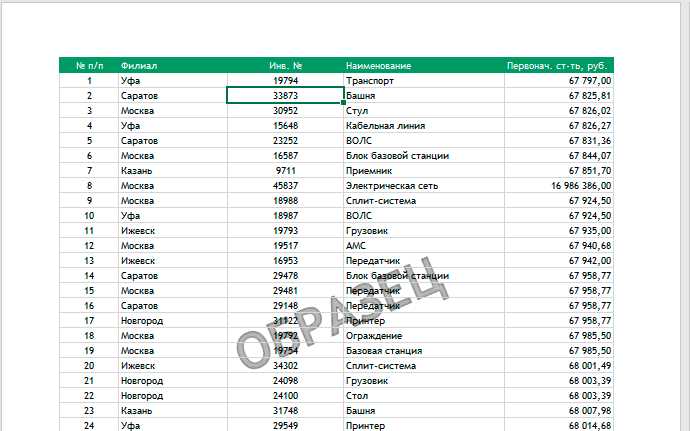
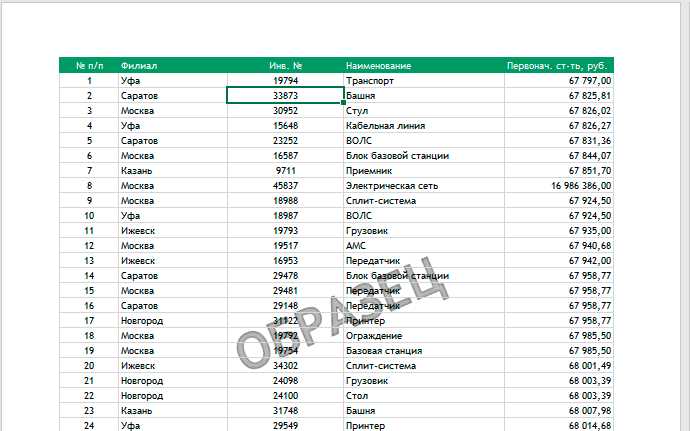
При выборе места для размещения логотипа необходимо учитывать несколько факторов. Во-первых, логотип должен быть виден и заметен. Лучше всего разместить его на верхней части страницы, так чтобы он был виден сразу при открытии документа. Это поможет создать привлекательный и профессиональный первое впечатление.
Во-вторых, логотип должен не перекрывать другие важные элементы документа, такие как заголовки или таблицы. Он должен интегрироваться в дизайн страницы без мешающего влияния на структуру и понимание содержания документа. Также стоит обратить внимание на масштаб логотипа, чтобы он не был слишком маленьким или слишком большим в сравнении с другими элементами на странице.
Наконец, логотип должен быть хорошо скоординирован с остальным дизайном страницы и цветовой гаммой. Учитывайте общий стиль и цветовую палитру документа при выборе цветов и размещении логотипа, чтобы он гармонично дополнял остальную информацию на странице.
В итоге, выбор места для размещения логотипа в Excel является важным фактором для создания профессионального вида документа. Учитывайте видимость, интеграцию с остальными элементами и соответствие стилю страницы, чтобы получить наилучший результат.
Вставка логотипа в документ Excel
Существует несколько способов вставки логотипа в документ Excel. Один из наиболее распространенных способов — использование функции «Вставить изображение». Вы можете выбрать эту функцию, щелкнув правой кнопкой мыши на ячейке, где хотите разместить логотип, и выбрав пункт меню «Вставить изображение». Затем выберите файл с логотипом на вашем компьютере и нажмите кнопку «ОК». Логотип будет вставлен в выбранную ячейку документа Excel.
Если вы хотите вставить логотип на заголовок страницы или фон документа Excel, вы можете воспользоваться функцией «Фон страницы». Это можно сделать, выбрав пункт меню «Разметка страницы» и перейдя на вкладку «Фон». Затем вы можете выбрать «Изображение» и загрузить файл с логотипом. После загрузки логотипа вы можете настроить его размер и расположение на странице.
Вставка логотипа в документ Excel может быть полезной при подготовке отчетов, презентаций или других корпоративных документов. Не забудьте убедиться, что логотип соответствует вашим корпоративным стандартам и имеет подходящее разрешение для печати или экспорта в другие форматы.
Изменение размера и положения логотипа
При добавлении логотипа на страницу в Excel, возникает необходимость изменения его размера и положения, чтобы лучше соответствовать дизайну и композиции документа.
Для изменения размера логотипа в Excel, можно воспользоваться функцией изменения размера объекта. Необходимо выбрать логотип на странице и щелкнуть правой кнопкой мыши, затем выбрать опцию «Изменить размер». Появится окно, где вы сможете изменить ширину и высоту логотипа в пикселях или других единицах измерения. Изменение размера логотипа позволит вам адаптировать его под различные размеры страницы или желаемый визуальный эффект.
При изменении положения логотипа в Excel, можно использовать функцию перетаскивания объекта. Сначала нужно выбрать логотип на странице и долго нажать на него левой кнопкой мыши, затем перетащить его на новое место на странице. Это позволит вам изменить положение логотипа и разместить его в нужной части документа. Кроме того, можно использовать функцию «Выровнять» в меню «Расположение», чтобы точно задать местоположение логотипа на странице.
Сохранение изменений и просмотр результата
После добавления логотипа на страницу в Excel и настройки страницы для печати, необходимо сохранить все изменения, чтобы результат был доступен для просмотра и других целей.
Сохранение изменений: После добавления логотипа и настройки страницы, нажмите на кнопку «Сохранить» в верхней части экрана. Выберите место и название файла, чтобы сохранить документ. Теперь все изменения будут сохранены и доступны в будущем.
Просмотр результата: После сохранения изменений, можно просмотреть результат на экране. Для этого откройте сохраненный файл с логотипом и настроенными страницами в Excel. Вы увидите, что логотип отображается на странице, а страница настроена в соответствии с вашими предпочтениями.
- Проверьте, что логотип отображается в нужном месте и имеет правильный размер.
- Убедитесь, что настроенные параметры страницы соответствуют вашим требованиям, например, размер бумаги и ориентация.
- Просмотрите содержимое страницы для убедитесь, что оно располагается на странице правильно и не обрезается.
Теперь вы можете быть уверены, что логотип добавлен на страницу в Excel и страница настроена для печати, и вы можете просмотреть результат, чтобы убедиться, что все выглядит и работает как задумано.
Вопрос-ответ:
Как сохранить изменения в документе?
Чтобы сохранить изменения в документе, нужно нажать на кнопку «Сохранить» или выбрать соответствующий пункт в меню программы. Документ будет сохранен на диск или в облако с текущими изменениями.
Как просмотреть результат выполненных операций?
Для просмотра результатов выполненных операций необходимо обновить страницу или перейти на другую вкладку программы. В результате будут отображены сохраненные изменения или обработанные данные.
Как вернуться к предыдущему состоянию документа?
Для возврата к предыдущему состоянию документа можно использовать команду «Отменить» или сочетание клавиш Ctrl+Z. Это позволит отменить последнее действие и вернуться к предыдущему состоянию документа.
Как выполнить просмотр документа в другом режиме?
Для выполнения просмотра документа в другом режиме необходимо выбрать соответствующий режим просмотра или изменить настройки программы. Например, в программе просмотра изображений можно выбрать режим «Просмотр по страницам» или «Просмотр в полноэкранном режиме».
Можно ли отменить все изменения в документе?
Да, чтобы отменить все изменения в документе и вернуть его к исходному состоянию, можно воспользоваться командой «Отменить все» или сочетанием клавиш Ctrl+Shift+Z. В результате будут отменены все последние действия и документ будет восстановлен в исходное состояние.
Как сохранить изменения?
Для сохранения изменений необходимо нажать на кнопку «Сохранить». Обычно она располагается в верхнем правом углу программы или на панели инструментов. После нажатия на кнопку все внесенные изменения будут сохранены и в дальнейшем доступны для просмотра и использования.
Как просмотреть результат?
Для просмотра результата необходимо обновить или перезагрузить страницу, на которой были внесены изменения. Это можно сделать, нажав на кнопку «Обновить» в браузере, нажав клавишу F5 или свайпнув вниз на сенсорном устройстве. После обновления страницы вы увидите результаты внесенных изменений.