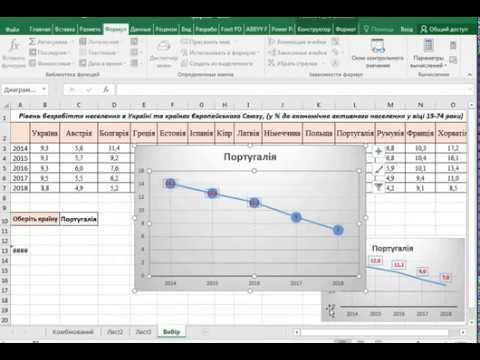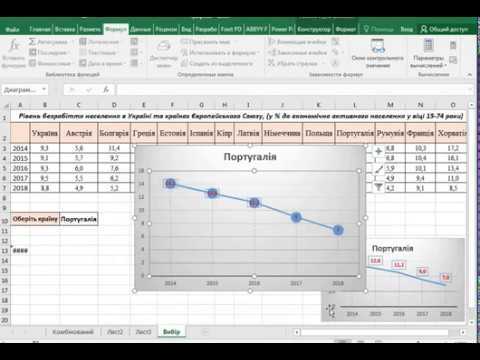
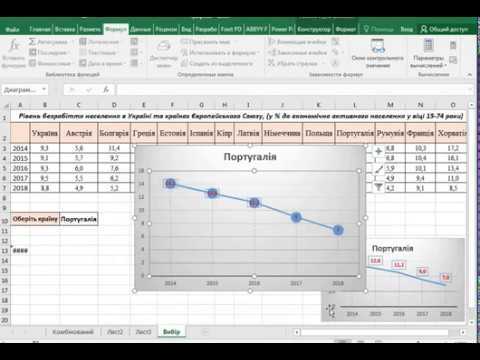
Excel — мощное инструмент для анализа данных и создания графиков. С его помощью можно визуализировать информацию и делать ее более доступной для аудитории. Однако, обычные статические графики могут быть не всегда удобными для работы с большим объемом данных. Чтобы сделать график более интерактивным и удобным в использовании, можно использовать подсказки и гиперссылки.
Подсказки — это способ добавить дополнительную информацию к элементам графика. Например, можно добавить названия точек данных, значения или описания. Это может быть особенно полезно, если у вас много данных и вы хотите помочь аудитории лучше понять, что они видят на графике.
Гиперссылки — это ссылки, которые можно добавить к элементам графика. Например, вы можете добавить ссылку на дополнительные данные или источники информации. Это позволяет пользователям получать более подробную информацию о данных, используя график в качестве главного исходного материала.
Чтобы создать интерактивный график с подсказками и гиперссылками в Excel, вам потребуется использовать функции форматирования и ссылки. Прочтите следующую статью, чтобы узнать подробные инструкции о том, как настроить эти функции и создать график, который будет удобен в использовании и доступен для аудитории.
Шаг 1: Выбор типа графика в Excel
Перед тем как начать создавать интерактивный график в Excel, необходимо определиться с типом графика, который будет наилучшим способом визуализации представляемой информации. В Excel предлагается множество различных типов графиков, каждый из которых имеет свои особенности и пригоден для определенных задач.
Один из способов выбора типа графика — определить свои цели и то, что хотите передать аудитории. Если вы хотите сравнить значения по категориям, то график столбцов или гистограмма может быть подходящим решением. Если вам необходимо показать изменение данных во времени, то график линий или точечная диаграмма может быть более уместными.
- Построение столбцового графика
- Построение графика линий
- Построение круговой диаграммы
- Построение колонки с группами данных
- Построение диаграммы рассеяния
- Построение поверхностного графика
Выбор типа графика зависит от вашей цели, данных и аудитории. Имея это в виду, вы можете приступить к созданию интерактивного графика в Excel с помощью подсказок и гиперссылок.
Подготовка данных для создания интерактивного графика в Excel
Первым шагом является организация данных. Для этого можно использовать таблицу с несколькими столбцами, где каждый столбец представляет определенный параметр или переменную, которую вы хотите отобразить на графике. Заголовки столбцов должны быть ясными и описательными, чтобы упростить понимание данных.
Далее следует заполнить таблицу соответствующими значениями. Важно убедиться, что данные в таблице являются полными и точными, а также соответствуют выбранному типу графика. Также рекомендуется проверить данные на наличие ошибок или пропущенных значений, что может повлиять на точность и визуальное представление графика.
После заполнения таблицы следует определить тип графика, который лучше всего отобразит ваши данные. Программа Excel предлагает различные типы графиков, такие как столбчатые, линейные, круговые и другие. Выбор типа графика зависит от характера данных и целей анализа.
Дополнительно, разработка интерактивного графика требует определения функций, которые будут добавлены к графику. Например, можно добавить подсказки к точкам на графике, чтобы получить более подробную информацию о данных, или можно добавить гиперссылки, чтобы перейти к соответствующим документам или источникам данных. Эти функции позволят сделать график более информативным и удобным для использования.
Открытие программы Excel и выбор графика
Для начала работы с созданием интерактивного графика в программе Excel необходимо открыть соответствующее приложение на компьютере или ноутбуке. Это можно сделать с помощью соответствующей ярлыков на рабочем столе или через меню «Пуск».
После открытия программы Excel, пользователю предоставляется возможность выбрать тип графика, который будет использоваться в его документе. Для этого необходимо перейти на вкладку «Вставка» в верхнем меню программы и найти раздел «График». В этом разделе представлен широкий выбор различных типов графиков, включая столбчатые, круговые, линейные и другие.
Выбрав нужный тип графика, пользователь может начать добавлять данные, которые будут отображаться на графике. Для этого необходимо выделить нужный диапазон ячеек с данными и нажать на кнопку «ОК» или «Применить» в соответствующем диалоговом окне.
Таким образом, открытие программы Excel и выбор графика являются первыми шагами в создании интерактивного графика, который поможет визуализировать данные и сделать их более понятными для анализа и принятия решений.
Импорт данных в Excel
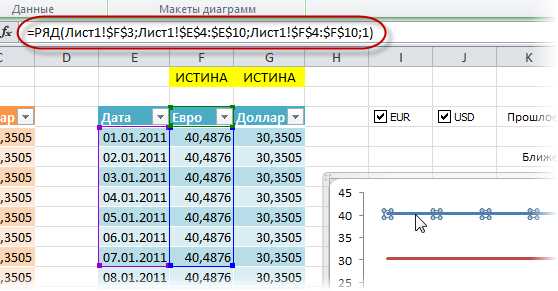
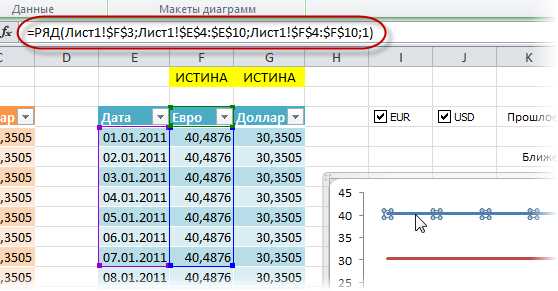
Для работы с данными в программе Excel, важно научиться импортировать их из различных источников. Это позволит значительно упростить анализ и обработку информации, а также создание графиков и диаграмм.
Excel предоставляет несколько способов импорта данных. Один из самых популярных способов — использование функции «Открыть файл» в меню «Файл». При выборе этой опции, пользователю предлагается указать путь к файлу, содержащему данные, и выбрать, как они должны быть представлены в Excel.
- Еще один удобный способ — копирование и вставка. Для этого нужно выделить данные в исходном источнике (например, в таблице на веб-странице или в другой программе), нажать правую кнопку мыши и выбрать опцию «Копировать». Затем перейти в Excel, выбрать нужную ячейку или диапазон ячеек и нажать правую кнопку мыши. Выбрать опцию «Вставить» и данные будут скопированы в Excel.
- Также можно импортировать данные из базы данных, используя функцию «Из источника данных» в меню «Данные». При выборе этой опции, пользователю предоставляется возможность выбрать базу данных и указать нужные таблицы или запросы, которые нужно импортировать.
- Если исходные данные представлены в виде текста, можно использовать функцию «Текст в столбцы» в меню «Данные». При выборе этой опции, пользователю будет предложено указать, как текст должен быть разделен (например, по символу табуляции или точке с запятой) и в каком формате должны быть представлены числа (например, десятичные знаки, формат даты и так далее).
Импорт данных в Excel играет важную роль в работе с информацией. Знание различных способов импорта поможет сделать процесс более эффективным и удобным.
Шаг 2: Создание основного графика
После того как вы выбрали тип графика, время создать его основу. В Excel это можно сделать, выбрав данные, которые вы хотите отобразить на графике, а затем нажав на кнопку «Вставить график» на панели инструментов.
Когда вы нажмете на кнопку «Вставить график», Excel откроет вам диалоговое окно, где вы сможете выбрать стиль графика и его параметры. Вы сможете указать оси координат, заголовки, легенду и другие настройки графика.
Чтобы сделать график интерактивным, вы можете добавить подсказки и гиперссылки. Подсказки могут быть полезны, чтобы предоставить дополнительную информацию о точках данных на графике. Гиперссылки могут быть использованы для связывания графика с другими листами или файлами, что позволяет пользователям более детально исследовать данные графика или получить дополнительные сведения.
В Excel есть много возможностей для настройки и улучшения графиков, позволяющих создавать информативные и привлекательные визуализации данных. Подробнее о создании и настройке графиков вы можете узнать в руководстве пользователя Excel или в онлайн-ресурсах, посвященных этой теме.
Вставка графика в рабочую книгу Excel
Для вставки графика в Excel, необходимо выбрать нужные данные и затем воспользоваться соответствующим инструментом. На панели инструментов Excel можно найти кнопку «Вставить график», которая открывает окно создания графика. В этом окне можно выбрать тип графика, настроить оси координат, задать заголовок и многое другое.
После создания графика, он автоматически вставляется в рабочую книгу Excel. Также возможно его редактирование и изменение параметров. Для этого нужно выделить график и воспользоваться доступными инструментами на панели. Например, можно изменить цвета и шрифты, добавить дополнительные элементы или изменить масштаб.
Форматирование основного графика
При создании интерактивного графика в Excel с помощью подсказок и гиперссылок, важно уделить внимание форматированию основного графика. Несмотря на то что подсказки и гиперссылки играют важную роль, визуальное представление графика также имеет большое значение.
Одним из ключевых аспектов форматирования основного графика является выбор подходящего шаблона для оформления. Excel предлагает множество готовых шаблонов, которые можно применить к графику, чтобы сделать его более привлекательным и понятным для аудитории. Также можно настроить цвета, шрифты и другие элементы дизайна, чтобы сделать график более согласованным с общим стилем документа или презентации.
Особое внимание следует уделить подписям осей и заголовкам графика. Чтобы сделать график более информативным, важно выбрать понятные и точные подписи, которые помогут аудитории лучше понять представленные данные. Кроме того, можно добавить дополнительные элементы, такие как легенда или аннотации, чтобы облегчить интерпретацию графика и выделить особенности данных.
Изменение масштаба графика также может быть полезным для более детального анализа данных. В Excel можно легко изменять масштаб осей, чтобы подчеркнуть определенные тренды или показать более подробную информацию. Это может быть особенно полезно, если данные имеют значительные различия в значениях или если требуется выделить небольшие изменения или различия между точками данных.
Вопрос-ответ:
Как изменить цвет основного графика?
Для изменения цвета основного графика можно использовать функцию set_color() и указать нужный цвет в качестве параметра. Например, set_color(«red») или set_color(«#FF0000») для красного цвета.
Как изменить толщину линии основного графика?
Чтобы изменить толщину линии основного графика, можно воспользоваться функцией set_linewidth() и указать нужное значение в пикселях в качестве параметра. Например, set_linewidth(2) установит толщину линии равной 2 пикселя.
Как добавить сетку на основной график?
Для добавления сетки на основной график можно использовать функцию grid(). Для включения сетки достаточно вызвать эту функцию без параметров. Чтобы задать цвет сетки, можно использовать параметр grid(color=»название_цвета»).
Как поменять тип линии основного графика?
Для изменения типа линии основного графика можно использовать функцию set_linestyle() и указать нужный тип линии в качестве параметра. Например, set_linestyle(«-«) установит сплошную линию, set_linestyle(«—«) — пунктирную, set_linestyle(«:») — штрих-пунктирную.
Как изменить масштаб основного графика?
Для изменения масштаба основного графика можно использовать функцию set_xlim() для изменения границы по оси X и функцию set_ylim() для изменения границы по оси Y. Например, set_xlim(0, 10) установит масштаб по оси X от 0 до 10, а set_ylim(-1, 1) — масштаб по оси Y от -1 до 1.
Как форматировать основной график в документе?
Для форматирования основного графика в документе вам потребуется выбрать его, а затем применить необходимые настройки стиля, цвета, шрифта и других параметров. Вы можете изменить шрифт, размер шрифта, цвет текста, добавить тени, линии и многое другое. Для этого обычно используются инструменты форматирования, такие как меню «Форматирование» или панель инструментов форматирования. Если вы не знаете, как использовать эти инструменты, руководствуйтесь инструкциями программы, которую вы используете для создания документа.