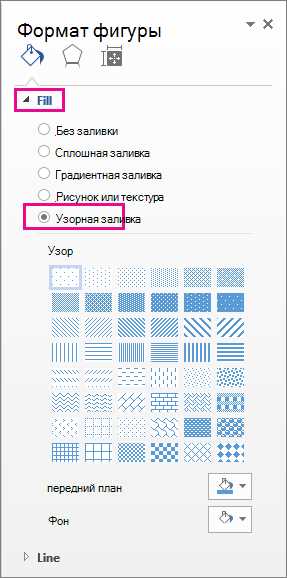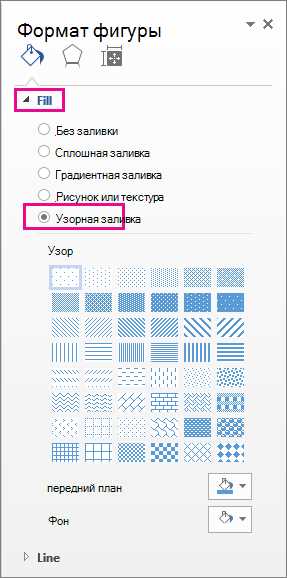
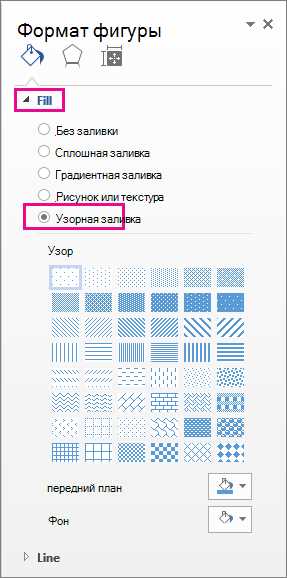
Microsoft Excel — это мощный инструмент для работы с данными, который предоставляет пользователю множество возможностей для создания и форматирования таблиц. Один из важных аспектов форматирования таблицы — это установка рамок и заливки на странице.
Установка рамок в Excel позволяет выделить границы отдельных ячеек, улучшая восприятие и понимание информации в таблице. Чтобы добавить рамку к ячейке, вы можете выбрать нужную ячейку (или несколько ячеек), затем зайти в раздел «Границы» на панели «Форматирование» и выбрать нужный вид рамки.
А для того чтобы добавить заливку на страницу Excel, вам потребуется выбрать ячейки, которые вы хотите заполнить цветом, затем зайти в раздел «Заливка» в панели «Форматирование» и выбрать нужный цвет или текстуру. Заполнение цветом ячеек может также помочь сделать таблицу более разборчивой и подчеркнуть определенные данные.
Не забывайте, что установка рамки и заливки может быть применена не только к отдельным ячейкам, но и к диапазону ячеек или даже к целому листу. Используя эти инструменты, вы можете создавать профессионально выглядящие таблицы в Excel, которые будут удобны в использовании и анализе данных.
Установка рамки на странице в Excel
Установка рамки на странице в Excel позволяет оформить таблицу или другой контент более аккуратным и профессиональным образом. Рамка может быть добавлена как вокруг всей таблицы, так и вокруг определенного диапазона ячеек.
Для начала необходимо выбрать область, в которой требуется установить рамку. Это можно сделать путем выделения необходимого диапазона ячеек с помощью мыши или через использование клавиш-модификаторов вместе с соответствующими клавишами перемещения.
После выбора диапазона ячеек необходимо открыть вкладку «Границы» на панели инструментов Excel. В этой вкладке находится набор инструментов для настройки границ и рамок таблицы.
С помощью этих инструментов можно выбрать стиль, цвет и толщину рамки. Для этого нужно щелкнуть на нужном инструменте и выбрать необходимые параметры в открывшемся окне.
После установки параметров рамки, применение изменений происходит сразу же на выделенном диапазоне ячеек. Если необходимо изменить рамку впоследствии, выделите снова нужный диапазон и повторно настройте параметры рамки.
Установка рамки на странице в Excel поможет улучшить общий внешний вид таблицы и сделает ее более профессиональной. Благодаря использованию различных стилей и параметров рамки можно создавать уникальные и эстетически приятные дизайны.
Добавление рамки к ячейкам
Для добавления рамки к ячейке в Excel, вам нужно выделить ячейку или диапазон ячеек, к которым вы хотите добавить рамку, и выбрать соответствующую опцию из панели инструментов. Это можно сделать следующими способами:
- Кликните правой кнопкой мыши на выделенный диапазон ячеек и выберите «Формат ячейки» из контекстного меню. В окне «Формат ячейки» перейдите на вкладку «Границы» и выберите нужные параметры рамки.
- Используйте панель инструментов «Границы» на главной панели инструментов в Excel. Выберите ячейку или диапазон ячеек, к которым вы хотите добавить рамку, и выберите нужные параметры рамки.
Вы можете выбрать различные типы рамки, такие как сплошные линии, пунктирные линии или двойные линии, а также изменить цвет и толщину линий рамки.
Добавление рамки к ячейкам поможет вам акцентировать внимание на определенных ячейках, логически разделить данные или сделать таблицы и отчеты более профессиональными и эстетически привлекательными.
Добавление рамки ко всей таблице
Для добавления рамки ко всей таблице в Excel нужно выполнить следующие шаги:
- Выделите все ячейки, которые вы хотите оформить рамкой. Для этого можно воспользоваться нажатием и удерживанием клавиши Shift и последующим кликом мышью на первой и последней ячейках таблицы.
- Найдите на панели инструментов меню «Границы» и выберите желаемый стиль рамки. Вы можете выбрать разные стили линий, цвета и толщины рамки в зависимости от ваших предпочтений и требований.
- Нажмите на кнопку «Применить границы» или «ОК», чтобы добавить рамку ко всей таблице.
Теперь ваша таблица будет выглядеть более структурированной и профессиональной с добавленной рамкой. Это также может быть полезно при печати таблицы или ее экспорте, чтобы ясно разграничить данные и обозначить границы различных разделов таблицы.
Установка заливки на странице в Excel
Первым шагом является выбор диапазона ячеек или области страницы, на которую вы хотите установить заливку. Вы можете выбрать одну ячейку или несколько ячеек, а также определенную область на странице. После выбора необходимого диапазона, перейдите на вкладку «Главная» в меню Excel и найдите раздел «Заливка».
В разделе «Заливка» вы найдете разные варианты цветов и текстур, которые можно применить к выбранному диапазону. Выберите нужный цвет или текстуру, наведя курсор на соответствующий вариант и щелкнув на нем. Заливка будет автоматически применена к выбранному диапазону. Вы также можете настроить прозрачность или добавить дополнительные эффекты, если это необходимо.
Помимо этого, в Excel также доступна возможность установки условной заливки, когда заливка автоматически меняется в зависимости от заданных условий. Это очень полезно при анализе данных или создании отчетов, когда нужно быстро визуализировать определенные значения или тренды.
Добавление заливки к ячейкам
Для того чтобы сделать таблицу в Excel более наглядной и аккуратной, можно добавить заливку к ячейкам. Заливка помогает выделить определенные ячейки или группы ячеек на листе.
Для добавления заливки к ячейкам в Excel, необходимо выполнить следующие действия:
- Выделить ячейки, к которым нужно добавить заливку.
- На панели инструментов выбрать вкладку «Заливка» или найти соответствующую опцию в меню.
- Выбрать цвет заливки из предложенных вариантов или использовать свой собственный цвет, указав его код.
- Применить выбранный цвет заливки к выделенным ячейкам.
Заливка может быть использована для различных целей, например, для выделения важных данных, для разделения таблицы на секции или для создания цветовых кодировок. Важно помнить, что использование слишком яркой или насыщенной заливки может затруднить чтение данных, поэтому рекомендуется выбирать цвета, которые хорошо контрастируют с цветом текста.
Добавление заливки ко всей таблице
В Excel очень удобно добавлять заливку ко всей таблице, чтобы сделать ее более наглядной и выделяющейся. Для этого есть несколько способов.
Первый способ — это использование инструмента «Заливка». Для этого необходимо выбрать всю таблицу, затем нажать на кнопку «Заливка» на панели инструментов и выбрать цвет или текстуру заливки. После этого вся таблица будет заполнена выбранным цветом или текстурой.
Второй способ — это использование формата условного форматирования. Для этого нужно выбрать всю таблицу, затем открыть вкладку «Условное форматирование» и выбрать опцию «Значения ячеек». Здесь можно выбрать условие и цвет заливки, который будет применен к ячейкам, удовлетворяющим этому условию. Таким образом, можно добавить различные цвета заливки ко всей таблице в зависимости от определенных значений или условий.
Чтобы добавить заливку ко всей таблице в Excel, можно также использовать функцию «Заливка». Для этого выберите всю таблицу, затем откройте вкладку «Домашняя» и нажмите на кнопку «Заливка». Здесь можно выбрать цвет заливки или использовать текстуру из галереи. После этого вся таблица будет заполнена выбранным цветом или текстурой.
Оформление рамки и заливки с помощью стилей
Стили в Excel позволяют создавать оригинальные и красивые рамки и заливки на страницах. Они позволяют выделить главные элементы и сделать документ более привлекательным и понятным для читателя.
При использовании стилей в Excel можно выбрать из различных вариантов рамок и заливок, которые применятся к выбранным ячейкам или диапазону. Например, можно добавить тонкую рамку вокруг ячейки, чтобы выделить её, или применить специальный стиль с заливкой для группы ячеек, чтобы сделать ситуацию более наглядной.
Стили в Excel легко настраиваются. Вы можете выбрать разные варианты для рамки: сплошной, пунктирный, волнистый и другие. Также можно выбрать различные варианты заливки: цветные, градиентные или текстуру.
Стили также можно применить ко всей странице, добавив рамку и заливку к окружности таблицы. Это создаст единый и стильный вид документа и позволит легко ориентироваться в его содержимом.
Стили в Excel помогут сделать ваш документ более профессиональным и запоминающимся. Используйте их, чтобы выделить важные элементы и сделать документ более понятным и привлекательным.
Создание пользовательского стиля для рамки
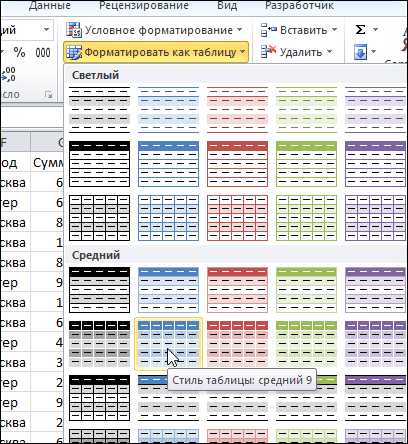
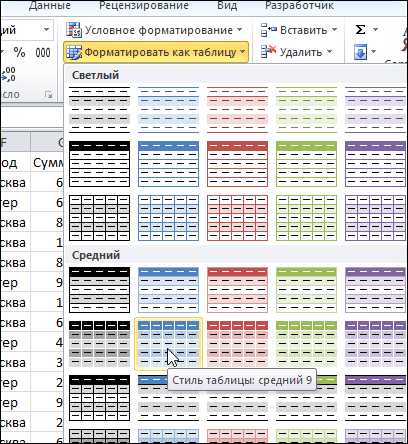
Для того чтобы придать вашей странице в Excel более индивидуальный вид, вы можете создать пользовательский стиль для рамки. Это позволит вам добавить уникальный элемент оформления к вашим данным или таблицам.
Чтобы создать пользовательский стиль для рамки в Excel, вам потребуется выполнить несколько простых шагов. Во-первых, выберите ячейку или диапазон ячеек, к которым вы хотите применить стиль рамки. Затем откройте вкладку «Шрифт» на панели инструментов и выберите соответствующую опцию в рабочей области.
После этого вам нужно будет настроить параметры рамки, такие как цвет, толщина и стиль. Вы можете выбрать различные варианты и экспериментировать с комбинациями, чтобы найти наиболее подходящий вариант для ваших данных.
Когда вы закончите настройку пользовательского стиля рамки, сохраните его для дальнейшего использования. Для этого выберите ячейку с настроенной рамкой, затем откройте вкладку «Страница» на панели инструментов и выберите опцию «Сохранить текущий стиль». Выберите имя для стиля и нажмите «ОК».
Теперь вы можете применить свой пользовательский стиль рамки к любым ячейкам или диапазону ячеек на странице в Excel. Это поможет сделать вашу таблицу более привлекательной и удобной для чтения.
Вопрос-ответ:
Что такое пользовательский стиль для рамки?
Пользовательский стиль для рамки — это возможность изменить внешний вид рамки, используя собственные настройки и свойства. Таким образом, можно создать уникальный визуальный эффект для рамки в соответствии с потребностями и предпочтениями пользователя.
Как создать пользовательский стиль для рамки?
Для создания пользовательского стиля для рамки необходимо использовать CSS (Cascading Style Sheets) — язык описания внешнего вида веб-страницы. В CSS можно определить различные свойства и стили для рамки, такие как цвет, толщина, тип линии и т.д.
Как применить пользовательский стиль для рамки?
Пользовательский стиль для рамки можно применить путем добавления соответствующих CSS-правил к элементу на веб-странице. Для этого нужно указать селектор элемента и определить для него необходимые свойства и значения, относящиеся к рамке.
Какие свойства можно изменить при создании пользовательского стиля для рамки?
При создании пользовательского стиля для рамки можно изменить множество свойств, таких как цвет (border-color), толщина (border-width), тип линии (border-style), радиус скругления (border-radius) и другие. Кроме того, можно задать свойство (border-image) для создания рамки изображением.
Можно ли применить пользовательский стиль для рамки только к определенным элементам на веб-странице?
Да, можно применить пользовательский стиль для рамки только к определенным элементам на веб-странице. Для этого нужно использовать селектор элемента в CSS-правилах. Например, можно применить стиль только к рамкам изображений, форм или определенных классов элементов.
Как создать пользовательский стиль для рамки?
Для создания пользовательского стиля для рамки можно использовать CSS (каскадные таблицы стилей). Например, чтобы добавить рамку к элементу, нужно использовать свойство border и указать значения для толщины, стиля и цвета. Например: border: 1px solid black; Созданный стиль можно применить к любому HTML-элементу, указав его класс или идентификатор в CSS-файле или внутри тега style.
Как изменить цвет рамки в пользовательском стиле?
Для изменения цвета рамки в пользовательском стиле можно использовать свойство border-color и указать нужный цвет. Например: border-color: red; Можно использовать как название цвета на английском, так и его шестнадцатеричное представление. Также можно использовать прозрачность, указав значение в формате rgba. Например: border-color: rgba(255, 0, 0, 0.5);