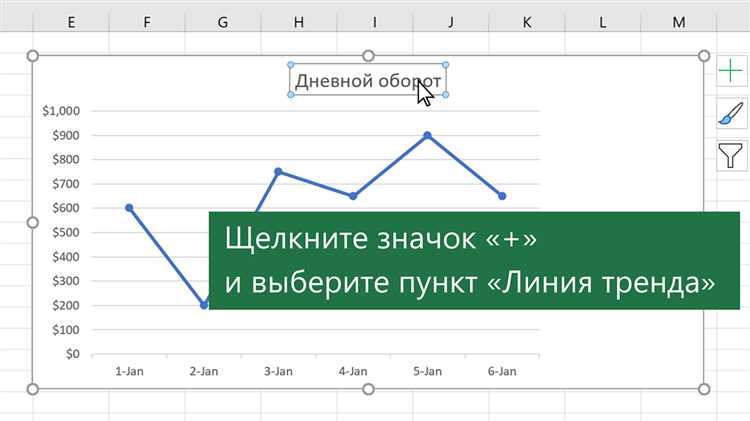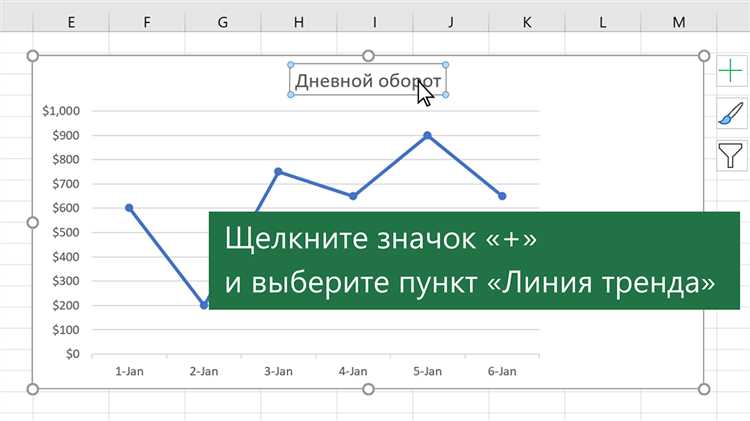
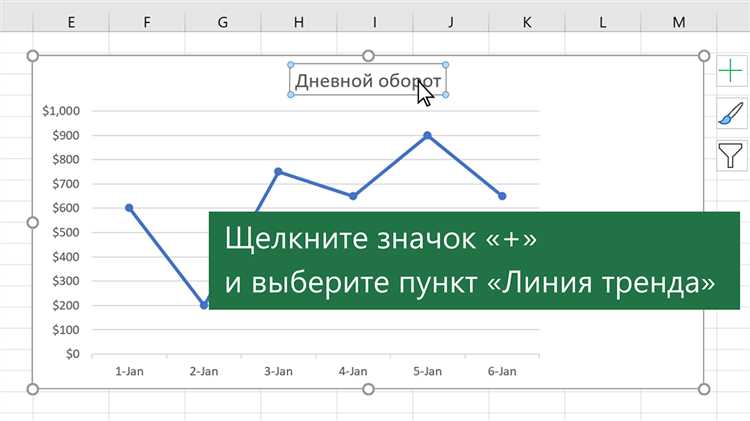
Excel — это мощный инструмент для визуализации данных. Когда речь идет о представлении информации в графическом виде, часто используется линейный график. Он позволяет отображать тренды и изменения величин с течением времени. Тем не менее, в некоторых случаях на линейный график может потребоваться добавление дополнительной информации для более полного анализа данных.
Одним из способов расширить возможности линейных графиков в Excel является добавление столбцов данных. Это позволяет визуализировать несколько переменных на одном графике и сравнить их между собой. Например, вы можете добавить столбцы данных, представляющие различные группы или категории, что позволит лучше понять взаимосвязь между ними и основными данными линейного графика.
Чтобы добавить столбцы данных на линейный график в Excel, необходимо выполнить несколько простых шагов. Сначала выделите область данных, которую хотите добавить на график. Затем создайте новый график с использованием этой области данных. После этого можно настроить внешний вид добавленных столбцов данных, чтобы они соответствовали вашим потребностям.
Добавление столбцов данных на линейный график в Excel — это отличный способ расширить возможности анализа данных и получить более полное представление о взаимосвязи различных переменных. Независимо от того, проводите ли вы исследования, анализируете данные компании или просто хотите лучше визуализировать информацию, использование этой техники поможет вам создать более информативные графики в Excel.
Как добавить столбцы данных на линейный график в Excel
Excel предоставляет возможность комбинировать различные типы графиков, что позволяет создавать более наглядные и информативные визуализации данных. Один из способов дополнить линейный график столбцами данных.
Для добавления столбцов данных на линейный график в Excel, необходимо выполнить следующие шаги:
- Выберите диапазон данных, который будет использоваться для столбцов. Этот диапазон должен содержать значения для оси X (горизонтальной) и оси Y (вертикальной).
- Откройте вкладку «Вставка» на верхней панели инструментов. В разделе «Графики» найдите кнопку «Столбцы» и выберите желаемый тип столбца (например, группированные или сгруппированные).
- Это создаст новый график столбцов на той же странице.
- Теперь выберите линейный график, на который нужно добавить столбцы данных. Щелкните правой кнопкой мыши на графике и выберите «Изменить данные».
- В диалоговом окне «Изменить источник данных» щелкните на кнопке «Добавить». Выберите диапазон данных для столбцов, которые вы создали на предыдущем шаге.
- Нажмите «OK» для закрытия диалогового окна «Изменить источник данных».
Теперь вы увидите, что на линейный график добавлены столбцы данных, которые помогут более наглядно представить информацию. Вы можете настроить цвета и стили для каждого типа графика, чтобы сделать графическое представление более эффективным и понятным.
Открытие программы Excel и создание нового документа
Для того чтобы начать работу с программой Excel, вы должны сначала открыть ее на вашем компьютере. Для этого найдите иконку Excel на рабочем столе или в меню «Пуск» и щелкните на ней.
После того как вы откроете программу Excel, перед вами откроется пустой рабочий лист, который представляет собой новый документ. На этом рабочем листе вы сможете вводить, редактировать и анализировать данные.
Вы также можете выбрать опцию создания нового документа в программа Excel с помощью команды «Файл» в верхнем левом углу экрана, а затем выбрать «Создать» и «Новый документ». Это автоматически откроет новый рабочий лист для вас.
Как только новый документ открыт, вы можете приступить к работе с данными, добавлять столбцы данных, создавать графики и диаграммы и выполнять другие операции с помощью различных функций и инструментов, предоставляемых программой Excel. Не забудьте сохранить свой документ, чтобы не потерять ваши изменения и результаты работы.
Ввод данных для графика в таблицу Excel
Чтобы добавить столбцы данных на линейный график, нужно определить значения точек на графике и их соответствующие координаты на оси X и Y. Для этого просто выберите ячейки, содержащие значения, и укажите их в качестве источника данных для графика.
Excel также предлагает возможность использовать функции и формулы для вычисления значений точек графика. Например, вы можете использовать функцию SUM для подсчета суммы значений в столбце или функции AVERAGE для вычисления среднего значения. Таким образом, вы можете добавить более сложные вычисления в свои данные для графика.
Кроме того, Excel позволяет добавлять дополнительные данные в таблицу, такие как названия точек на графике или текстовые описания. Для этого можно использовать отдельные столбцы данных или комментарии к ячейкам. Это позволяет более полно описать и прояснить информацию, представленную на графике.
Ввод данных для графика в таблицу Excel не сложен и позволяет представить информацию в удобном и наглядном виде. Благодаря возможностям программы, вы можете дополнить график не только числовыми значениями, но и текстовыми описаниями, что делает его более информативным и понятным для анализа.
Выделение столбца данных для графика
При создании линейного графика в Excel возникает необходимость в выделении конкретных данных для отображения на графике. Для этого нужно указать диапазон значений, которые будут использоваться в качестве основы для построения графика.
В первую очередь, необходимо выделить нужную колонку данных из общего диапазона. Для этого можно использовать мышь и выделить ячейки с данными, либо можно указать диапазон значений вручную. Важно правильно выбрать столбец, который содержит нужную информацию для построения графика.
После того, как столбец данных выделен, можно перейти к созданию графика. Для этого нужно выбрать опцию «Вставка» в верхнем меню Excel, а затем выбрать тип графика, который соответствует вашим нуждам — линейный график в данном случае. После выбора типа графика появится возможность указать конкретные данные для построения графика.
Выберите опцию «Диапазон» и введите выделенный ранее столбец данных в поле «Данные графика». После этого нажмите кнопку «ОК» и Excel построит линейный график на основе выбранных данных. Вы можете продолжать добавлять новые столбцы данных на график, повторив описанные выше шаги для каждого столбца.
Создание линейного графика на основе выбранных столбцов
Для создания линейного графика в Excel на основе выбранных столбцов данных необходимо выполнить несколько простых шагов. Сначала выберите столбцы, которые вы хотите использовать в графике, и убедитесь, что данные находятся в смежных столбцах. Затем выделите эти столбцы, нажмите правую кнопку мыши и выберите опцию «Insert» (Вставка) в контекстном меню. В открывшемся списке диаграмм выберите «Line» (Линия).
После этого Excel автоматически создаст линейный график на основе выбранных столбцов данных. Вы можете настроить его внешний вид, добавить заголовок, метки осей и легенду, чтобы сделать график более понятным и информативным. Для этого выберите нужные опции во вкладках «Design» (Дизайн) и «Format» (Формат) на верхней панели инструментов.
Также вы можете добавить дополнительные столбцы данных на график, чтобы сравнить различные наборы значений. Для этого выберите график, затем воспользуйтесь опцией «Select Data» (Выбор данных) во вкладке «Design» (Дизайн). В открывшемся окне нажмите кнопку «Add» (Добавить) в секции «Legend Entries (Series)» (Значения легенды) и выберите нужные столбцы данных. После этого новый столбец данных будет добавлен на линейный график.
Настройка параметров и внешнего вида графика
Одним из ключевых аспектов настройки графика является выбор типа линий или маркеров, которые будут использоваться для представления данных. Можно выбрать разные типы линий (сплошная, штриховая, пунктирная) или использовать различные маркеры (точки, квадраты, треугольники и другие) для обозначения значений на графике. Это позволяет выделить основные точки данных, а также обеспечить простоту восприятия информации.
Дополнительно можно изменить цвет и толщину линий, добавить подписи осей и заголовки графика. Выбор цветовой гаммы должен быть основан на целях представления данных и их восприятии целевой аудиторией. Также можно добавить легенду, чтобы объяснить, какая линия или маркер соответствует каким данным. Это облегчает интерпретацию графика и позволяет быстро разобраться в представленных данных.
Графическое оформление данных не только делает график более привлекательным и понятным, но и помогает выделить главные тренды и закономерности. При настройке внешнего вида графика важно следить за соблюдением принципов хорошего дизайна, чтобы достичь максимальной эффективности в коммуникации информации.
Сохранение и экспорт графика в другие форматы файлов
После создания и настройки линейного графика в Excel, можно сохранить его в различных форматах файлов, чтобы поделиться им с другими пользователями или использовать в других приложениях.
Одним из способов сохранения графика является экспорт в формат изображения, например, JPEG или PNG. Для этого необходимо выбрать соответствующую опцию из меню «Файл» и задать имя и расположение файла. Экспортированный график может быть использован в презентациях, документах или на веб-страницах.
Еще одним вариантом сохранения графика является экспорт в формат PDF. Это полезно, если нужно сохранить график в виде документа с возможностью просмотра и печати на любом устройстве.
Кроме того, Excel позволяет сохранить график в формате XPS, который является универсальным стандартом для электронного обмена документами. Этот формат обеспечивает высокое качество изображения и поддерживается многими программами.
В целом, сохранение и экспорт графика в другие форматы файлов являются важными функциями Excel, которые позволяют эффективно использовать и распространять данные и диаграммы, созданные в программе.
Вопрос-ответ:
Как сохранить график в другой формат файлов?
Для сохранения графика в другой формат файлов необходимо выбрать соответствующий пункт меню «Сохранить как» или «Export» (в зависимости от программы, в которой вы работаете), указать путь к месту сохранения и выбрать нужный формат файла.
Какой формат файла выбрать для сохранения графика?
Выбор формата файла для сохранения графика зависит от ваших потребностей. Наиболее распространенными форматами являются JPEG, PNG, PDF и SVG. JPEG и PNG подходят для сохранения графиков в виде изображений, PDF — для сохранения векторных графиков, а SVG — для последующего редактирования в программах векторной графики.
Могу ли я сохранить график в несколько форматов файлов одновременно?
Да, в большинстве графических программ есть возможность сохранить график в несколько форматов файлов одновременно. Для этого необходимо выбрать соответствующие форматы в диалоговом окне сохранения или экспорта.
Что делать, если программа не поддерживает нужный мне формат файла?
Если программа, в которой вы работаете, не поддерживает нужный вам формат файла, вы можете воспользоваться онлайн-конвертером, который позволит преобразовать график в нужный формат. Для этого загрузите файл с графиком на один из таких сервисов и выберите желаемый формат для конвертации.
Можно ли экспортировать график в другую программу для последующего редактирования?
Да, в большинстве графических программ есть возможность экспортировать график в другую программу для дальнейшего редактирования. Для этого необходимо выбрать формат файла, поддерживаемый целевой программой, и сохранить график в этом формате. Затем откройте целевую программу и импортируйте файл с графиком для редактирования.