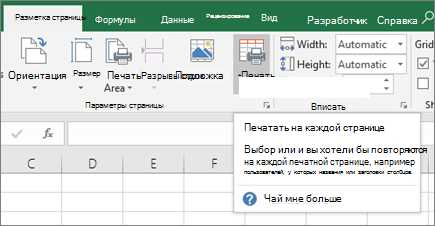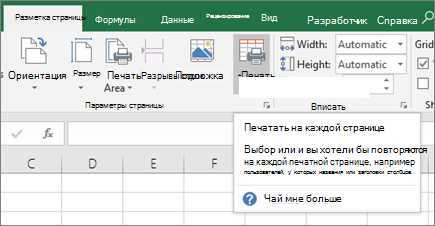
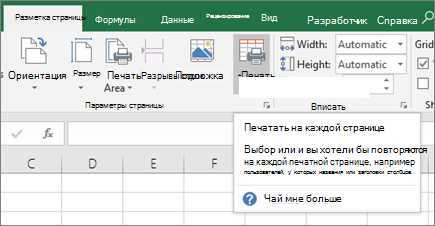
Как добавить заголовок страницы и разделительную линию в Excel
В программе Excel существует возможность настройки страницы перед печатью и добавления различных элементов, таких как заголовки и разделительные линии. Эти функции могут быть полезны при создании профессионального вида отчетов или документов. Заголовок страницы позволяет добавить название или дополнительную информацию, которая будет отображаться на верхней части каждой страницы при печати, а разделительная линия помогает разделить содержимое на страницах для лучшей читаемости.
Для добавления заголовка страницы в Excel необходимо открыть документ и выбрать вкладку «Распечатать». Затем нужно выбрать пункт «Набор страницы» и в открывшемся меню выбрать пункт «Заголовок/нижний колонтитул». В появившемся диалоговом окне можно выбрать место расположения заголовка (верхняя, левая, правая или нижняя часть страницы) и ввести нужную информацию. Также можно добавить различные элементы, такие как номер страницы или дату. После внесения всех изменений нужно нажать кнопку «ОК» для применения настроек.
Чтобы добавить разделительную линию между содержимым на странице, необходимо снова выбрать вкладку «Распечатать» и перейти в раздел «Опции листа». Затем нужно установить флажок напротив пункта «Разделительные линии» и нажать кнопку «ОК». После этого на каждой странице будет отображаться горизонтальная линия, которая поможет разделить содержимое и облегчить чтение. При желании можно выбрать другой стиль или цвет линии. Эти настройки можно изменять для каждой страницы отдельно или применять их ко всем страницам в документе.
Зачем нужны заголовки страницы и разделительная линия в Excel
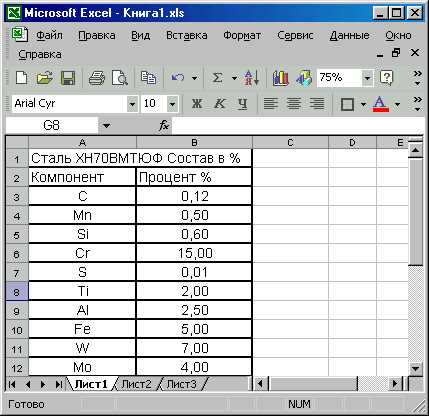
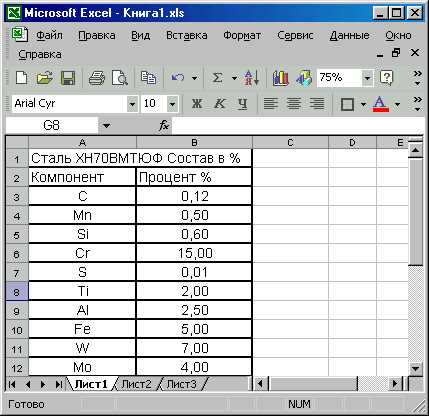
1. Заголовки страницы.
Заголовки страницы позволяют добавить информацию о содержании документа непосредственно на каждой печатной странице. Они обычно включают название документа, имя автора, номер страницы и дату. Эти заголовки помогают идентифицировать и организовать распечатанные документы, особенно если они попали в бумажный стопор и нужно быстро найти нужную страницу. Кроме того, заголовки страницы могут также использоваться для добавления логотипа организации или других идентифицирующих элементов, которые могут придать документу профессиональный вид и подчеркнуть его авторство.
Например:
- Название документа: «Отчет по продажам за первый квартал 2021 года»
- Имя автора: «Иванов Иван»
- Номер страницы: «Страница 1 из 10»
- Дата: «10 апреля 2021 года»
2. Разделительная линия.
Разделительная линия в Excel помогает организовать данные, разделяя их на разные секции или разделы. Она может быть использована для разделения заголовков столбцов или строк таблицы от самих данных, что улучшает читаемость и понимание информации. Разделительная линия также может быть полезна при печати документа, чтобы визуально отделить содержимое страницы от заголовков или других элементов. Кроме того, разделительная линия могут помочь при создании таблицы, чтобы подчеркнуть ее структуру и сделать ее более привлекательной для чтения.
Например, разделительная линия может быть добавлена после заголовков столбцов, чтобы отделить их от самих данных. Это помогает улучшить читаемость таблицы и облегчает анализ данных.
| Имя | Возраст | Город |
|---|---|---|
| Иван | 25 | Москва |
| Анна | 30 | Санкт-Петербург |
| Петр | 35 | Екатеринбург |
Добавление заголовков страницы и разделительной линии в Excel позволяет легче ориентироваться в документе, повышает его профессиональный вид и делает его более читаемым. Эти элементы помогают организовать данные и улучшают визуальное представление информации.
Как добавить заголовок страницы в Excel
- Использование функции «Разметка страницы»: Вы можете добавить заголовок страницы с помощью функции «Разметка страницы» в меню «Просмотр». В этом разделе вы можете указать текст для заголовка, выбрать его положение на странице и настроить его внешний вид.
- Использование функции «Печать»: Если вы хотите добавить заголовок страницы при печати документа, вы можете воспользоваться функцией «Печать». При настройке параметров печати вы сможете указать текст заголовка, его положение и форматирование, а также добавить дополнительные элементы, такие как номера страниц и дату.
- Вставка текстового блока: Другой способ добавить заголовок страницы – это вставка текстового блока непосредственно на листе Excel. Вы можете выбрать ячейку, в которую хотите вставить заголовок, и ввести соответствующий текст. Затем вы можете настроить форматирование текста и его положение на странице.
Независимо от выбранного способа, добавление заголовка страницы в Excel поможет вам создать профессиональный и организованный документ. Используйте эту функцию, чтобы привлечь внимание к важным деталям и упростить навигацию по вашему документу.
Добавление заголовка страницы и разделительной линии в Excel
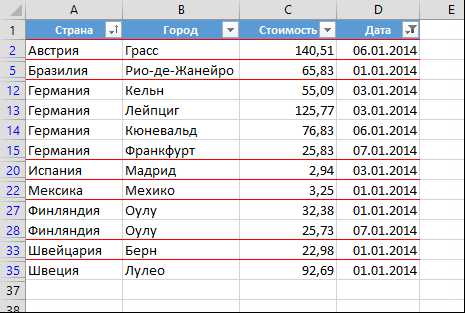
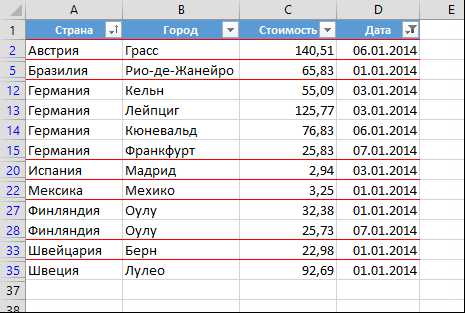
Шаг 1: Определите ячейку, в которой вы хотите разместить заголовок. Выберите ячейку, которая будет видна на каждой странице печати и удобна для восприятия пользователем.
Выбор правильной ячейки для заголовка страницы играет важную роль в создании профессионального вида документа Excel. Рекомендуется выбирать ячейку, которая находится в верхней части страницы или прикреплена к верхнему или нижнему краю страницы.
Выделите выбранную ячейку, чтобы подготовиться к добавлению заголовка. Поле заголовка обычно содержит информацию о контенте или назначении документа.
Шаг 2: Ввод текста заголовка
После настройки страницы и установки разделительной линии в Excel, вам необходимо ввести текст для создания заголовка. Для этого следуйте простым инструкциям ниже:
- Выберите ячейку, в которой вы хотите разместить заголовок. Эта ячейка будет служить местом, где вы будете вводить ваш текст заголовка.
- Начните ввод вашего текста заголовка. Вы можете использовать любой текст, который соответствует содержанию вашего документа или таблицы.
- Форматируйте текст, если требуется. Вы можете изменять размер, стиль и цвет текста, чтобы он лучше сочетался с вашим документом.
- Проверьте ваш текст заголовка, чтобы убедиться, что он выглядит правильно и передает нужное сообщение вашим читателям.
- Сохраните изменения, чтобы применить ваш заголовок к документу. Теперь ваш заголовок будет отображаться на каждой странице при печати в Excel.
Ввод текста заголовка в Excel позволяет вам добавлять профессиональный вид к вашим документам и лучше организовывать информацию на странице. Будьте творческими и продумывайте свой заголовок так, чтобы он привлекал внимание и передавал суть вашего документа.
Шаг 3: Оформите заголовок с помощью шрифта и форматирования
Первым шагом является выбор подходящего шрифта для заголовка. Вы можете использовать различные шрифты, такие как Arial, Times New Roman, Calibri и др. Однако не стоит выбирать слишком экстравагантный или сложный шрифт, который будет трудночитаемым.
Также важно использовать форматирование для выделения заголовка. Вы можете сделать текст заголовка жирным, чтобы он выделялся на странице. Также можно использовать курсив, чтобы добавить некоторый акцент или подчеркивание, чтобы придать тексту больше внимания и выделить его среди других элементов на странице.
Кроме того, разделительная линия может добавить визуальную ясность и упорядоченность к заголовку. Вы можете создать разделительную линию, используя горизонтальный прямоугольник или линию на странице. Это поможет отделить заголовок от остального содержимого и сделает его более заметным и организованным.
Суммируя, оформление заголовка с помощью подходящего шрифта и форматирования является неотъемлемой частью создания профессионального документа в Excel. Будьте внимательны к выбору шрифта и используйте форматирование для выделения заголовка. Добавление разделительной линии поможет создать более упорядоченный вид страницы.
Как добавить разделительную линию в Excel
Есть несколько способов добавить разделительную линию в Excel:
- Использование вертикальной линии: Вы можете вставить вертикальную линию между двумя столбцами, чтобы отделить их друг от друга. Для этого выберите ячейку, которая находится справа от столбца, после которого нужно добавить разделительную линию. Затем перейдите на вкладку «Разметка страницы», выберите «Вид» и нажмите на кнопку «Вертикальные линии». В появившемся диалоговом окне укажите ширину линии и нажмите «ОК». Теперь у вас будет вертикальная линия между выбранной ячейкой и соседней ячейкой, создавая разделительную линию.
- Использование горизонтальной линии: Если вам нужно отделить строки в таблице, вы можете добавить горизонтальную линию между ними. Выберите ячейку, которая находится под строкой, после которой нужно добавить разделительную линию. Затем перейдите на вкладку «Разметка страницы», выберите «Вид» и нажмите на кнопку «Горизонтальные линии». В появившемся диалоговом окне укажите ширину линии и нажмите «ОК». Теперь у вас будет горизонтальная линия между выбранной ячейкой и соседней ячейкой, создавая разделительную линию между строками.
- Использование границы таблицы: Если вы хотите создать обрамление для всей таблицы, чтобы она выглядела более законченной, вы можете добавить границу. Выделите все ячейки в таблице, затем перейдите на вкладку «Разметка страницы», выберите «Вид» и нажмите на кнопку «Границы таблицы». В появившемся диалоговом окне укажите стиль границы и нажмите «ОК». Теперь у вас будет граница, обрамляющая всю таблицу и создающая разделительную линию.
Добавление разделительной линии в Excel поможет сделать вашу таблицу более организованной и профессиональной. Используйте эти методы, чтобы улучшить оформление своих документов и упростить визуальное восприятие данных.
Вопрос-ответ:
Как добавить разделительную линию в Excel?
1. Выделите ячейки или диапазон, перед которым хотите добавить разделительную линию.