

Microsoft Excel — один из самых популярных программных инструментов для работы с таблицами и данных. Он предоставляет множество возможностей для создания и форматирования рабочих книг и листов. Но чтобы добиться максимальной эффективности при работе с этим инструментом, необходимо ознакомиться с его основными функциями.
Управление рабочими книгами в Excel очень важно для эффективной организации работы. Рабочая книга в Excel — это файл, который содержит одну или несколько таблиц, называемых листами. Каждый лист может содержать ячейки для ввода данных, формул для вычислений и другие элементы, такие как диаграммы или графики. Переключение между листами и изменение их порядка может быть полезным для упорядочивания данных и упрощения навигации.
В Microsoft Excel также доступны различные функции и инструменты для работы с данными внутри листов. Одной из ключевых функций является возможность создания формул для вычислений. Формулы могут содержать математические операции, ссылки на ячейки или диапазоны ячеек, а также функции, которые выполняют различные операции с данными. Умение работать с формулами может значительно ускорить и упростить работу, позволяя автоматизировать вычисления и анализ данных.
Кроме того, Excel предлагает возможности для форматирования и стилизации листов. Это позволяет пользователю настраивать внешний вид данных, добавлять цвета, шрифты и другие декоративные элементы. Форматирование также может помочь сделать таблицы более понятными и удобочитаемыми, что очень важно для передачи информации и визуализации данных в понятной форме.
Обладая навыками работы с листами и рабочими книгами в Microsoft Excel, вы сможете более эффективно управлять данными и использовать программу для своих задач. В этой статье мы подробно рассмотрим основные функции и инструменты Excel, которые помогут вам максимально эффективно использовать этот мощный инструмент для работы с таблицами и данными.
Создание и открытие рабочих книг
Microsoft Excel предоставляет возможность создания и открытия рабочих книг, которые служат основным инструментом для работы с данными. Создание новой рабочей книги можно выполнить несколькими способами.
Первый способ — открыть пустую рабочую книгу через основное меню программы. В этом случае, при запуске Excel появляется новая, пустая рабочая книга, которую вы можете заполнить данными. Второй способ — использовать команду «Создать» из меню «Файл». В этом случае, вы сможете выбрать шаблон рабочей книги, который лучше всего соответствует вашим потребностями.
Открытие существующей рабочей книги также может быть выполнено несколькими способами. Чтобы открыть недавно используемую рабочую книгу, можно воспользоваться вкладкой «Файл» в верхнем левом углу экрана и выбрать файл из списка «Последние книги». Кроме того, можно воспользоваться командой «Открыть» в меню «Файл» и выбрать нужный файл из файловой системы компьютера или сети.
Создание и открытие рабочих книг в Microsoft Excel — важные шаги для начала работы с данными. Грамотное использование этих функций позволяет эффективно управлять информацией и максимально использовать возможности программы.
Как создать новую рабочую книгу в Microsoft Excel
Еще один способ — выбрать опцию «Создать новую рабочую книгу» в меню «Файл». После этого появится диалоговое окно, в котором можно выбрать предустановленный шаблон для новой рабочей книги или создать пустой файл.
Кроме того, можно использовать комбинацию клавиш Ctrl + N на клавиатуре для создания новой рабочей книги. Это быстрый и удобный способ запустить процесс создания нового файла.
Необходимо отметить, что при создании новой рабочей книги можно также выбрать макет страницы, установить ориентацию, размер бумаги и другие параметры. Это позволяет настроить рабочую книгу согласно своим нуждам и требованиям.
Как открыть уже созданную рабочую книгу:
Рабочая книга в Microsoft Excel представляет собой файл, содержащий данные, таблицы, формулы и другую информацию. Если вам необходимо открыть уже созданную рабочую книгу для просмотра или редактирования, вам потребуется выполнить несколько простых шагов.
Шаг 1: Запустите Microsoft Excel на своем компьютере. Для этого щелкните по ярлыку программы на рабочем столе или найдите ее в меню «Пуск».
Шаг 2: После запуска программы, в верхнем левом углу экрана вы увидите кнопку «Файл». Щелкните ее один раз. В открывшемся меню выберите опцию «Открыть».
Шаг 3: В открывшемся окне выберите папку, в которой находится нужная вам рабочая книга. Если вы заранее знаете имя файла, введите его в поле «Имя файла» и нажмите «Открыть». Если же имя файла неизвестно, просто просмотрите содержимое папок, пока не найдете нужную рабочую книгу. Когда найдете ее, щелкните на ней и нажмите «Открыть».
Шаг 4: Когда рабочая книга будет открыта, вы сможете просматривать ее содержимое и вносить необходимые изменения. Если требуется сохранить изменения, выберите опцию «Сохранить» из меню «Файл» или нажмите на иконку дискеты в верхнем левом углу экрана.
Работа с листами
При работе в Microsoft Excel возможно создавать и управлять различными листами внутри одной рабочей книги. Листы помогают организовать информацию и разделить данные на разные категории.
Для создания нового листа в Excel можно использовать команду «Вставить» и выбрать вкладку «Лист». Также можно скопировать уже существующий лист и вставить его в нужное место. Каждый новый лист по умолчанию получает уникальное имя, которое можно изменить в любое время.
Когда лист уже создан, его можно переименовать для удобства работы. Для этого нужно щелкнуть правой кнопкой мыши на вкладке листа и выбрать опцию «Переименовать». Затем можно ввести новое имя и нажать Enter.
Для перемещения между листами в Excel можно использовать мышь, щелкая по соответствующим вкладкам. Также можно использовать комбинацию клавиш Ctrl + Page Up (или Ctrl + Page Down) для перехода к предыдущему (или следующему) листу.
Можно также изменить порядок расположения листов внутри рабочей книги. Для этого нужно щелкнуть левой кнопкой мыши на вкладке листа и, не отпуская кнопку, перетащить лист на новое место.
Создание сводной таблицы на отдельном листе
Когда нужно создать сводную таблицу, удобно использовать отдельный лист. Для этого можно создать новый лист и назвать его «Сводная таблица». Затем можно выбрать данные, которые нужно анализировать, и использовать инструменты Excel для создания сводной таблицы на этом листе.
Сводная таблица поможет анализировать данные и суммировать информацию по различным параметрам. Она удобна для создания отчетов и визуализации сложных данных.
Как создать новый лист в Microsoft Excel
Microsoft Excel предоставляет пользователям возможность добавлять новые листы в рабочую книгу, чтобы организовать и структурировать данные. Чтобы создать новый лист, можно воспользоваться несколькими способами.
1. Использование команды «Вставить»
Один из способов добавить новый лист в Microsoft Excel — это использовать команду «Вставить» на верхней панели инструментов. Чтобы воспользоваться этим способом, нужно найти вкладку «Вставить» и щелкнуть на кнопке «Лист». В результате появится новый лист в рабочей книге, который можно назвать и начать заполнять данными.
2. Использование горячих клавиш
Еще один способ добавить новый лист — это использовать комбинацию клавиш на клавиатуре. Нажмите клавишу «Shift» и «F11» одновременно, чтобы создать новый лист. Этот способ особенно полезен, когда нужно быстро добавить новый лист без использования мыши.
Добавление новых листов в Microsoft Excel позволяет упорядочить данные и организовать информацию в удобном формате. Вы можете добавлять несколько листов для разных задач и работать с ними одновременно, сохраняя все данные в одной рабочей книге.
Как изменить имя листа в Excel
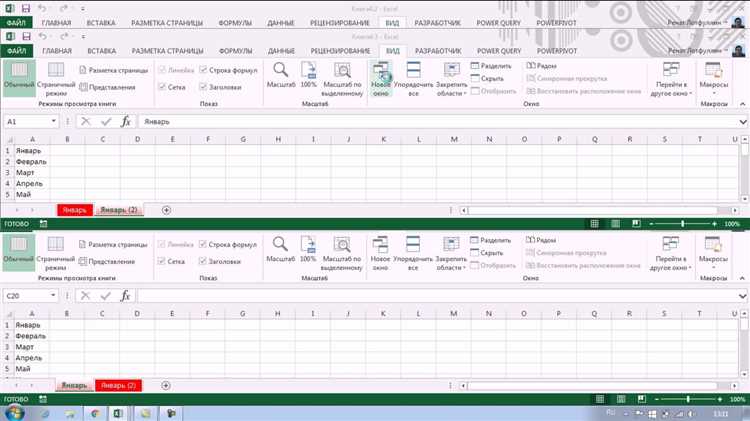
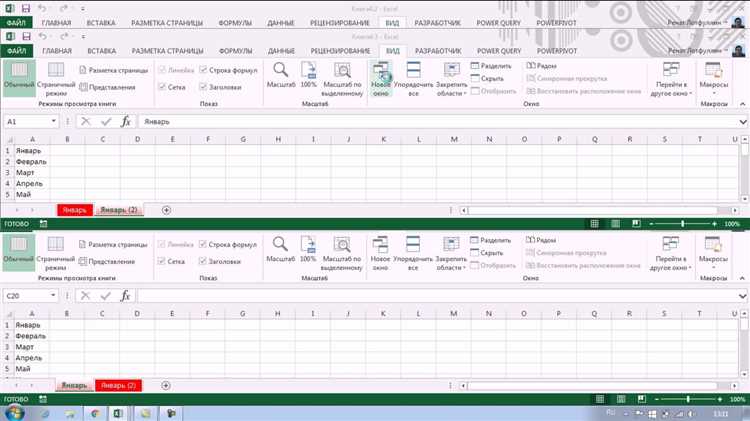
Переименование листа в программе Microsoft Excel может быть полезной функцией, позволяющей лучше организовать вашу рабочую книгу. Чтобы переименовать лист, вам нужно выполнить несколько простых шагов.
Во-первых, откройте рабочую книгу в Excel. Затем нажмите правой кнопкой мыши на вкладке листа, который вы хотите переименовать. В открывшемся контекстном меню выберите опцию «Переименовать».
После этого вы увидите, что имя листа стало доступным для редактирования. Введите новое имя, которое вы хотите присвоить листу, и нажмите клавишу Enter. Теперь ваш лист будет иметь новое имя, которое вы задали.
Вы также можете использовать комбинацию клавиш Alt+H+O+R для быстрого перехода в режим переименования листа. Просто удерживайте клавишу Alt, а затем последовательно нажимайте H, O и R. После этого вы сможете ввести новое имя для листа.
Переименование листов в Excel помогает структурировать и организовывать вашу рабочую книгу, делая её более понятной и удобной в использовании. Теперь, когда вы знаете, как изменить имя листа в Excel, вы можете легко адаптировать свою рабочую книгу под ваши нужды.
Как скопировать и удалить лист
В работе с Microsoft Excel очень важно уметь копировать и удалять листы в рабочей книге. Это позволяет организовывать данные, создавать резервные копии и делать другие необходимые манипуляции с информацией.
Для того чтобы скопировать лист, необходимо выделить его, щелкнув по его названию правой кнопкой мыши во вкладке с листами. Затем в появившемся контекстном меню выбрать опцию «Копировать». Далее выделить лист, после которого нужно вставить копию. Нажать правой кнопкой мыши на этой вкладке и выбрать опцию «Вставить». После этого появится дубликат выбранного листа в заданной позиции.
Для удаления листа необходимо выделить его, щелкнув по его названию правой кнопкой мыши во вкладке с листами. Затем в появившемся контекстном меню выбрать опцию «Удалить». Появится диалоговое окно с предупреждением. Нажать «ОК» для подтверждения удаления листа. После этого выбранный лист будет удален из рабочей книги и нельзя будет восстановить его без использования резервной копии.
Вопрос-ответ:
Как скопировать лист в Google Sheets?
Чтобы скопировать лист в Google Sheets, выделите нужный лист в нижней части окна, щелкните правой кнопкой мыши и выберите опцию «Дублировать». Также можно использовать команду «Дублировать» в меню «Лист».
Как удалить лист в Google Sheets?
Чтобы удалить лист в Google Sheets, выделите нужный лист в нижней части окна, щелкните правой кнопкой мыши и выберите опцию «Удалить». Также можно использовать команду «Удалить» в меню «Лист».
Как скопировать лист в Excel?
Чтобы скопировать лист в Excel, необходимо выбрать нужный лист, затем нажать правой кнопкой мыши на его название и выбрать опцию «Копировать» из контекстного меню. После этого можно вставить скопированный лист в то же или другое место, нажав правой кнопкой мыши на название другого листа и выбрав опцию «Вставить» или используя сочетание клавиш Ctrl + V.
Как удалить лист в Excel?
Чтобы удалить лист в Excel, необходимо выбрать нужный лист, затем нажать правой кнопкой мыши на его название и выбрать опцию «Удалить» из контекстного меню. При этом появится диалоговое окно, в котором нужно подтвердить удаление. Можно также выбрать лист, затем нажать на клавиатуре клавишу Delete или Backspace.
Как скопировать лист в Google Sheets?
Чтобы скопировать лист в Google Sheets, необходимо выбрать нужный лист, затем нажать правой кнопкой мыши на его название и выбрать опцию «Дублировать лист» из контекстного меню. После этого будет создан дубликат выбранного листа, который можно переименовать и переместить в нужное место.
Как удалить лист в Google Sheets?
Чтобы удалить лист в Google Sheets, необходимо выбрать нужный лист, затем нажать правой кнопкой мыши на его название и выбрать опцию «Удалить лист» из контекстного меню. При этом появится диалоговое окно, в котором нужно подтвердить удаление. Можно также выбрать лист, затем нажать на клавиатуре клавишу Delete или Backspace.
Есть ли возможность скопировать и удалить листы с помощью VBA?
Да, с помощью VBA (Visual Basic for Applications) можно скопировать и удалить листы в Excel. Для копирования листа можно использовать метод Copy и метод Paste, указав необходимые параметры. Для удаления листа можно использовать метод Delete и указать нужный лист в качестве параметра.

