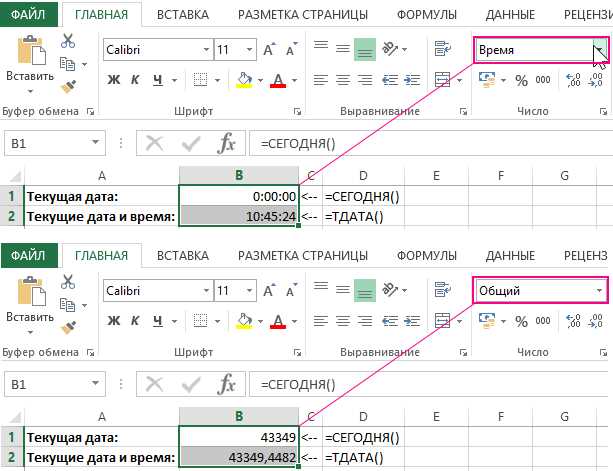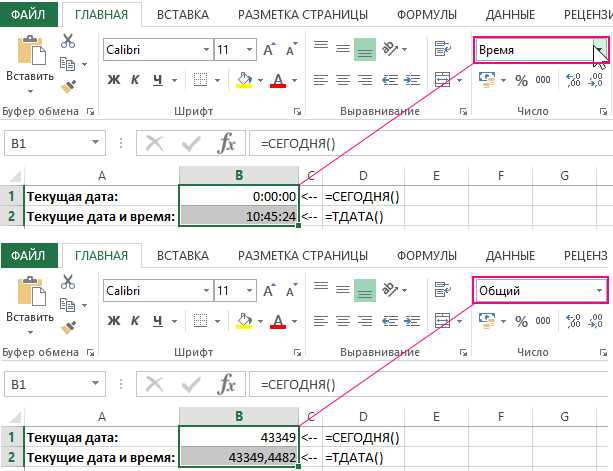
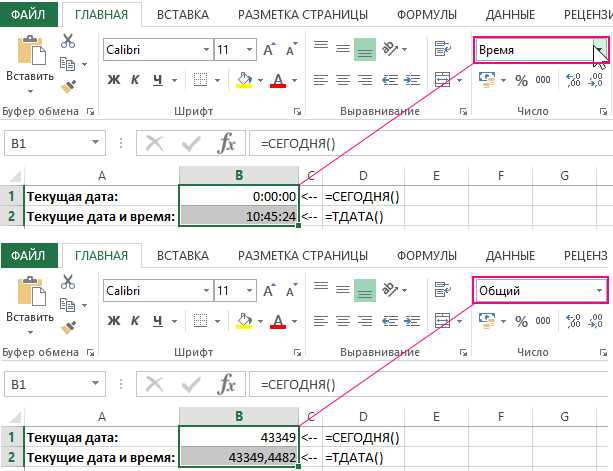
Excel предлагает множество функций для работы с датами и временем, что позволяет легко форматировать дату в нужный вид. Как мы знаем, даты и времена могут отображаться в разных форматах, и правильное форматирование может быть важно для анализа данных или создания отчетов. В этой статье мы рассмотрим, как использовать функции даты и времени в Excel для изменения формата даты.
Если у вас есть дата, записанная в виде числа, то можно воспользоваться функцией DATEVALUE, чтобы преобразовать ее в серийный номер даты. Например, если у вас есть строка «21.05.2022», вы можете использовать функцию =DATEVALUE(«21.05.2022»), чтобы преобразовать ее в серийный номер даты. Затем вы можете использовать функцию Формата Даты для получения нужного формата отображения.
Также можно воспользоваться функцией TEXT, чтобы преобразовать дату в нужный формат. Например, функция =TEXT(A1, «ДД/ММ/ГГГГ») отобразит дату, содержащуюся в ячейке A1, в формате «ДД/ММ/ГГГГ». Эта функция очень удобна, когда нужно просто изменить формат даты без изменения ее значения.
Как правильно отформатировать дату в Excel с использованием функций
В Microsoft Excel есть различные функции, которые позволяют легко форматировать даты в таблицах. Правильное форматирование даты не только улучшает визуальное представление данных, но и помогает анализировать и фильтровать информацию с учетом временного аспекта.
Одной из самых популярных функций для форматирования даты является «Формат даты». С помощью этой функции можно определить желаемый формат даты, такой как «ДД/ММ/ГГГГ» или «ММ-ДД-ГГ». Просто выберите ячейки с датами, затем щелкните правой кнопкой мыши и выберите «Формат ячеек». В появившемся окне выберите категорию «Даты» и выберите нужный формат.
Еще одной полезной функцией является «Текст», которая позволяет настраивать формат даты с использованием специальных символов. Например, символ «М» представляет собой месяц в виде числа, символ «ММ» — двузначное представление месяца, а символ «МММ» — трехбуквенное сокращение месяца. Сочетая эти символы, можно создавать уникальные форматы даты в Excel.
Некоторые примеры форматирования даты:
- День и месяц: ДД-ММ
- Полная дата: ДД ММ ГГГГ
- Месяц и год: ММ ГГГГ
Кроме того, для более точного форматирования даты в Excel можно использовать функции, такие как «ДОБАВИТЬ ДНИ», «ДОБАВИТЬ МЕСЯЦЫ» и «ДОБАВИТЬ ГОДЫ». Эти функции позволяют добавлять или вычитать определенное количество дней, месяцев или лет к указанной дате.
Важно помнить, что форматирование даты в Excel зависит от настроек языка и региона на компьютере. Если вы работаете с датами в разных форматах, рекомендуется использовать стандартные форматы или явно указывать формат даты в формулах и функциях.
Форматирование даты с помощью функции «Формат»
Для форматирования даты с помощью функции «Формат» можно использовать различные символы и коды. Например, символ «d» представляет день месяца, «m» — месяц, «yyyy» — год четырьмя цифрами, а «h» — часы. Комбинируя эти символы, можно создавать необходимые форматы даты.
Например, если в ячейке содержится дата 15.03.2022, то с помощью функции «Формат» можно изменить ее представление на «15 марта, 2022 г.», используя соответствующий код формата. Это позволяет сделать данные более понятными и удобочитаемыми для пользователя.
Также функция «Формат» может быть использована для отображения даты и времени в разных форматах. Например, можно отобразить дату и время в формате «дд.мм.гггг чч:мм», где «дд» — день, «мм» — месяц, «гггг» — год, «чч» — часы и «мм» — минуты.
Функция «Формат» является мощным инструментом для форматирования даты в Excel. Она позволяет изменять представление даты в соответствии с требованиями и делает данные более понятными и удобочитаемыми для пользователя.
Форматирование даты с помощью функции «Текст»
Для использования функции «Текст» необходимо указать два аргумента: саму дату, которую требуется отформатировать, и формат, в котором она должна быть представлена. Формат задается с помощью специальных символов, которые определяют вид и размещение элементов даты, таких как год, месяц и день. Например, символ «м» обозначает месяц в числовом формате, а символ «ММ» — месяц в текстовом формате.
Возможности функции «Текст» позволяют создавать разнообразные форматы даты. Например, можно отобразить дату в формате «дд.мм.гггг», где день представлен двумя цифрами, а месяц и год — двумя цифрами. Для этого нужно указать формат «дд.мм.гггг» при использовании функции «Текст».
Кроме того, функция «Текст» может быть использована для форматирования даты в разных языках. Например, можно отобразить дату на русском языке в формате «дд ММ гггг», где название месяца запишется словами, а не цифрами. Для этого нужно задать формат «дд ММ гггг» и выбрать русский язык в качестве языка отображения.
Форматирование даты с помощью функции «День/Месяц/Год»
Когда необходимо отформатировать дату в Excel, функция «День/Месяц/Год» предоставляет простой и удобный способ подготовки данных. Эта функция позволяет изменить формат даты, чтобы соответствовать требованиям вашего отчета, таблицы или другого документа.
Применение функции «День/Месяц/Год» позволяет сделать дату более читабельной и удобной для анализа. Например, если вам необходимо отразить дату в формате «День/Месяц/Год» вместо стандартного формата, такого как «Год-Месяц-День», функция «День/Месяц/Год» станет незаменимым инструментом.
Для использования функции «День/Месяц/Год» в Excel достаточно выбрать ячейку, содержащую дату, и применить формат «День/Месяц/Год» к этой ячейке. В результате, дата будет отображаться в выбранном формате, что упростит работу с этой информацией.
Пример использования функции «День/Месяц/Год» в Excel:
- Выберите ячейку, содержащую дату, которую вы хотите отформатировать.
- Откройте вкладку «Формат» в верхней панели инструментов Excel.
- В разделе «Число» выберите категорию «Дата» в выпадающем меню.
- Выберите формат «День/Месяц/Год» из списка предоставленных опций форматирования.
- Примените выбранный формат к ячейке.
Теперь выбранная дата будет отображаться в формате «День/Месяц/Год» в указанной ячейке. Это упростит работу с вашими данными и облегчит анализ информации, содержащейся в таблице.
Форматирование даты с использованием текстовых функций
В Excel существует несколько текстовых функций, которые могут быть использованы для форматирования даты. Они позволяют изменять внешний вид даты, например, изменять ее порядок, добавлять разделительные символы или преобразовывать дату в текстовый формат.
Функция DATE является одной из основных функций для работы с датами в Excel. Она позволяет создавать дату на основе трех аргументов: года, месяца и дня. Например, с помощью функции DATE можно создать дату 01.01.2022.
Функция TEXT может быть использована для форматирования даты в определенном стиле. Она принимает два аргумента: значение, которое нужно форматировать, и формат, который определяет, как будет отображаться значение. Например, функция TEXT может преобразовать дату в текстовый формат «1 января 2022 года».
Функция LEFT позволяет извлекать часть текста из строки. В контексте даты, с помощью функции LEFT можно извлечь год из даты. Например, если дата записана в формате «01.01.2022», функция LEFT может извлечь значение «2022».
Функция RIGHT выполняет обратную операцию по сравнению с функцией LEFT и извлекает часть текста из строки, начиная справа. В контексте даты, функция RIGHT может извлечь день или месяц из формата «01.01.2022».
Таким образом, с помощью текстовых функций в Excel можно форматировать дату в соответствии с требуемым стилем или извлекать определенные части даты для дальнейшего анализа или обработки.
Форматирование даты с помощью условного форматирования
В Microsoft Excel существует мощный инструмент, позволяющий форматировать даты с использованием условного форматирования. Это очень удобно для отображения дат в нужном нам виде в зависимости от определенных условий.
Условное форматирование позволяет нам изменять внешний вид даты на основе заданных правил или условий. Например, мы можем изменить цвет, полужирный или курсивный шрифт, добавить значок или иконку, а также применить специальные форматы к датам, которые соответствуют определенным условиям.
Чтобы использовать условное форматирование для даты, сначала нужно выбрать ячейки, в которых содержатся даты. Затем перейдите в меню «Форматирование» и выберите «Условное форматирование». В открывшемся окне вы можете указать условия, при которых должно применяться определенное форматирование.
Например, вы можете настроить условное форматирование, которое будет отображать даты, меньшие текущей даты, красным цветом. Или вы можете установить форматирование для отображения дат, попадающих в определенный диапазон, полужирным шрифтом.
Условное форматирование даты в Excel — это мощный инструмент для визуализации и анализа данных, который помогает наглядно представить информацию и выделить значимые даты в таблице.
Специальные форматы даты в Excel
Excel предлагает множество специальных форматов даты, которые позволяют отображать дату в нужном нам виде. Эти форматы позволяют не только указать, как будет отображаться дата, но и включают дополнительные функции, которые могут быть полезны при работе с датами.
Один из самых простых специальных форматов даты в Excel — это «День.Месяц», который отображает дату в формате «дд.мм». Этот формат особенно полезен при работе с датами, когда нужно только отобразить день и месяц, без учета года.
Другой специальный формат даты — это «Год-Месяц-День», который отображает дату в формате «гггг-мм-дд». Этот формат часто используется при осуществлении сортировки и фильтрации данных по дате в Excel. Он позволяет удобно отображать дату и одновременно использовать дополнительные функции, такие как сортировка по возрастанию или уменьшению даты.
Еще один интересный формат даты в Excel — это «День, Краткое название месяца, Год» (например, «1 янв. 2022»). Этот формат отображает дату в более удобочитаемом виде, где день и год представлены в числовом виде, а месяц — в виде краткого названия.
Excel также позволяет создавать собственные специальные форматы даты. Например, можно создать формат, который отображает дату в виде «День, Полное название месяца, Год» (например, «1 января 2022»). Для этого нужно использовать комбинацию специальных символов, которые представляют день, месяц и год.
Все эти специальные форматы даты в Excel позволяют легко работать с датами и отображать их в нужном нам виде. Они помогают делать данные более понятными и удобочитаемыми, что является важным элементом при работе с датами в Excel.
Вопрос-ответ:
Как изменить формат даты в Excel?
Чтобы изменить формат даты в Excel, выделите ячейки с датами, затем нажмите правой кнопкой мыши и выберите «Формат ячейки». В появившемся окне выберите нужный формат даты и нажмите «ОК».
Как добавить время к дате в Excel?
Чтобы добавить время к дате в Excel, выделите ячейку, в которой находится дата, и введите время с помощью формата времени (например, «14:30»). Дата и время будут отображаться в ячейке вместе.
Как отобразить только день недели в Excel?
Чтобы отобразить только день недели в Excel, выделите ячейки с датами, затем нажмите правой кнопкой мыши и выберите «Формат ячейки». В появившемся окне выберите «День недели» и нажмите «ОК».
Как отобразить дату в определенном формате в Excel?
Чтобы отобразить дату в определенном формате в Excel, выделите ячейки с датами, затем нажмите правой кнопкой мыши и выберите «Формат ячейки». В появившемся окне выберите нужный формат даты и нажмите «ОК».
Как отобразить дату и время в определенном формате в Excel?
Чтобы отобразить дату и время в определенном формате в Excel, выделите ячейку, в которой находится дата и время, затем нажмите правой кнопкой мыши и выберите «Формат ячейки». В появившемся окне выберите нужный формат даты и время и нажмите «ОК».
Какой формат даты в Excel используется для отображения только дня и месяца?
Для отображения только дня и месяца в Excel используется формат «дд.мм.»
Какой формат даты в Excel используется для отображения полной даты и времени вместе?
Для отображения полной даты и времени вместе в Excel используется формат «дд.мм.гггг чч:мм:сс».