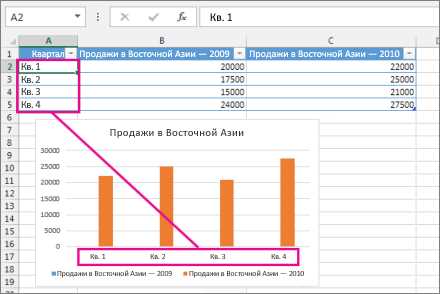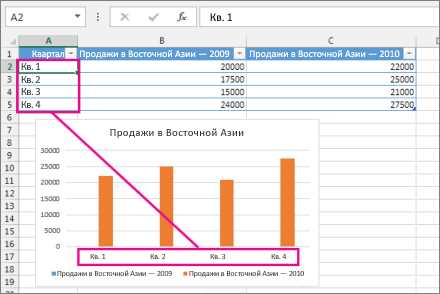
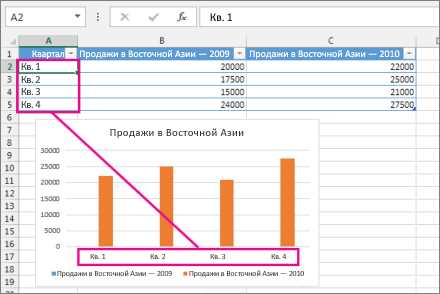
Excel является одним из самых популярных инструментов для работы с данными и создания графиков и диаграмм. Однако, форматирование этих элементов может быть довольно трудоемким и занимать много времени. В этой статье мы рассмотрим эффективные и быстрые способы форматирования графиков и диаграмм, используя функции автосуммы и автозаполнения.
Функция автосуммы в Excel позволяет быстро суммировать числа в столбцах или строках. Она имеет множество вариаций, включая суммирование только выбранных ячеек или автоматическое определение области данных для суммирования. Использование автосуммы для форматирования графиков и диаграмм позволяет быстро и точно отобразить сумму значений и визуально выделить ее.
Кроме автосуммы, функция автозаполнения также может быть полезной при форматировании графиков и диаграмм в Excel. Она позволяет автоматически заполнять ячейки с данными, основываясь на предыдущих значениях. Например, если у вас есть диаграмма, которая отображает данные за несколько месяцев, вы можете использовать автозаполнение, чтобы быстро заполнить оставшиеся месяцы без необходимости вводить данные вручную.
Зачем форматировать графики и диаграммы в Excel
Графики и диаграммы в Excel представляют собой важный инструмент для визуализации данных и представления результатов исследований и отчетов. Они помогают наглядно представить информацию и облегчают понимание сути данных. Однако, неотформатированные графики и диаграммы могут выглядеть беспорядочно и сложно восприниматься. Правильное форматирование позволяет улучшить читабельность и эстетическое впечатление от графиков и диаграмм.
Форматирование графиков и диаграмм в Excel позволяет настроить их внешний вид, сделать их более привлекательными и понятными для аудитории. Выбор цветов, линий, шрифтов и размещение элементов помогает выделить основные категории, данные и тренды, делая информацию более наглядной и запоминающейся. Правильное форматирование также позволяет выделять важные данные, создавая эффектные визуальные акценты.
Кроме того, форматирование графиков и диаграмм в Excel дает возможность добавить пояснительные надписи, заголовки и легенды, что упрощает их интерпретацию. Это позволяет повысить эффективность коммуникации данных и ускорить процесс принятия решений на основе представленных результатов. Благодаря форматированию, графики и диаграммы становятся не только инструментом для анализа данных, но и аргументом в документации и презентациях.
Повышение наглядности и понятности данных
Один из ключевых способов повысить наглядность и понятность данных в Excel — это использование автоматического форматирования графиков и диаграмм. Excel предлагает широкий выбор стилей и макетов, которые могут быть применены к графикам и диаграммам одним щелчком мыши. Это позволяет быстро визуализировать данные с помощью различных цветов, шрифтов и форматов линий, делая графики более привлекательными и понятными для аудитории.
Для дополнительной наглядности и понятности можно также добавить подписи к графикам и диаграммам, объясняющие ключевые особенности или детали данных. Excel предлагает инструменты для добавления осей, легенд, заголовков и даже аннотаций к графикам. Это помогает аудитории быстро понять представленную информацию без необходимости обращаться к числовым значениям.
Кроме того, использование различных типов графиков и диаграмм (линейные, круговые, столбчатые и др.) может быть полезным для подчеркивания определенных трендов и отношений между данными. Например, круговая диаграмма может быть эффективным способом показать соотношение частей к целому, а столбчатая диаграмма может помочь визуализировать изменения значений во времени.
Как выбрать наиболее подходящий тип графика или диаграммы
Первым шагом в выборе подходящего типа графика или диаграммы является определение характера данных. Если необходимо показать тренд или изменение величин во времени, то наилучшим решением может быть линейный график. Если необходимо сравнить значения различных категорий, то столбчатые или круговые диаграммы будут наиболее эффективными.
Далее следует определить цель представления данных. Если необходимо подчеркнуть относительные доли или процентное соотношение, то круговая диаграмма может быть наиболее уместной. Если необходимо показать изменение величин по нескольким параметрам одновременно, то диаграмма рассеяния может быть вариантом.
Определение типа графика или диаграммы также зависит от количества и масштаба данных. Если у вас есть большое количество точек данных, где каждая точка представляет отдельные наблюдения, то гистограмма может быть более наглядным способом представления. Если у вас есть мало данных и вам необходимо подчеркнуть различия между значениями, то круговая или столбчатая диаграмма будут соответствовать этим требованиям.
Сравнение данных
Для эффективного сравнения данных можно использовать различные методы. Один из них — сравнение с использованием столбчатых диаграмм. С помощью столбчатых диаграмм можно сравнить значения разных категорий или периодов времени, а также их изменения в течение определенного периода. Это позволяет быстро и наглядно выявить наиболее значимые различия и тенденции.
Столбчатые диаграммы и их применение
Столбчатые диаграммы представляют собой вертикально или горизонтально ориентированные столбцы, высота или длина которых пропорциональна значениям данных. Они широко используются для сравнения данных различных категорий или периодов времени.
Для создания столбчатой диаграммы в Excel необходимо выделить данные, которые требуется сравнить, а затем выбрать соответствующий тип диаграммы из панели инструментов. В результате получается график, на котором столбцы представляют значения данных, а ось X соответствует категориям или периодам времени.
Сравнение данных с помощью столбчатых диаграмм позволяет быстро определить наиболее важные различия и сходства, а также выявить тренды и закономерности. Это важный инструмент для анализа данных и принятия взвешенных решений.
Показ трендов
Анализируя данные графиков и диаграмм в Excel, можно выделить важные тренды, которые могут помочь в принятии решений. С помощью наглядных и понятных визуализаций можно обнаружить закономерности, изменения и связи между различными переменными.
Один из способов показать тренды — это использование линейной диаграммы. Линейная диаграмма позволяет отслеживать изменения во времени или в других переменных. Она отображает точки данных, соединенные линией, что позволяет визуально представить, как меняются значения в определенном периоде.
Другой способ показа трендов — это столбчатая диаграмма. С помощью столбчатой диаграммы можно сравнить значения различных категорий и выделить наиболее значимые тренды. Увеличение высоты столбцов может указывать на рост значения, а уменьшение — на снижение.
Также можно использовать круговую диаграмму для визуализации соотношения различных категорий в процентном соотношении. Она помогает иллюстрировать доли каждой категории и выделить наиболее значимые тренды среди них.
Важно уметь анализировать и интерпретировать данные графиков и диаграмм, чтобы правильно определить тренды. На основе этих трендов можно принять важные решения и планировать дальнейшие действия.
Как изменить цвета и шрифты в графиках и диаграммах
Настройка цветов и шрифтов в графиках и диаграммах позволяет изменить их внешний вид и сделать их более привлекательными и наглядными. В Excel, есть несколько способов изменить цвета и шрифты в графиках и диаграммах.
Во-первых, можно изменить цвета элементов внутри графика или диаграммы. Для этого нужно выделить нужный элемент, как например, колонку или линию, и затем щелкнуть правой кнопкой мыши на выбранный элемент и выбрать опцию «Форматирование данных». Затем можно выбрать нужный цвет для элемента из списка доступных цветов или настроить собственный цвет, используя палитру.
Во-вторых, можно изменить цвета фона и границ графика или диаграммы. Для этого нужно щелкнуть правой кнопкой мыши на пустой области графика или диаграммы и выбрать опцию «Форматирование области». Затем можно выбрать цвет фона и цвет границы из списка доступных цветов или настроить собственные цвета.
Кроме того, можно изменить шрифты в подписях осей, заголовках и названиях графика или диаграммы. Для этого нужно выделить нужную подпись, заголовок или название, щелкнуть правой кнопкой мыши и выбрать опцию «Форматировать текст». Затем можно изменить шрифт, его размер и стиль, а также настроить выравнивание текста.
- Для изменения цветов элементов внутри графика или диаграммы: выделите элемент -> щелкните правой кнопкой мыши -> выберите «Форматирование данных» -> выберите нужный цвет из списка или настройте свой цвет.
- Для изменения цвета фона и границ графика или диаграммы: щелкните правой кнопкой мыши на пустой области графика или диаграммы -> выберите «Форматирование области» -> выберите цвет фона и цвет границы из списка или настройте свои цвета.
- Для изменения шрифтов в подписях осей, заголовках и названиях графика или диаграммы: выделите подпись, заголовок или название -> щелкните правой кнопкой мыши -> выберите «Форматировать текст» -> изменяйте шрифт, размер, стиль и выравнивание текста по своему усмотрению.
Изменение цветов и шрифтов в графиках и диаграммах позволяет создать уникальный и привлекательный дизайн, который будет соответствовать вашим потребностям и требованиям. Примените эти методы и улучшите внешний вид ваших графиков и диаграмм в Excel.
Как создать пользовательские шаблоны для графиков и диаграмм
Когда дело доходит до форматирования графиков и диаграмм в Excel, использование стандартных шаблонов может быть ограничено. Однако, если вы хотите придать своим графикам и диаграммам уникальный вид, вы можете создать пользовательские шаблоны, которые подходят именно вашему стилю и потребностям.
Для создания пользовательского шаблона для графика или диаграммы вам понадобится несколько простых шагов. Во-первых, создайте график или диаграмму, используя данные из вашего рабочего листа Excel. Затем, отформатируйте график или диаграмму по вашему вкусу, примените цвета, шрифты и другие стили, которые соответствуют вашим предпочтениям.
После того, как вы отформатировали свой график или диаграмму, сохраните его как пользовательский шаблон. Для этого выберите «Сохранить как шаблон» в меню «Файл». Затем, назовите ваш шаблон и выберите папку, в которой вы хотите сохранить его. После того, как вы сохраните пользовательский шаблон, вы сможете легко применять его к другим графикам или диаграммам в своем документе Excel.
Создание пользовательских шаблонов для графиков и диаграмм в Excel позволяет вам быстро и эффективно форматировать их в соответствии с вашими потребностями. Вы можете создавать уникальные стили для различных типов данных или выделять важные элементы на графике или диаграмме. Это поможет вам производить впечатляющие и профессиональные графики и диаграммы в своих документах Excel.
Вопрос-ответ:
1. Как создать пользовательский шаблон для графика в Microsoft Excel?
Для создания пользовательского шаблона графика в Microsoft Excel вам потребуется сначала создать обычный график на базе имеющихся данных. Затем вы можете настроить внешний вид графика, добавить заголовок и оси, изменить цвета и шрифты и т.д. После того, как график выглядит именно так, как вам нужно, вы можете сохранить его как пользовательский шаблон.
2. Как использовать пользовательский шаблон для создания графика в Microsoft Excel?
Чтобы использовать пользовательский шаблон графика в Microsoft Excel, откройте новую книгу или существующую книгу, к которой вы хотите применить шаблон. Затем выберите вкладку «Вставка» на ленте инструментов и нажмите на кнопку «График». В открывшемся меню выберите тип графика, который соответствует вашему шаблону, и нажмите «Готово». Выберите опцию «Загрузить шаблон» из раскрывающегося меню и выберите свой пользовательский шаблон графика. График будет создан согласно вашему шаблону.
3. Как создать пользовательский шаблон для диаграммы в Microsoft PowerPoint?
Для создания пользовательского шаблона диаграммы в Microsoft PowerPoint сначала создайте обычную диаграмму на основе имеющихся данных. Затем настройте внешний вид диаграммы, добавьте заголовок и подписи, измените цвета и шрифты и т.д. Когда диаграмма выглядит так, как вам нужно, вы можете сохранить ее как пользовательский шаблон.
4. Как использовать пользовательский шаблон для создания диаграммы в Microsoft PowerPoint?
Чтобы использовать пользовательский шаблон диаграммы в Microsoft PowerPoint, откройте новый слайд или существующий слайд, к которому вы хотите применить шаблон. Выберите опцию «Вставка» на ленте инструментов и нажмите на кнопку «Диаграмма». В открывшемся окне выберите тип диаграммы, который соответствует вашему шаблону, и нажмите «ОК». Затем выберите опцию «Загрузить шаблон» из раскрывающегося меню и выберите ваш пользовательский шаблон диаграммы. Диаграмма будет создана согласно вашему шаблону.
Как создать пользовательский шаблон для графиков?
Чтобы создать пользовательский шаблон для графиков, вам сначала нужно выбрать программу или инструмент, с помощью которого вы будете создавать графики. Затем, при создании нового графика, примените нужные настройки стилей, цветов, шрифтов, типа линий и других параметров. После этого сохраните настройки в виде пользовательского шаблона, который вы сможете использовать в будущем. Обычно, для сохранения пользовательского шаблона, нужно выбрать опцию «Сохранить как шаблон» или «Экспорт шаблона». Это позволит вам быстро применять настройки стиля к новым графикам.
Как создать пользовательский шаблон для диаграмм?
Для создания пользовательского шаблона для диаграмм, вам также нужно выбрать программу или инструмент, который поддерживает создание и сохранение шаблонов. Затем, создайте необходимый тип диаграммы и настройте ее в соответствии с вашими предпочтениями по стилю, цветам, шрифтам и другим параметрам. После этого, сохраните настройки как пользовательский шаблон, чтобы иметь возможность использовать его в будущем. Обычно, для сохранения пользовательского шаблона, нужно выбрать опцию «Сохранить как шаблон» или «Экспорт шаблона» в меню программы или инструмента.