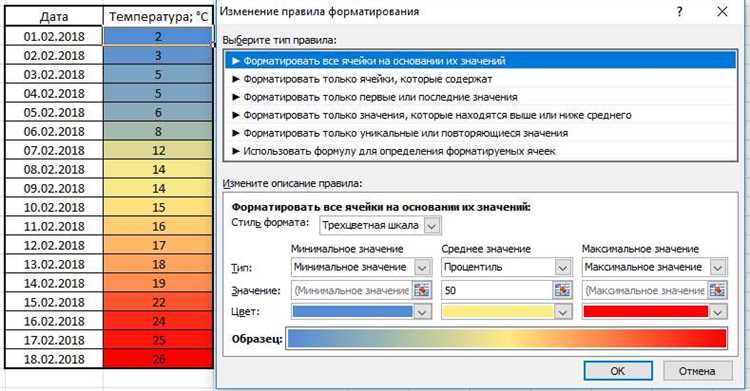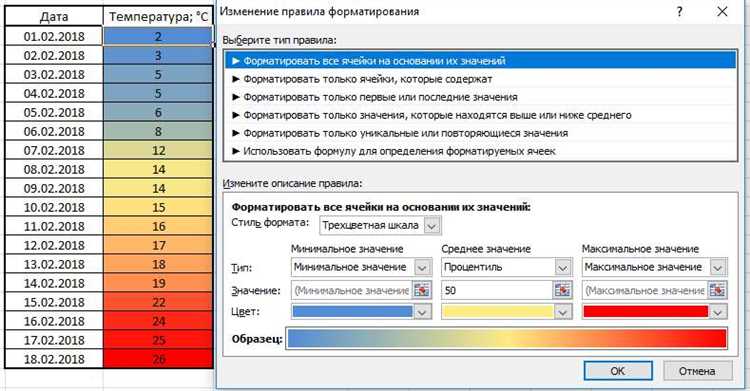
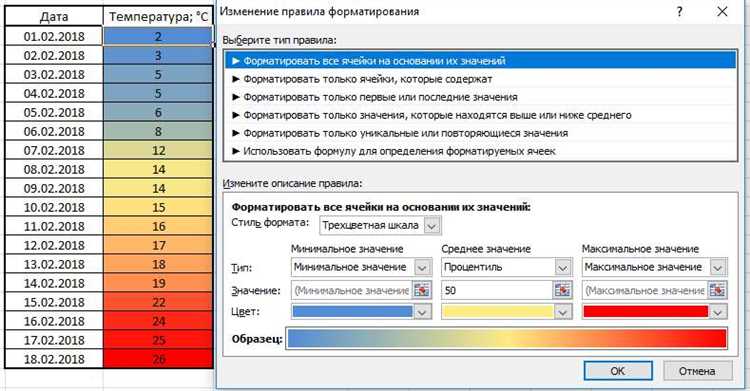
Excel является одним из самых популярных инструментов для работы с данными и составления таблиц. Однако, чтобы таблицы выглядели аккуратно и читабельно, важно уметь правильно форматировать текст и значения в ячейках.
Один из основных способов форматирования в Excel — это изменение внешнего вида текста. Вы можете настроить шрифт, размер, стиль и цвет букв, а также добавить выравнивание для лучшей читаемости. Это особенно полезно, когда в таблице присутствуют различные категории данных, которые нужно выделить.
Еще одним способом форматирования текста является настройка числового формата значений. Вы можете выбрать количество десятичных знаков, добавить символы валюты или проценты, а также применить условное форматирование для выделения определенных значений в зависимости от заданных условий. Это позволяет более наглядно представить числовую информацию и делает таблицу более информативной.
Кроме того, в Excel есть возможность использовать форматирование условного формулы. Вы можете создать правила, которые автоматически применяют форматирование к ячейкам в зависимости от условий, заданных в формуле. Например, вы можете выделить все значения, больше определенного числа, цветом или шрифтом, чтобы быстро обнаружить важные данные. Это очень полезно при анализе больших объемов информации и помогает найти нужные данные быстро и эффективно.
Основы форматирования текста в ячейках таблиц Excel
Первым шагом в форматировании текста является выбор шрифта и размера. Excel предлагает широкий выбор шрифтов, включая Arial, Times New Roman, Calibri и другие. Для удобства чтения обычно используется шрифт без засечек. Также важно выбрать подходящий размер шрифта, чтобы текст был достаточно читаемым.
Кроме выбора шрифта и размера, можно применять различные стили форматирования. Например, можно выделить текст жирным шрифтом, чтобы сделать его более выразительным. Также можно изменять цвет шрифта и фона ячейки, чтобы создать контраст и выделить важные данные.
Важным аспектом форматирования текста является также выравнивание. В Excel можно выравнивать текст как по горизонтали, так и по вертикали. Например, можно выровнять текст по левому краю, чтобы создать более аккуратный вид таблицы. Также можно выровнять текст по центру или по правому краю для достижения определенного эффекта.
Кроме форматирования текста в ячейках, Excel предлагает и другие возможности форматирования таблиц. Например, можно объединять ячейки, чтобы создать более крупные блоки информации. Также можно применять условное форматирование, чтобы визуально выделить определенные значения или условия.
В итоге, форматирование текста в ячейках таблиц Excel является важной задачей, которая позволяет визуально улучшить таблицы и сделать их более понятными. Правильно примененное форматирование позволяет выделить важные данные, создать контраст и сделать таблицы более читаемыми.
Как изменить шрифт и размер текста в ячейках таблиц Excel
Для изменения шрифта текста в ячейках таблицы Excel можно использовать инструменты форматирования. Для этого нужно выделить нужные ячейки или диапазон ячеек, а затем перейти во вкладку «Шрифт» на панели инструментов. Здесь можно выбрать различные шрифты из списка и применить их к выбранным ячейкам. Кроме того, можно изменить размер шрифта, установив нужное значение в выпадающем списке «Размер шрифта».
Еще одним способом изменения внешнего вида текста в ячейках таблицы Excel является использование формул или функций форматирования. Например, можно использовать функцию «ТЕКСТ», чтобы указать необходимый формат для отображения чисел или дат в ячейках. Также можно использовать формулу «УСЛОВНОЕ ФОРМАТИРОВАНИЕ», чтобы автоматически изменить шрифт или цвет текста в ячейках, исходя из заданных условий.
Важно помнить, что изменение шрифта и размера текста в ячейках таблицы Excel имеет влияние только на внешний вид данных. Они не влияют на значения или формулы, содержащиеся в ячейках. Поэтому при форматировании таблицы необходимо учитывать как внешний вид, так и функциональность данных.
Как выделить текст жирным шрифтом в ячейках таблиц Excel
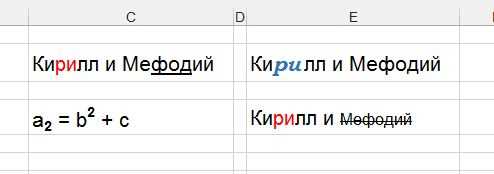
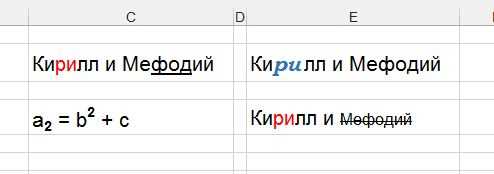
В Excel также есть возможность использовать функцию форматирования, чтобы выделить текст жирным шрифтом в ячейках. Для этого нужно выбрать ячейки, в которых вы хотите выделить текст, затем открыть вкладку «Главная» на панели инструментов и найти группу «Шрифт». В этой группе вы найдете кнопку «Жирный», которая позволяет выделить выбранный текст жирным шрифтом.
Если вы хотите выделить только часть текста в ячейке, вы можете выделить его мышью и затем использовать кнопку «Жирный» или сочетание клавиш Ctrl + B. Вы также можете изменить шрифт текста на жирный с помощью функции форматирования, выбрав опцию «Шрифт» в меню форматирования ячейки.
Использование выделения текста жирным шрифтом в ячейках таблицы Excel может быть полезным при создании отчетов, таблиц дашбордов или любых других документов, где нужно выделить важную информацию или сделать ее более заметной.
Как выровнять текст в ячейках таблиц Excel
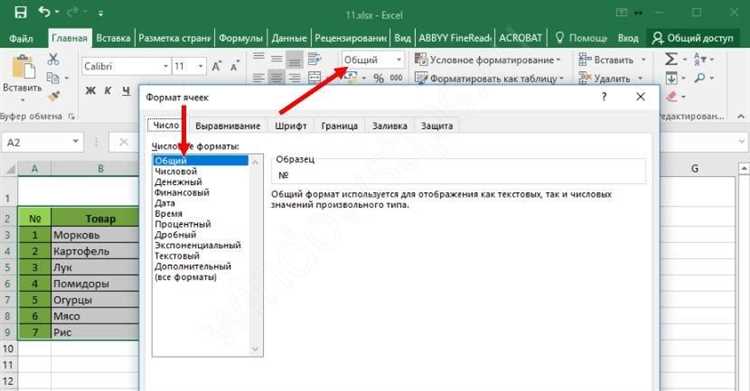
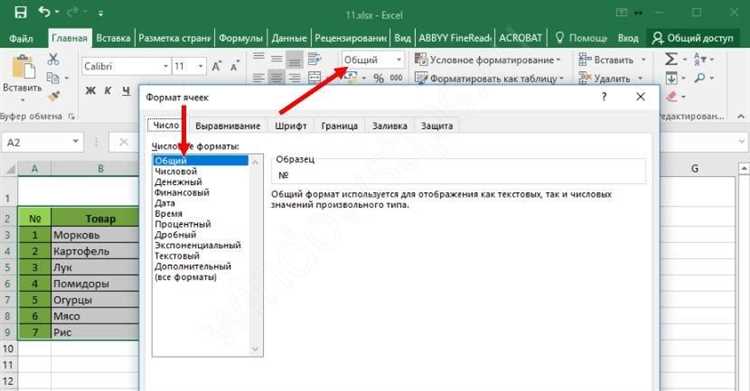
- Горизонтальное выравнивание: вы можете выбрать одно из трех доступных вариантов выравнивания — по левому краю, по центру или по правому краю. Это позволяет делать данные более организованными и удобными для чтения.
- Вертикальное выравнивание: можно выравнивать текст в ячейке по верхнему краю, по центру или по нижнему краю. Это полезно, когда в ячейке содержится большой объем текста или когда важно сохранить согласованное отображение.
- Управление отступами: вы также можете регулировать отступы текста в ячейке, чтобы создать более аккуратное отображение. Можно увеличить или уменьшить отступы слева, справа, сверху или снизу.
С помощью этих методов вы можете легко контролировать выравнивание текста в ячейках таблиц Excel и создавать эстетически привлекательные и информативные документы.
Как задать форматирование чисел и дат в ячейках таблицы Excel
Для форматирования дат в Excel можно использовать различные предустановленные форматы или задать пользовательский формат. Для этого необходимо выбрать ячейки с датами, открыть вкладку «Формат» на панели инструментов Excel и выбрать нужный формат из списка или задать его вручную. Например, можно выбрать формат «ДД.ММ.ГГГГ» для отображения даты в виде «день.месяц.год». Также можно добавить время к дате, указав формат «ДД.ММ.ГГГГ ЧЧ:ММ:СС».
- Для форматирования чисел в Excel можно настроить количество знаков после запятой и разделители разрядов.
- Форматирование дат в Excel позволяет выбрать предустановленный формат или задать пользовательский.
- Применение правильного форматирования чисел и дат в ячейках таблицы помогает представить данные в понятном виде.
Как выделить определенные значения в ячейках таблиц Excel с помощью условного форматирования
В Excel можно использовать условное форматирование, чтобы ячейки с определенными значениями выделялись или изменяли свой внешний вид. Это очень полезная функция, которая позволяет наглядно выделить важную информацию и легче анализировать данные.
Один из способов использования условного форматирования в Excel — это выделение значений, которые соответствуют определенным критериям. Например, вы можете настроить правило, чтобы все числа больше заданного значения были выделены красным цветом, а все числа, удовлетворяющие другому условию, были выделены зеленым цветом.
Для использования условного форматирования в Excel, вам нужно выбрать диапазон ячеек, в которых хотите применить форматирование, затем перейти во вкладку «Условное форматирование» на панели инструментов и выбрать опцию «Новое правило». В появившемся окне вы можете выбрать нужное вам правило и настроить его параметры.
Например, если вы хотите выделить все значения, большие 100, вы выбираете опцию «Больше» и вводите значение 100. Затем вы выбираете форматирование, которое хотите применить к таким значениям, например, изменение цвета шрифта.
В Excel также есть множество других условных форматирований, таких как выделение дублирующихся значений, форматирование по содержимому других ячеек и многое другое. Вы можете экспериментировать с различными правилами и форматированием, чтобы настроить таблицу согласно вашим потребностям и предпочтениям.