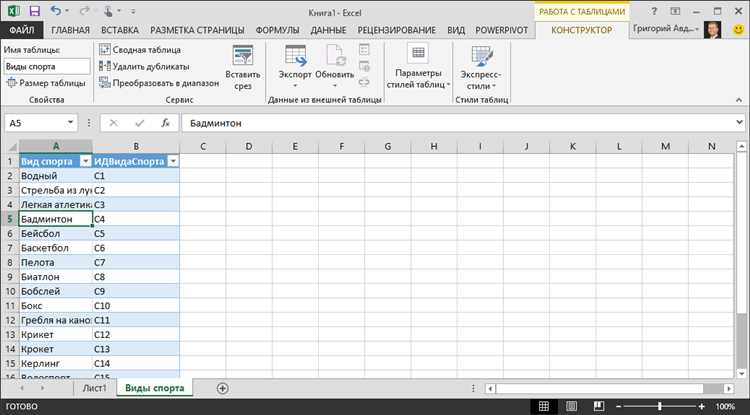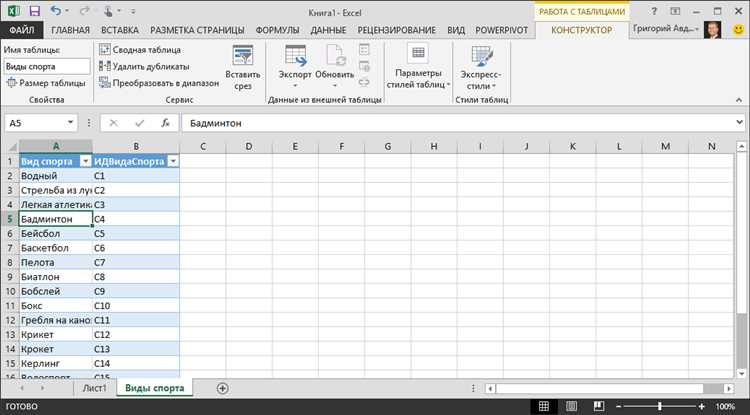
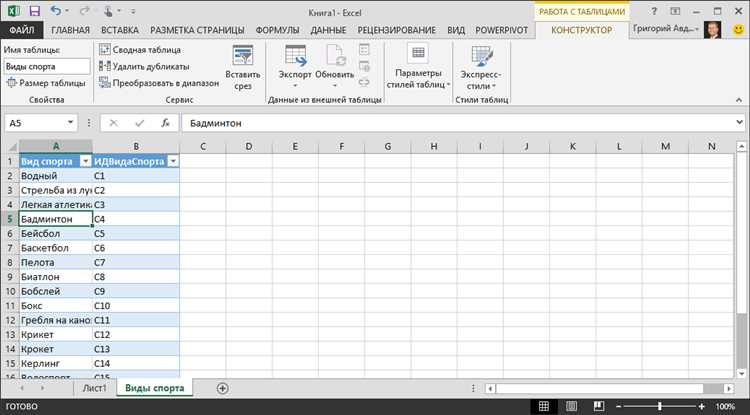
В мире бизнеса и аналитики каждая минута имеет значение, и правильное управление и обработка данных являются ключевыми аспектами успешной работы. Импорт данных из HTML таблицы в Excel может быть очень полезным инструментом, позволяющим сэкономить время и упростить процесс анализа данных.
Однако, многим пользователям может быть сложно перенести данные из HTML таблицы в Excel без потери форматирования и целостности информации. В данной статье мы разберем основные методы импорта данных из HTML таблицы в Excel и поделимся советами по оптимальному использованию этих методов.
Один из самых простых способов импорта данных из HTML в Excel — использование функции «Вставить данные из веб-страницы», которая доступна в программе Excel. Ее использование позволяет получить актуальные данные непосредственно из HTML страницы и сохранить их в таблицу Excel без особых усилий.
Однако, при использовании данного метода может возникнуть проблема с форматированием данных или разбиением информации на разные столбцы. Для избежания таких проблем, рекомендуется использовать специализированные инструменты для импорта данных из HTML таблицы в Excel, которые обеспечивают более точную и гибкую настройку импорта.
Импорт данных из HTML таблицы в Excel: подробный гид
Чтобы вставить таблицу из HTML в Excel, откройте веб-страницу с таблицей и выделите нужные данные. Нажмите правой кнопкой мыши на выбранный текст и выберите опцию «Копировать». Затем откройте программу Excel и выберите ячейку, в которую вы хотите вставить таблицу. Нажмите правой кнопкой мыши и выберите опцию «Вставить». Теперь таблица из HTML будет успешно вставлена в Excel.
Второй способ включает использование программного обеспечения или онлайн-инструментов для импорта данных из HTML таблицы в Excel. Существует несколько программных инструментов, которые позволяют выполнять эту операцию с помощью графического интерфейса. Вы можете найти эти инструменты в Интернете, загрузить их на свой компьютер и использовать их для экспорта данных в Excel. Также существуют онлайн-сервисы, которые позволяют импортировать данные из HTML таблицы в Excel без необходимости загрузки и установки программного обеспечения.
Таким образом, есть несколько способов импорта данных из HTML таблицы в Excel. Вы можете воспользоваться функцией «Вставить таблицу» в Excel, использовать программное обеспечение или онлайн-инструменты для этой цели. Выберите подходящий способ, и вы сможете легко импортировать данные и использовать их в программе Excel.
Теги и атрибуты HTML для работы с таблицами
HTML предоставляет ряд тегов и атрибутов, которые позволяют создавать и стилизовать таблицы. Они облегчают работу с данными, позволяют добавлять заголовки, объединять ячейки и применять стили к таблицам.
Один из основных тегов для работы с таблицами — <table>. Он определяет начало и конец таблицы. Для создания заголовка таблицы используется тег <thead>, а для создания тела таблицы — тег <tbody>. Если в таблице присутствует подвал, то он обозначается тегом <tfoot>.
Для определения строк в таблице используется тег <tr>. А для определения ячеек — тег <td>. Тег <th> предназначен для создания ячеек заголовков таблицы.
С помощью атрибутов можно задавать различные параметры таблицы, такие как выравнивание текста, ширина столбцов, границы и т.д. Например, атрибут align=»center» центрирует содержимое таблицы по горизонтали, а атрибут border=»1″ добавляет границы к таблице с толщиной 1 пикселя.
Структура таблицы может быть сложной благодаря возможности объединения ячеек с помощью атрибутов rowspan и colspan. Таким образом, можно создавать многоуровневые заголовки или объединять ячейки в одну для создания более информативной таблицы.
Теги и атрибуты HTML для работы с таблицами позволяют гибко и эффективно отображать и стилизовать данные. Их использование упрощает создание и визуализацию таблиц и является важной частью разработки веб-страниц.
Теги таблицы
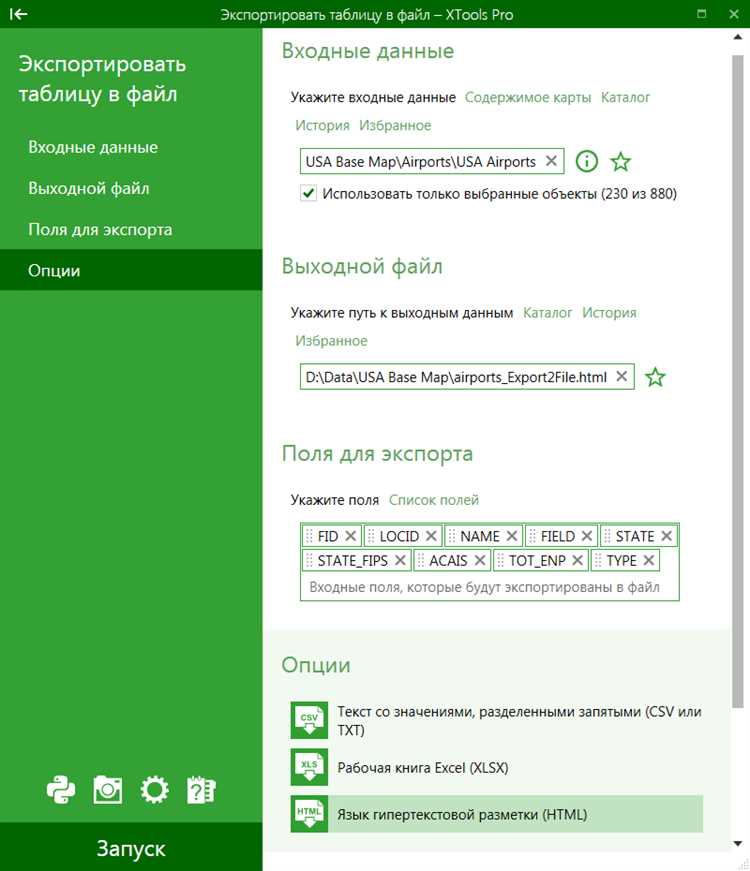
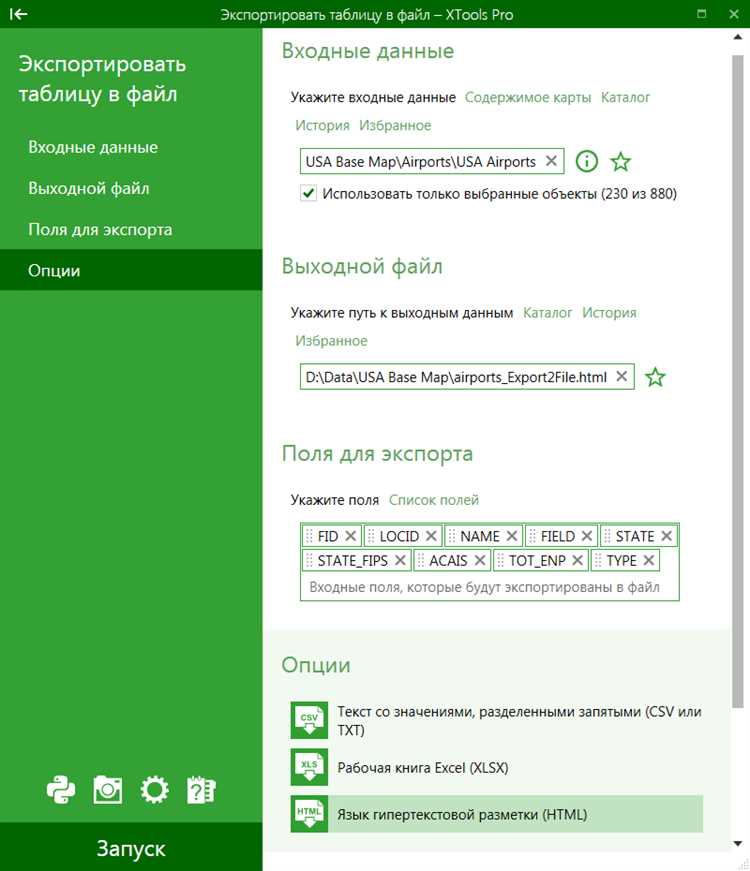
В HTML для создания таблицы используется тег <table>. Этот тег представляет собой контейнер для хранения данных в виде таблицы.
Помимо тега <table>, также используются другие теги, которые служат для описания структуры таблицы:
- <caption> — этот тег используется для добавления заголовка таблицы. Он помещается внутри тега <table>.
- <thead> — данный тег определяет верхнюю часть таблицы, которая содержит заголовки столбцов. Внутри тега <thead> обычно используются теги <tr> и <th>.
- <tbody> — этот тег определяет основную часть таблицы, в которой размещаются данные. Внутри тега <tbody> также используются теги <tr> и <td>.
- <tfoot> — данный тег определяет нижнюю часть таблицы, в которой обычно размещаются итоговые значения. Он также использует теги <tr> и <td>.
- <tr> — этот тег определяет строку таблицы. Внутри тега <tr> размещаются ячейки таблицы, которые обозначаются с помощью тегов <td> для основной части таблицы или <th> для заголовков.
- <td> — данный тег используется для создания ячеек таблицы в основной части таблицы.
- <th> — этот тег используется для создания ячеек таблицы в заголовке столбцов или нижней части таблицы для размещения итоговых значений.
Теги таблицы являются важными элементами для создания и оформления таблиц на веб-страницах. Они позволяют представить информацию в удобочитаемом и структурированном виде.
Теги ячейки и строки
Теги строки определяют разделительные элементы между ячейками и позволяют группировать и организовывать данные внутри таблицы. Они определяются с помощью тега <tr> и позволяют задать атрибуты, такие как высота строки или стилизацию.
Использование инструментов веб-браузера для импорта данных
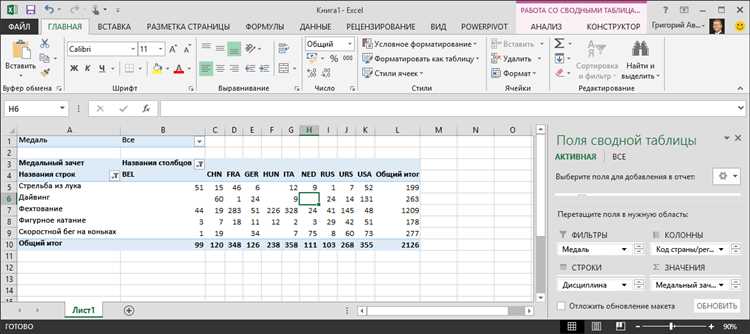
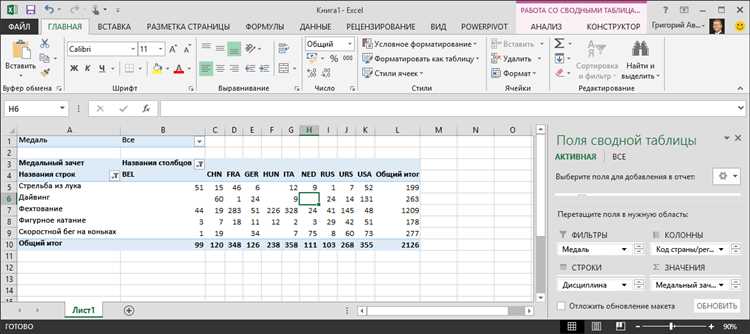
Веб-браузеры предоставляют различные инструменты для удобного импорта данных из HTML таблиц в приложения, такие как Microsoft Excel. Эти инструменты позволяют пользователю с легкостью скопировать и вставить содержимое таблицы напрямую в Excel без необходимости сохранения таблицы в файл и последующего открытия в Excel.
Процесс импорта данных из HTML таблицы в Excel с помощью веб-браузера начинается с открытия страницы с таблицей в браузере. Затем пользователь выделяет необходимые данные (строки и столбцы) в таблице и копирует их в буфер обмена. После этого пользователь переходит в Excel и вставляет скопированные данные из буфера обмена в нужное место в таблице.
Пример использования инструментов веб-браузера для импорта данных:
1. Откройте веб-страницу с таблицей в вашем любимом браузере.
2. Выделите данные в таблице, которые вы хотите импортировать. Это можно сделать, кликнув на ячейку таблицы и затем зажав левую кнопку мыши и перетаскивая курсор мыши по нужным ячейкам.
3. Скопируйте выделенные данные в буфер обмена, нажав Ctrl+C на клавиатуре или выбрав пункт «Копировать» в контекстном меню.
4. Перейдите в приложение Excel, создайте новую таблицу или откройте существующую, и перейдите в ячейку, в которую вы хотите вставить скопированные данные.
5. Вставьте скопированные данные из буфера обмена, нажав Ctrl+V на клавиатуре или выбрав пункт «Вставить» в контекстном меню.
6. Проверьте, что данные успешно импортированы и отформатируйте таблицу по необходимости.
Использование инструментов веб-браузера для импорта данных из HTML таблиц в Excel является простым и удобным способом передачи информации из веб-страницы в приложение для обработки данных. Этот метод экономит время и упрощает процесс импорта данных.
Google Chrome: самый популярный веб-браузер
Одной из отличительных черт Google Chrome является его высокая скорость работы. Браузер обладает мощным движком рендеринга, который позволяет быстро и плавно отображать веб-страницы. Это особенно важно при работе с тяжелыми и сложными сайтами, такими как онлайн-магазины или мультимедийные платформы.
Также стоит отметить простоту и интуитивность интерфейса Google Chrome. Браузер имеет минималистичный дизайн, что делает его понятным и удобным в использовании даже для новичков. Кроме того, в Chrome предусмотрены дополнительные функции, такие как инкогнито-режим, который позволяет пользователям пользоваться интернетом более приватно и безопасно.
Возможности Google Chrome:
- Быстрая загрузка и отображение веб-страниц;
- Обширная библиотека расширений и приложений;
- Синхронизация данных и настроек между устройствами;
- Инкогнито-режим для безопасного и приватного серфинга;
- Режим чтения для удобного просмотра статей и блогов;
- Интеграция с другими сервисами Google;
В целом, Google Chrome является надежным, быстрым и удобным выбором для любого пользователя интернета. Браузер предоставляет широкие возможности, которые пригодятся как для повседневного использования, так и для профессиональных задач.
Браузер Mozilla Firefox
Firefox обладает множеством полезных функций и особенностей, которые делают его отличным выбором для пользователей. Одна из основных преимуществ Firefox — это его скорость и производительность. Браузер быстро открывает веб-страницы и обладает высокой стабильностью работы.
Еще одним важным аспектом Firefox является его безопасность. Браузер предоставляет высокий уровень защиты от вредоносных программ и эффективно блокирует нежелательные всплывающие окна. Кроме того, Firefox имеет удобное решение для управления паролями и защиты личных данных.
Firefox также славится своим богатым функционалом и расширяемостью. Браузер поддерживает огромное количество дополнений, которые позволяют настроить его под свои потребности и предпочтения. Это делает Firefox еще более удобным и гибким инструментом для работы и развлечений в Интернете.
Вопрос-ответ:
Что такое Mozilla Firefox?
Mozilla Firefox — это свободный и открытый веб-браузер, разрабатываемый Mozilla Corporation и сообществом разработчиков. Он является одной из самых популярных альтернативных веб-программ.
Какие операционные системы поддерживает Mozilla Firefox?
Mozilla Firefox поддерживает большинство популярных операционных систем, включая Windows, macOS и Linux. Также доступны версии для мобильных устройств на базе Android и iOS.
Как добавить новое расширение в Mozilla Firefox?
Чтобы добавить новое расширение в Mozilla Firefox, откройте меню браузера и выберите «Дополнения». Затем нажмите на кнопку «Расширения» и нажмите «Получить расширения». Выберите нужное расширение и нажмите кнопку «Установить».
Каким образом очистить кэш в Mozilla Firefox?
Для очистки кэша в Mozilla Firefox откройте меню браузера и выберите «Настройки». Перейдите на вкладку «Приватность и безопасность» и прокрутите вниз до раздела «История». Нажмите на кнопку «Очистить историю» и установите галочки рядом с «Кэш». Затем нажмите кнопку «Очистить» для удаления кэша.
Как сделать Mozilla Firefox моим основным браузером?
Для того чтобы сделать Mozilla Firefox вашим основным браузером, откройте меню браузера и выберите «Настройки». Перейдите на вкладку «Общие» и найдите раздел «Системные настройки». Нажмите на кнопку «Сделать Firefox основным браузером», а затем подтвердите свой выбор.