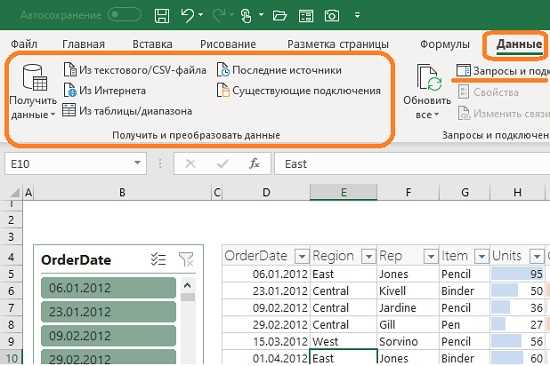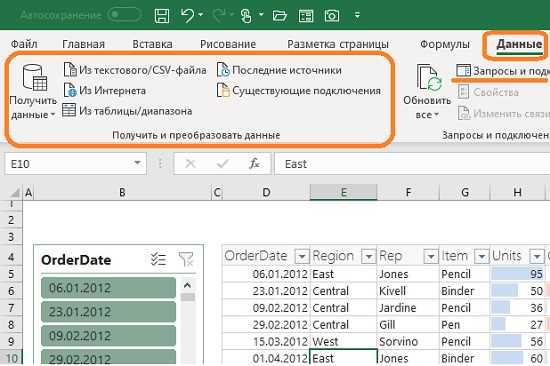
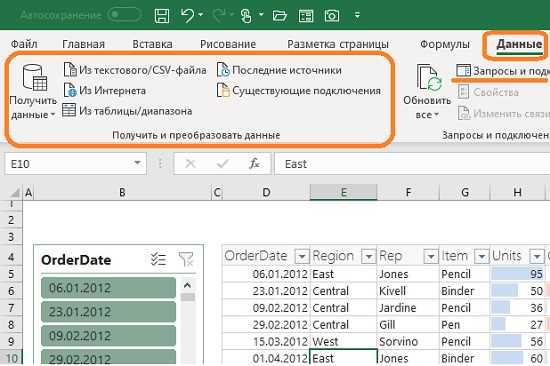
Возможность импортировать данные из SQL базы данных в Excel является неотъемлемой частью эффективной работы с большим объемом информации. Это позволяет с легкостью анализировать и визуализировать данные в удобном формате таблицы, а также сохранять их для последующего использования. Для того чтобы осуществить передачу данных из SQL базы данных в Excel, необходимо использовать специальные техники и инструменты, которые обеспечивают надежность и безопасность процесса.
Одним из популярных способов передачи данных из SQL базы данных в Excel является использование программного интерфейса приложения (API). API позволяет установить соединение между базой данных и Excel, и передавать данные напрямую из базы в таблицу электронной таблицы. Это удобно и быстро, так как исключается необходимость вручную экспортировать данные и сохранять их в файл для последующей загрузки.
Еще один способ импорта данных в Excel из SQL базы данных состоит в использовании SQL-запросов. SQL-запросы позволяют выбрать необходимые данные из базы данных и сгенерировать отчет, который можно сохранить в формате Excel. Такой подход предоставляет большую гибкость в выборе данных и позволяет автоматизировать процесс формирования отчетов.
Импорт и экспорт данных из SQL базы данных в Excel – это важный элемент работы с информацией, который позволяет упростить анализ данных, обеспечить их безопасность и сэкономить время на ручном внесении информации. Выбор метода передачи данных зависит от конкретных задач и требований пользователя, но в любом случае эти методы позволяют эффективно взаимодействовать с информацией и упростить ее обработку.
Раздел 1: Подготовка к импорту данных
Перед тем как начать импорт данных из SQL базы данных в Excel, необходимо выполнить несколько подготовительных шагов. Они помогут убедиться, что импортируемые данные будут корректными и соответствуют требованиям проекта.
1. Проверка структуры базы данных
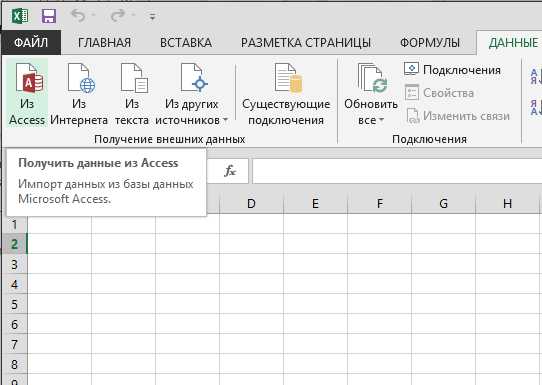
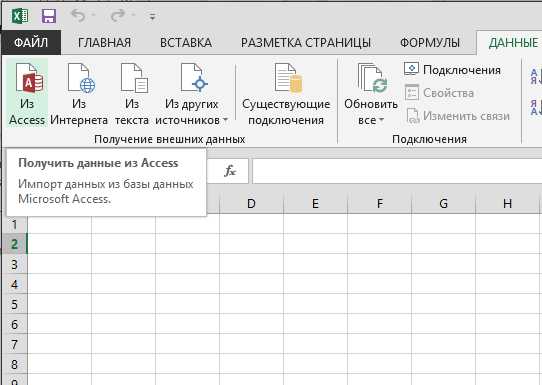
Первым шагом необходимо проверить структуру SQL базы данных, из которой мы планируем импортировать данные. Важно убедиться, что все необходимые таблицы и поля существуют и имеют правильные типы данных. Также следует убедиться, что данные в базе актуальны и не содержат ошибок.
2. Определение целей импорта
Вторым шагом необходимо определить цели импорта данных. Нужно ответить на вопросы, для чего требуется импортировать данные в Excel и как они будут использоваться в дальнейшем. Это позволит определить необходимый объем данных для импорта и выбрать подходящие методы и инструменты для импорта.
3. Выбор инструментов импорта
На третьем шаге следует выбрать инструменты, которые будут использоваться для импорта данных из SQL базы данных в Excel. В зависимости от требований проекта и доступных ресурсов, можно использовать различные инструменты, такие как SQL-скрипты, инструменты экспорта данных или специализированные программы для импорта данных.
При выполнении этих подготовительных шагов перед импортом данных в Excel можно быть уверенным в том, что импортируемые данные будут корректными и отвечают требованиям проекта. Это позволит эффективно использовать данные в Excel и дальнейшей аналитической работе.
Установка Microsoft Excel


Процесс установки Microsoft Excel прост и понятен даже для новичков. Вам понадобится лицензионный диск с программой или установочный файл, который можно скачать с официального сайта Microsoft. При установке следуйте инструкциям на экране, выбирая необходимые опции и параметры.
После установки Excel вы сможете создавать новые таблицы, импортировать данные из различных источников, редактировать и форматировать таблицы, выполнять расчеты и анализировать данные. Это очень полезное приложение для работы с большими объемами информации.
Если вы уже установили Microsoft Office, вероятно, Excel уже установлен на вашем компьютере. В этом случае вам остается только открыть приложение и начать работать с ним. Если Excel не установлен, необходимо приобрести лицензию или воспользоваться возможностью пробного периода.
Установка драйвера базы данных
Перед тем, как начать импортировать данные из SQL базы данных в Excel, необходимо установить драйвер базы данных. Драйвер представляет собой программное обеспечение, которое позволяет взаимодействовать с базой данных и обеспечивает передачу данных между базой данных и приложением Excel.
Для установки драйвера базы данных, вам необходимо найти и загрузить соответствующий драйвер, который соответствует вашей базе данных. Поддерживается широкий спектр драйверов для различных баз данных, таких как MySQL, PostgreSQL, Oracle и другие.
При установке драйвера следует обратить внимание на совместимость с вашей версией базы данных и операционной системы. Для упрощения процесса установки, часто разработчики драйверов предоставляют подробную документацию и инструкции по установке.
После того, как драйвер базы данных успешно установлен, вы будете готовы приступить к импорту данных из SQL базы данных в Excel и использовать их для дальнейшего анализа и обработки.
Подключение к базе данных SQL
Для работы с данными в базе данных SQL необходимо сначала установить соединение с ней. Для этого необходимо указать параметры подключения, такие как имя сервера, имя пользователя и пароль. После установки соединения можно выполнять запросы к базе данных и получать необходимую информацию.
Существует несколько способов установки соединения с базой данных SQL. Один из них — использование специальных программ, таких как MySQL Workbench или SQL Server Management Studio. В этих программах можно указать параметры подключения и выполнять различные операции с базой данных.
Еще одним способом является использование программирования. С помощью языка программирования, такого как Python или Java, можно написать код, который установит соединение с базой данных и выполнит необходимые запросы. Для этого необходимо использовать специальные библиотеки или модули, которые позволяют работать с базой данных SQL.
Раздел 2: Выгрузка данных из SQL базы данных
Для начала выгрузки данных из SQL базы данных в Excel необходимо выполнить соответствующий SQL-запрос. Этот запрос может содержать условия, ограничения или спецификации необходимых столбцов. После выполнения запроса, полученные данные могут быть экспортированы в Excel.
Существует несколько способов выгрузки данных из SQL базы данных в Excel. Один из распространенных способов — использование функций экспорта, доступных в среде разработки SQL. Например, в Microsoft SQL Server Management Studio можно использовать функцию «Экспорт в Excel», которая позволяет выбирать необходимые таблицы или запросы и сохранять результат в файл формата Excel.
Еще один способ — использование скриптов или программ, написанных на языках программирования, которые могут выполнять SQL-запросы и сохранять полученные данные в файл Excel. Это может быть полезно, если необходимо автоматизировать процесс выгрузки данных или выполнить сложные запросы с дополнительной обработкой.
В целом, выгрузка данных из SQL базы данных в Excel является достаточно простым процессом, но требует некоторых знаний SQL и инструментов для работы с Excel. Результаты выгрузки могут быть использованы для анализа, отчетности или обработки в других приложениях, что делает эту процедуру полезной для работы с данными.
Откройте новый документ Excel
После запуска программы Excel вы увидите пустой рабочий лист, готовый для ввода данных. В этом рабочем листе вы можете создавать таблицы, графики и другие элементы для удобного представления и анализа данных. Чтобы импортировать данные из SQL базы данных, вы будете использовать функции импорта данных в Excel.
Прежде чем начать импорт данных, убедитесь, что у вас есть доступ к SQL базе данных и права на импорт данных. Вам может потребоваться получить специальные данные для подключения к базе данных, такие как адрес сервера, имя пользователя и пароль. Свяжитесь со своим администратором базы данных или IT-специалистом, если у вас возникнут вопросы или проблемы с подключением к базе данных.
Выберите вкладку «Данные»
Для того чтобы импортировать данные из SQL базы данных в Excel, необходимо выбрать вкладку «Данные». Эта вкладка предоставляет все необходимые инструменты, чтобы получить доступ к базам данных и выполнить операции импорта и экспорта данных.
Поиск вкладки «Данные» в меню Excel позволит вам открыть различные источники данных, настроить параметры импорта и экспорта, а также выбрать нужные данные для импорта в таблицу Excel.
Во вкладке «Данные» вы можете найти разные средства импорта данных, такие как «Из базы данных» или «Из текста». Выбор необходимого инструмента позволит вам настроить соединение с SQL базой данных и указать нужные таблицы или запросы для импорта в Excel.
Если вы хотите экспортировать данные из Excel в SQL базу данных, также можно использовать вкладку «Данные». Выберите соответствующий инструмент, настройте параметры экспорта и выберите таблицу или запрос, из которых нужно экспортировать данные в базу данных.
Выбор вкладки «Данные» является первым шагом для импорта или экспорта данных между SQL базой данных и Excel. Она предоставляет все необходимые инструменты для работы с данными и настройки соединения с базой данных.
Выбирайте наиболее подходящий источник данных для импорта
Импорт данных из SQL базы данных в Excel предоставляет возможность легкого доступа к информации, хранящейся в базе данных. Однако, перед тем как начать импорт, необходимо выбрать наиболее подходящий источник данных, чтобы убедиться в правильности и полноте извлеченной информации.
Во-первых, рекомендуется рассмотреть цель импорта данных. Определите, какую информацию вы хотите получить из базы данных и какая таблица или представление будет наиболее релевантным для этой цели. Учтите, что большая таблица может содержать множество данных, но могут быть и другие представления данных, которые могут быть более удобными для вашей задачи.
При выборе источника данных также следует обратить внимание на связи между таблицами. Если необходимы данные из нескольких таблиц, убедитесь, что выбранный источник данных позволяет объединить эти таблицы, чтобы получить необходимую информацию.
Наконец, рассмотрите доступные опции импорта данных. Некоторые SQL базы данных могут предлагать различные методы экспорта данных, такие как запросы SQL, импорт файла CSV или использование специальных программ и средств.
Тщательно выберите источник данных перед импортом в Excel, чтобы убедиться, что вы получите нужную информацию и сможете использовать ее для своих задач и анализа данных.
Вопрос-ответ:
Как выбрать источник данных?
Для выбора источника данных необходимо определить цели и задачи проекта, а также анализировать доступные ресурсы и возможности. Важно учитывать качество и достоверность данных, а также их актуальность и доступность.
Какие источники данных можно использовать?
Источники данных могут быть разнообразными, например, научные публикации, статистические отчеты, базы данных организаций или государственных учреждений, интернет-ресурсы, социальные сети и многое другое. Важно выбрать источник данных, который лучше всего подходит для решения конкретной задачи.
Как проверить достоверность источника данных?
Для проверки достоверности источника данных можно провести анализ его надежности, репутации и авторитетности. Также полезно оценить методы сбора данных, используемые в источнике, и проверить данные на наличие ошибок или противоречий. Важно также учитывать мнение исследователей и специалистов в данной области.
Что делать, если источник данных недоступен?
Если выбранный источник данных недоступен, можно попробовать найти альтернативные источники, которые могут содержать аналогичные данные. Также можно обратиться к другим специалистам или исследователям для получения дополнительной информации или советов по поиску данных.
Какие программные инструменты можно использовать для работы с источниками данных?
Существует множество программных инструментов для работы с источниками данных, например, Microsoft Excel, Python, R, SQL и др. Эти инструменты позволяют обрабатывать, анализировать и визуализировать данные, а также проводить статистический анализ и построение моделей.
Как выбрать источник данных для анализа?
Для выбора источника данных для анализа следует учитывать несколько факторов. Во-первых, необходимо определить цель анализа и какие данные могут помочь в достижении этой цели. Во-вторых, нужно учитывать доступность и достоверность данных. Источник данных должен быть надежным и иметь высокую степень достоверности. В-третьих, следует рассмотреть возможность автоматического сбора данных или необходимость осуществления ручного ввода информации. В-четвертых, важно учитывать сроки анализа и необходимую актуальность данных. В итоге, выбор источника данных должен быть основан на требованиях и целях анализа.
Какой источник данных лучше использовать: внутренний или внешний?
Выбор между внутренним и внешним источником данных зависит от контекста и целей анализа. Внутренний источник данных может быть предпочтительным, если он содержит все необходимые данные и является надежным и достоверным. Более того, внутренний источник данных может обладать информацией, специфичной для организации или бизнеса, что может быть полезным для более глубокого анализа. Однако, внешний источник данных может предоставить новые или дополнительные данные, которые могут быть недоступны внутри организации. Таким образом, выбор между внутренним и внешним источником данных должен быть обоснован и основан на требованиях и целях анализа.