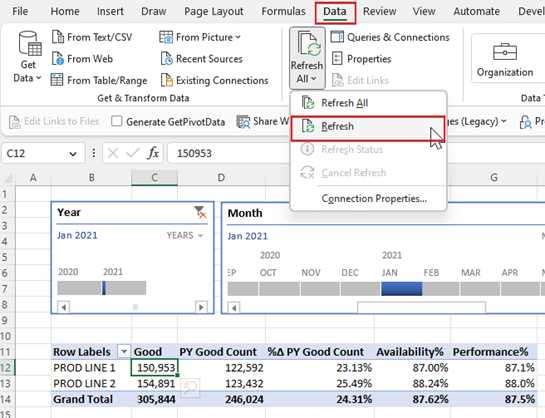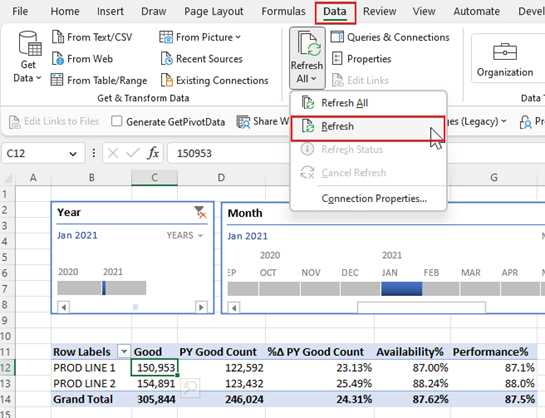
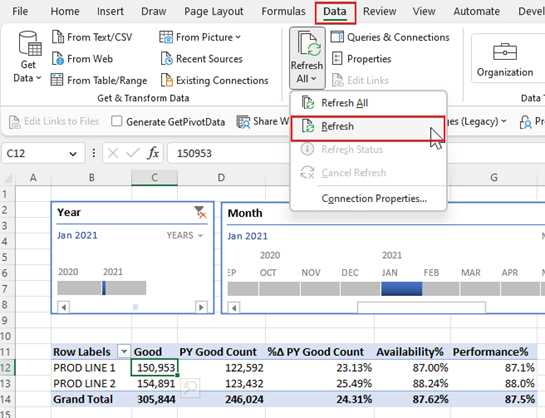
В современном мире многие процессы и задачи автоматизируются с помощью технологий, и Excel не исключение. Он предлагает множество функций, позволяющих автоматизировать рутинные задачи и ускорить работу с данными. Одной из таких функций являются автоматические действия, которые позволяют создавать индивидуальные отчеты на основе заданных правил и условий.
Автоматические действия в Excel позволяют пользователю определить специальные правила и условия, по которым данные должны быть обработаны. Например, можно создать автоматическое действие, которое будет выделять ячейки с определенным значением или применять определенные форматирования к определенным рядам данных. Такие автоматические действия могут быть полезны при создании индивидуальных отчетов, так как они позволяют быстро и эффективно обрабатывать и анализировать большие объемы данных.
Важно отметить, что для использования автоматических действий в Excel не требуется быть опытным программистом. Они предоставляются встроенными инструментами и легко настраиваются посредством доступного пользовательского интерфейса. Это значит, что даже новички смогут создавать индивидуальные отчеты с помощью автоматических действий в Excel.
В этой статье мы рассмотрим, как использовать автоматические действия в Excel для создания индивидуальных отчетов. Мы рассмотрим основные шаги и функции, которые вам понадобятся, чтобы начать использовать эту мощную инструментальную возможность Excel. Независимо от того, работаете ли вы с финансовыми данными, клиентскими отчетами или любыми другими данными, автоматические действия позволят ускорить и упростить процесс создания отчетов и повысить вашу эффективность работы.
Как использовать автоматические действия в Excel для создания индивидуальных отчетов
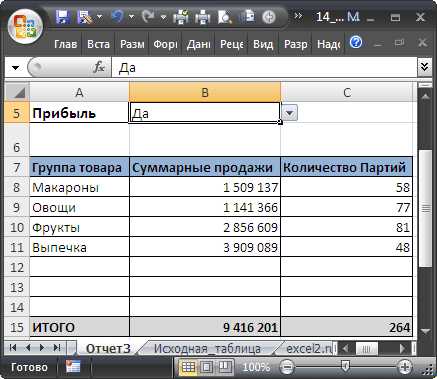
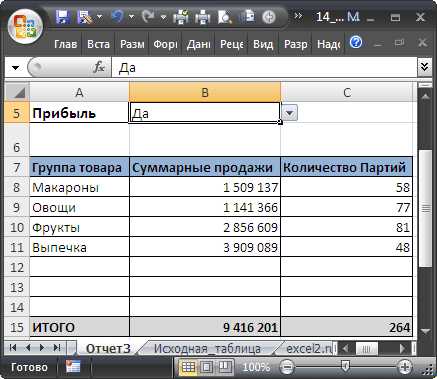
Excel предлагает множество возможностей для автоматизации рутинных задач, включая создание индивидуальных отчетов. С помощью автоматических действий можно значительно упростить процесс сбора и анализа данных, а также сохранить время и усилия.
Одним из способов использования автоматических действий в Excel для создания индивидуальных отчетов является использование функций и формул. Например, можно использовать функцию «Фильтр», чтобы отфильтровать данные по определенным параметрам и создать отчет только с нужными значениями. Также можно использовать формулы для вычисления сумм, средних значений, процентов и других показателей для создания подробных отчетов.
Другим способом является использование макросов. Макросы позволяют записывать и воспроизводить серию действий в Excel, что позволяет создавать индивидуальные отчеты, включающие различные операции. Например, можно записать макрос для автоматического форматирования таблицы, добавления графиков или создания сводных таблиц по определенным данным.
Также можно использовать автоматическую генерацию отчетов с помощью функции «Сводная таблица». В сводной таблице можно анализировать данные, группировать их по различным параметрам и создавать отчеты с графиками и диаграммами. Это позволяет создавать быстрые и информативные отчеты, учитывая различные аспекты данных.
Использование автоматических действий в Excel для создания индивидуальных отчетов существенно упрощает процесс анализа и представления данных. Благодаря функциям, формулам и макросам можно быстро и эффективно создавать отчеты, соответствующие конкретным требованиям исследования или бизнес-потребностей.
Начало работы с автоматическими действиями в Excel
Для начала работы с автоматическими действиями в Excel необходимо определить задачу, которую вы хотите автоматизировать. Может быть это создание отчета о продажах, анализ данных или другие повторяющиеся операции. После определения задачи, необходимо разработать план действий, который позволит вам создать автоматическое действие.
Следующим шагом является использование встроенных инструментов Excel, таких как макросы или функции, для создания автоматических действий. Макросы позволяют записать серию действий, которые Excel будет автоматически выполнять при выполнении заданного условия. Функции, с другой стороны, предоставляют возможность создания формул, которые будут автоматически применяться к данным и генерировать результаты.
Помимо встроенных инструментов, вы также можете использовать сторонние дополнения и приложения для Excel, которые предлагают еще больший набор функций для автоматизации задач. Эти дополнения могут предлагать более сложные возможности, такие как связь с базами данных или программирование на встроенных языках программирования.
Независимо от выбранного способа, автоматические действия в Excel могут значительно упростить вашу работу и помочь сэкономить время. Они позволяют избавиться от рутинных и повторяющихся задач, а также помогут уменьшить вероятность ошибок.
Использование формул и функций для автоматического анализа данных
Например, вы можете использовать функцию SUM для автоматического подсчета суммы чисел в определенном диапазоне. Это особенно удобно, когда у вас есть большой набор данных и вам нужно быстро получить общую сумму. Вы также можете использовать функцию AVERAGE для автоматического расчета среднего значения, функцию COUNT для подсчета количества элементов или функцию MAX/MIN для нахождения максимального или минимального значения в диапазоне.
Кроме того, формулы и функции позволяют выполнить более сложные операции над данными. Например, с помощью функции IF вы можете автоматически применять различные условия к данным и выполнять определенные действия в зависимости от их значения. Функции VLOOKUP/HLOOKUP позволяют осуществлять автоматический поиск и извлечение данных из других таблиц на основе определенных критериев.
В целом, использование формул и функций в Excel является мощным инструментом для автоматизации анализа данных. Они позволяют быстро и эффективно выполнять расчеты, извлекать данные и применять различные операции над ними. Это особенно полезно для создания индивидуальных отчетов, где требуется обработка большого объема данных и выявление определенных закономерностей или трендов.
Создание макросов для автоматической обработки данных
Макросы в Excel представляют собой набор инструкций, которые записываются и сохраняются для повторного использования. Они позволяют автоматизировать рутинные задачи обработки данных, что существенно экономит время и снижает вероятность ошибок при выполнении этих задач вручную.
Путем создания макросов пользователь может задать определенную последовательность действий, которую Excel будет выполнять автоматически. С помощью макросов можно производить различные операции с данными, такие как фильтрация, сортировка, вычисления и форматирование.
Например, можно создать макрос, который автоматически фильтрует данные на основе определенных критериев и создает отчет на основе отфильтрованных данных. Для этого пользователю необходимо записать последовательность действий фильтрации и форматирования, а затем сохранить макрос. После сохранения макроса, он может быть запущен снова для обработки новых данных без необходимости повторного ввода команд вручную.
Создание макросов в Excel очень полезно для повышения производительности и эффективности работы с данными. Они позволяют сэкономить много времени и сил на выполнении повторяющихся задач, а также снизить вероятность ошибок, связанных с человеческим фактором.
Благодаря возможности использования макросов, пользователь может автоматизировать свою работу, сосредоточившись на более важных задачах, требующих его внимания и творческого мышления.
Автоматизация работы с помощью таблиц сводных данных
Таблицы сводных данных предоставляют возможность анализировать большие объемы информации и выявлять значимые тренды с минимальными усилиями. С их помощью можно автоматически группировать и суммировать данные, создавать сводные таблицы и отчеты. Пользователь может настраивать таблицы сводных данных в соответствии с конкретными потребностями и задачами.
Преимущества использования таблиц сводных данных в автоматизации работы:
- Быстрый и удобный анализ данных.
- Минимум усилий для получения значимых результатов.
- Простота и легкость использования.
- Возможность автоматического обновления данных.
- Создание гибких и настраиваемых отчетов.
В целом, использование таблиц сводных данных в Excel позволяет существенно упростить и ускорить работу с данными, сделать аналитический процесс более эффективным и продуктивным. Комбинирование автоматических действий и таблиц сводных данных дает возможность создавать индивидуальные отчеты, анализировать данные и принимать обоснованные решения на основе фактических данных.
Использование условного форматирования для автоматического выделения данных
В Microsoft Excel есть мощный инструмент условного форматирования, который позволяет автоматически выделять данные в соответствии с определенными условиями. Это особенно полезно при создании индивидуальных отчетов, поскольку позволяет быстро и эффективно просматривать и анализировать большие объемы данных.
Условное форматирование позволяет применять форматирование к ячейкам на основе значений в них или других ячейках. Это может быть использовано для выделения данных, которые соответствуют определенным критериям или значениям. Например, можно выделить все ячейки, содержащие числа, которые больше определенного значения, или все ячейки, содержащие текст с определенным ключевым словом.
Для применения условного форматирования в Excel нужно выбрать нужный диапазон ячеек и зайти во вкладку «Формат» на панели инструментов. Здесь можно выбрать различные опции форматирования, такие как цвет фона, шрифт, границы и т. д. Затем нужно определить условия, при которых будет применяться это форматирование. Это можно сделать с помощью условных операторов, таких как «больше», «меньше», «равно» и т. д., или с помощью функций, таких как IF и AND.
Один из способов использования условного форматирования — это выделение значений, которые выполняют определенные условия, такие как минимальное или максимальное значение в диапазоне, отклонение от среднего значения или иные статистические характеристики данных. Это помогает быстро определить экстремальные значения и сделать первичный анализ данных без необходимости ручного поиска и выделения этих значений.
Кроме того, можно использовать условное форматирование для выделения данных с определенными шаблонами или ключевыми словами. Например, можно выделить все строки, содержащие определенное слово или фразу, для более подробного анализа или фильтрации данных. Это особенно полезно при работе с большими наборами данных, где важно быстро найти и изолировать определенные значения или показатели.
В общем, использование условного форматирования в Excel позволяет автоматически выделить и анализировать данные в соответствии с определенными критериями или шаблонами. Это упрощает и ускоряет процесс анализа данных и помогает создавать более индивидуальные и информативные отчеты.
Вопрос-ответ:
Как использовать условное форматирование в Excel?
Для использования условного форматирования в Excel необходимо выделить ячейки, на которые вы хотите применить условное форматирование. Затем выберите вкладку «Формат» в верхней части экрана и нажмите на кнопку «Условное форматирование». Выберите нужный тип условного форматирования из списка предложенных вариантов или создайте свои собственные условия. Нажмите «ОК», чтобы применить условное форматирование.
Как создать правило условного форматирования в Excel?
Чтобы создать правило условного форматирования в Excel, необходимо выбрать ячейку, на которую вы хотите применить правило. Затем выберите вкладку «Условное форматирование» в верхней части экрана и нажмите на кнопку «Управление правилами». В появившемся меню выберите тип правила, которое вы хотите создать, и укажите условия и форматирование, которое нужно применить. Нажмите «ОК», чтобы сохранить правило.
Как применить условное форматирование к нескольким ячейкам в Excel?
Для применения условного форматирования к нескольким ячейкам в Excel необходимо выделить нужные ячейки, затем выбрать вкладку «Формат» в верхней части экрана и нажать на кнопку «Условное форматирование». Выберите нужный тип условного форматирования и укажите условия. Затем нажмите «ОК», чтобы применить условное форматирование ко всем выделенным ячейкам.
Можно ли использовать условное форматирование с текстом в Excel?
Да, можно использовать условное форматирование с текстом в Excel. Вы можете создать правило, которое будет применять форматирование к ячейке, содержащей определенный текст или шаблон. Например, вы можете создать правило, которое будет применять жирный или курсивный шрифт к ячейкам, содержащим определенное ключевое слово.
Как удалить условное форматирование в Excel?
Чтобы удалить условное форматирование в Excel, необходимо выделить ячейки, на которые применено условное форматирование. Затем выберите вкладку «Формат» в верхней части экрана и нажмите на кнопку «Очистить». В появившемся меню выберите «Удалить условное форматирование» и нажмите «ОК». Условное форматирование будет удалено из выделенных ячеек.
Что такое условное форматирование?
Условное форматирование — это способ автоматического выделения данных на основе заданных условий или правил. Позволяет установить определенные форматы для ячеек или текстовых значений в зависимости от их содержимого или значений других ячеек.