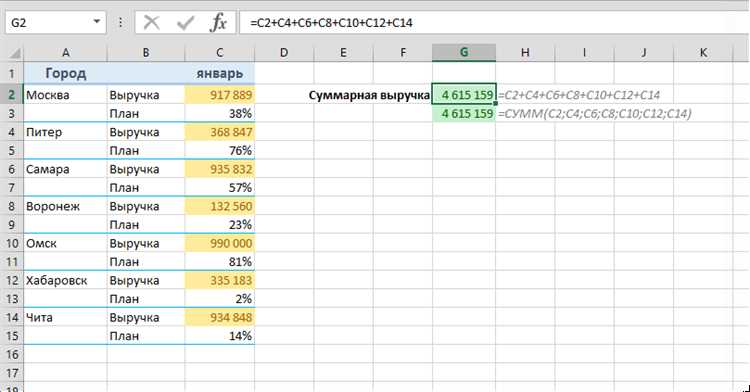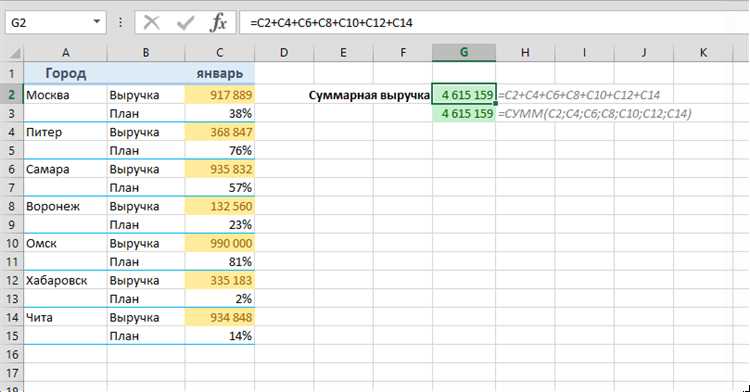
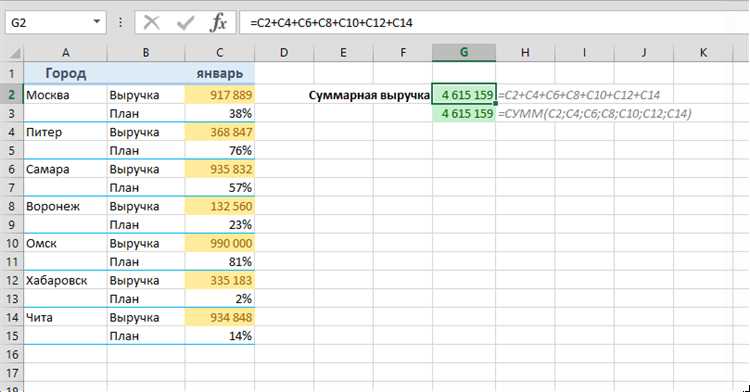
Excel — это мощный инструмент, который предоставляет пользователю множество возможностей для работы с данными. Одной из таких возможностей является функция Автосумма, которая позволяет легко вычислять различные значения в заданном диапазоне. В этой статье мы рассмотрим, как использовать Автосумму для нахождения максимального и минимального значения.
Автосумма предоставляет нам простой способ выполнить математические операции с заданным набором данных. Если вам нужно найти максимальное значение в столбце или диапазоне ячеек, вам не придется вручную просматривать каждую ячейку и сравнивать значения. Вместо этого вы можете использовать функцию Автосумма, чтобы автоматически вычислить максимальное значение для вас.
Для использования Автосуммы достаточно выбрать ячейку, в которую вы хотите вывести результат, и нажать на соответствующую кнопку во вкладке «Расчеты» на панели инструментов Excel. Затем Excel автоматически определит диапазон ячеек и выполнит нужную операцию. Например, если вы хотите найти максимальное значение в столбце A, просто выберите пустую ячейку в столбце B и нажмите на кнопку Автосумма.
Кроме того, функция Автосумма позволяет использовать не только операции сложения, но и другие математические операции, такие как вычитание, умножение и деление. Это позволяет легко находить не только максимальное и минимальное значение, но и выполнять другие вычисления с заданным диапазоном данных. Таким образом, функция Автосумма значительно упрощает работу с данными в Excel и позволяет значительно сэкономить время и усилия пользователя.
Как использовать формулу «Автосумма» в Excel для расчета максимального и минимального значения в указанном диапазоне
В Excel существует удобный инструмент под названием «Автосумма», который позволяет быстро и легко вычислить сумму значений в заданном диапазоне ячеек. Однако этот инструмент также может использоваться для вычисления других агрегированных значений, таких как максимальное и минимальное значение. В этой статье мы рассмотрим, как использовать «Автосумму» для расчета максимального и минимального значения в определенном диапазоне ячеек.
Для начала, выберите ячейку, в которую вы хотите поместить результат расчета максимального или минимального значения. Затем перейдите на вкладку «Расчет» и нажмите на кнопку «Автосумма». В открывшемся меню выберите «Максимум» или «Минимум» в зависимости от того, какое значение вы хотите вычислить.
После выбора опции «Максимум» или «Минимум» Excel автоматически выделит диапазон ячеек и поместит результат в выбранную вами ячейку. Если вы хотите использовать для расчета другой диапазон ячеек, просто выделите его мышкой.
Таким образом, использование формулы «Автосумма» в Excel для вычисления максимального и минимального значения в заданном диапазоне ячеек является простым и удобным способом получить необходимые агрегированные данные. Этот инструмент позволяет сэкономить время и избежать ошибок при выполнении подобных расчетов вручную.
Включение автосуммы
Для вычисления суммы значений в заданном диапазоне в Excel можно использовать функцию автосуммы. Это удобный способ быстро получить общую сумму нескольких ячеек без необходимости вводить формулу вручную.
Чтобы включить автосумму, необходимо выбрать ячейку, в которую вы хотите вывести результат, затем нажать на кнопку «Автосумма» на панели инструментов или использовать сочетание клавиш Alt+=. После этого Excel автоматически определит диапазон ячеек, в котором содержатся данные и выведет сумму в выбранную ячейку.
Если вам нужно вычислить не только сумму, но и другие значения, такие как среднее, минимальное или максимальное, можно использовать выпадающий список «Автосумма» на панели инструментов. В этом списке вы найдете различные функции, которые могут быть применены к заданному диапазону значений.
Когда автосумма включена, удобно заметить, что для изменения диапазона значений, в котором нужно вычислить сумму, можно просто выделить нужные ячейки с помощью мыши или клавиатуры. Excel автоматически обновит выведенное значение с учетом нового диапазона. Таким образом, автосумма облегчает и ускоряет работу с данными, особенно при работе с большими таблицами и множеством числовых значений.
Вычисление суммы значений в диапазоне
После нажатия кнопки «Сумма» Excel выведет результат вычисления суммы в выбранную ячейку. Также можно использовать автосумму для вычисления других статистических функций, таких как среднее значение, максимум и минимум. Для этого необходимо выбрать соответствующую кнопку на панели инструментов и Excel автоматически вычислит выбранную статистику в заданном диапазоне.
Автосумма является удобным и быстрым способом вычисления суммы значений в Excel. Она позволяет сократить время и усилия, которые обычно требуются для ручного вычисления суммы. Благодаря автоматическому определению диапазона и возможности изменения его вручную, Excel обеспечивает гибкость и точность при вычислении суммы значений в документе. Используйте автосумму, чтобы значительно упростить свою работу с данными в Excel!
Вычисление максимального значения в диапазоне
При вычислении максимального значения в диапазоне в Excel, первым шагом является выбор ячеек, в которых содержится диапазон значений, из которых нужно найти максимальное. Для этого можно просто выделить нужные ячейки с помощью мыши или вручную ввести диапазон.
Затем необходимо воспользоваться функцией автосуммы. Для этого нужно найти на панели инструментов Excel кнопку «Сумма» (Σ) и щелкнуть на ней. В выпадающем меню выбираем «Максимум».
Пример:
Вычисление минимального значения в диапазоне
Для вычисления минимального значения в диапазоне вам необходимо выбрать пустую ячейку, куда будет помещаться результат, и затем нажать кнопку «Автосумма» на вкладке «Главная» в верхней части экрана. После этого Excel автоматически выберет диапазон ячеек, находящихся непосредственно над выбранной ячейкой. Если вам нужно вычислить минимальное значение в другом диапазоне, просто выделите необходимый диапазон ячеек вручную.
Когда диапазон ячеек выбран, нажмите клавишу «Enter» или кнопку «Готово» на клавиатуре, и Excel автоматически вычислит и отобразит минимальное значение в выбранной ячейке. Таким образом, вы можете использовать автосумму для быстрого и удобного вычисления минимального значения в заданном диапазоне в Excel.
Применение автосуммы к разным диапазонам
В Excel вы можете применить автосумму к разным диапазонам, используя функции MAX и MIN. Например, если у вас есть столбец с числами и вы хотите найти максимальное значение в этом столбце, то вы можете выделить ячейку внизу столбца, затем воспользоваться функцией MAX и нажать Enter. Excel автоматически применит автосумму к выбранному диапазону и выведет максимальное значение.
Аналогично, если вы хотите найти минимальное значение, вы можете использовать функцию MIN вместо MAX. Это позволит вам вычислить минимальное значение в выбранном диапазоне. Таким образом, применение автосуммы к разным диапазонам позволяет легко вычислить минимальное и максимальное значение в заданном наборе данных.
Оформление результатов автосуммы
Когда вы используете функцию автосуммы в Excel для вычисления максимального и минимального значения в заданном диапазоне, важно удостовериться, что результаты выглядят аккуратно и профессионально.
Один из способов оформления результатов автосуммы — это использование жирного шрифта для значений максимума и минимума. Обозначение этих значений с помощью жирного шрифта помогает пользователям сразу увидеть, какие числа входят в максимальный и минимальный диапазон.
Вы также можете использовать цветовую кодировку для более наглядного представления результатов автосуммы. Например, вы можете выделить ячейки с максимальным значением одним цветом, а ячейки с минимальным значением — другим цветом. Это помогает пользователю быстро увидеть, какие числа находятся в пределах каждого диапазона.
Дополнительно, вы можете создать таблицу с результатами автосуммы для удобного представления данных. Используйте заголовки столбцов, чтобы четко указать, какие значения соответствуют максимальному и минимальному диапазону. В таблице можно также указать сумму чисел и другую полезную информацию, связанную с результатами автосуммы.
Важно, чтобы ваш отчет, основанный на автосумме, выглядел профессионально и был легко читаемым. При оформлении результатов автосуммы используйте разные методы, такие как жирный шрифт, цветовая кодировка и таблицы, чтобы сделать информацию более наглядной и понятной для пользователей.
Вопрос-ответ:
Что такое автосумма?
Автосумма — это функция в программе Excel, которая позволяет автоматически суммировать числовые данные в выбранных ячейках.
Как оформить результаты автосуммы в Excel?
Чтобы оформить результаты автосуммы в Excel, вы можете выделить ячейки с результатами, затем выбрать нужный формат числа (например, валюту или проценты) и применить нужное форматирование по желанию.
Как добавить результат автосуммы в таблицу Excel?
Чтобы добавить результат автосуммы в таблицу Excel, нужно выбрать ячейку, в которую хотите поместить сумму, затем воспользоваться функцией автосуммы (например, нажать на кнопку суммы на панели инструментов) и нажать Enter.
Могу ли я изменить формат чисел в ячейках с результатом автосуммы?
Да, вы можете изменить формат чисел в ячейках с результатом автосуммы. Для этого выберите ячейку или ячейки с результатами, затем нажмите правую кнопку мыши и выберите нужный формат числа из контекстного меню.
Можно ли автоматически обновлять результат автосуммы при изменении данных?
Да, можно автоматически обновлять результат автосуммы при изменении данных. Для этого выделите ячейки с автосуммой, затем на панели инструментов выберите «Данные» и включите опцию «Автоматическое обновление». Теперь результат автосуммы будет обновляться автоматически при каждом изменении данных.
Как оформить результат автосуммы в Excel?
Чтобы оформить результат автосуммы в Excel, необходимо выделить ячейку, в которую нужно поместить сумму, и нажать кнопку «Автосумма» на панели инструментов или использовать комбинацию клавиш Alt+=. После этого Excel автоматически определит диапазон для суммирования и выведет результат в выбранную ячейку.
Можно ли изменить формат отображения результата автосуммы в Excel?
Да, можно изменить формат отображения результата автосуммы в Excel. Для этого необходимо выделить ячейку с результатом суммирования, затем нажать правую кнопку мыши и выбрать пункт «Формат ячейки» из контекстного меню. В открывшемся диалоговом окне можно выбрать нужный формат числа, включая количество знаков после запятой, разделитель тысяч и другие параметры отображения.