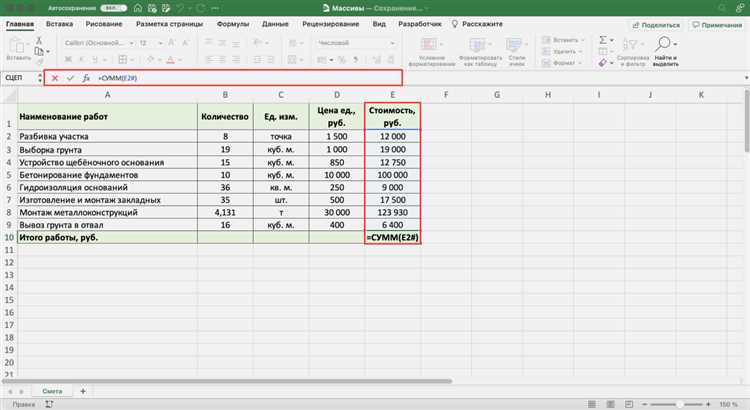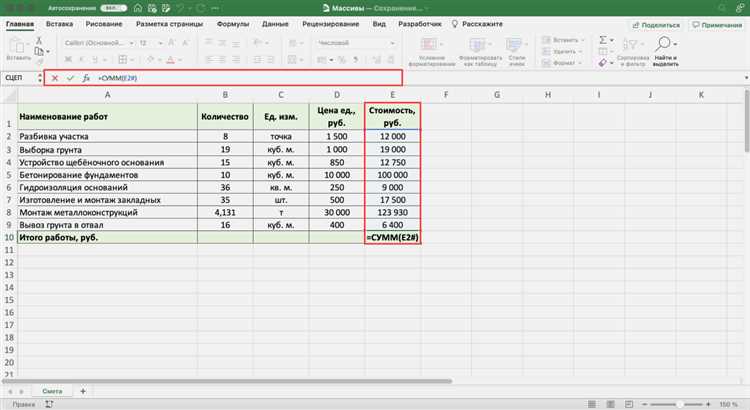
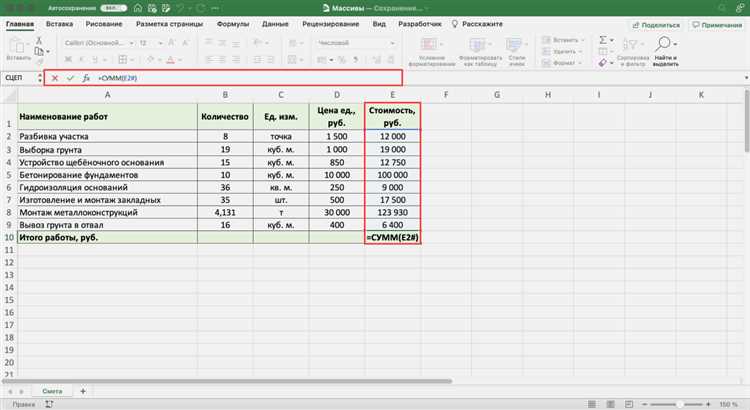
Microsoft Excel — мощный инструмент для работы с таблицами и данными. Одним из наиболее полезных функций является автозаполнение, которое позволяет быстро заполнить диапазоны смежных ячеек.
Автозаполнение в Excel может быть использовано для различных задач, таких как копирование формул, заполнение последовательностей чисел или текста, а также для создания серий данных, таких как даты или имена.
Чтобы использовать автозаполнение, вам нужно выбрать ячейку, содержащую начальное значение, и перетащить заполнитель по нужному диапазону. Excel сам предугадывает, какие значения должны быть заполнены на основе введенного вами начального значения.
Если вы хотите заполнить диапазон числами, вам достаточно выбрать начальное значение и перетащить заполнитель, чтобы Excel заполнил остальные ячейки последовательностью чисел. Для заполнения диапазона текстом вы можете использовать начальное значение и продолжить заполнять ячейки текстовыми значениями по мере перемещения заполнителя.
Автозаполнение также может быть использовано для копирования формул. Если у вас есть формула в одной ячейке и вам нужно скопировать ее в другие ячейки, просто выберите ячейку с формулой, перетащите заполнитель по нужному диапазону, и Excel автоматически скопирует исходную формулу в каждую ячейку в диапазоне.
Возможности автозаполнения Excel значительно упрощают и ускоряют работу с диапазонами данных, позволяя быстро заполнять таблицы и применять формулы. Это полезное средство для повышения производительности и эффективности ваших задач в Excel.
Преимущества использования автозаполнения в Excel


Увеличение производительности: Одно из основных преимуществ автозаполнения в Excel заключается в его способности быстро заполнять большие объемы данных. Вместо того, чтобы вручную вводить каждое значение, можно всего лишь ввести начальное значение и автоматически продолжить последовательность. Это позволяет существенно сэкономить время и силы при работе с большими диапазонами.
Точность и консистентность данных: Автозаполнение в Excel также может помочь обеспечить точность и консистентность данных. При заполнении последовательности дат, чисел или текстов, Excel автоматически увеличивает или изменяет значение в соответствии с определенным шаблоном. Это значительно снижает риск возникновения ошибок и обеспечивает единообразие данных во всем диапазоне.
- Автоматическое заполнение формул: Excel также может автоматически заполнять ячейки с формулами на основе смежных ячеек. Это может быть очень полезно при расчете сумм, процентных значений и других сложных групповых операций. Автозаполнение формул позволяет быстро применять одну и ту же формулу к разным ячейкам, сокращая ручной труд и уменьшая вероятность ошибок.
- Гибкость и настраиваемость: Excel предлагает различные варианты автозаполнения, которые могут быть настроены под ваши конкретные потребности. Вы можете выбрать различные шаблоны заполнения, включая заполнение дней недели, месяцев, годов, чисел и текстов. Вы также можете создавать собственные шаблоны автозаполнения для определенных типов данных или последовательностей.
В целом, использование автозаполнения в Excel позволяет значительно сэкономить время и усилия при работе с диапазонами данных. Он обеспечивает быстроту и точность заполнения, а также предлагает гибкие настройки для различных сценариев. Независимо от того, работаете ли вы с небольшими таблицами или обрабатываете огромные объемы данных, автозаполнение поможет сделать вашу работу более эффективной и продуктивной.
Основные способы использования автозаполнения для работы с диапазонами
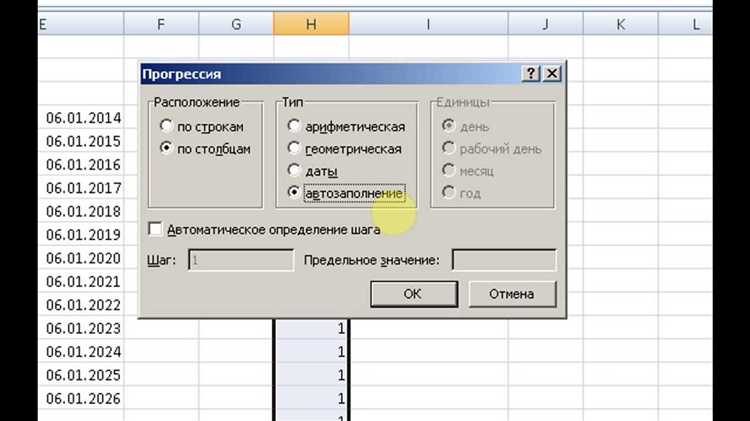
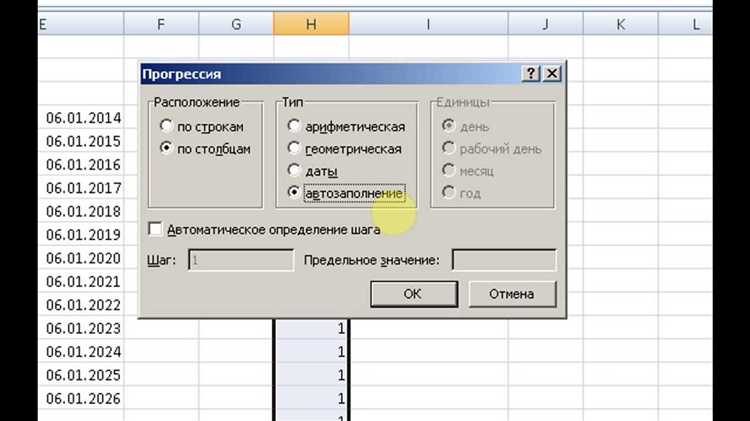
1. Автозаполнение числовых последовательностей
Одним из способов использования автозаполнения является создание числовых последовательностей. Для этого достаточно ввести начальное значение в первую ячейку и перетянуть заполнитель вниз или вправо на нужное количество ячеек. Excel автоматически заполнит последовательность чисел, увеличивая или уменьшая их на единицу в каждой следующей ячейке.
2. Автозаполнение формул и функций
Другим способом использования автозаполнения является быстрое заполнение формул и функций в диапазоне. Для этого необходимо ввести формулу или функцию в первую ячейку и перетянуть заполнитель на нужное количество ячеек. Excel автоматически изменит ссылки на ячейки в формуле или функции, чтобы они соответствовали новому местоположению.
3. Автозаполнение текстовых значений
Также автозаполнение может быть использовано для быстрого заполнения текстовых значений. Для этого необходимо ввести первое значение в первую ячейку и перетянуть заполнитель на нужное количество ячеек. Excel автоматически скопирует текстовое значение в каждую следующую ячейку, сохраняя оригинальный текст и добавляя числовой суффикс, если они повторяются.
Использование автозаполнения позволяет значительно сэкономить время и упростить работу с диапазонами в Excel. Зная основные способы его применения, можно легко и быстро заполнять последовательности чисел, формулы и текстовые значения в нужных диапазонах.
Автоматическое заполнение числовых последовательностей
В Excel существует удобная функция автозаполнения, позволяющая быстро создать числовую последовательность. Это очень полезно, когда необходимо заполнить ячейки с числами по порядку или при определенном шаге.
Для использования данной функции необходимо всего лишь выбрать начальное значение, затем зажать кнопку автозаполнения, которая имеет вид квадратика в правом нижнем углу выделенной ячейки, и перетащить ее вниз или вправо по необходимым ячейкам.
Excel автоматически заполняет последовательность числами, увеличивая или уменьшая их на единицу в зависимости от направления движения. Также, если выбран диапазон с несколькими числами, можно задать шаг автозаполнения, указывая его после запятой.
Например, при заполнении диапазона числами от 1 до 10 с шагом 2, Excel автоматически заполнит ячейки числами 1, 3, 5, 7, 9. Это значительно упрощает работу с большими объемами данных и позволяет сократить время, затрачиваемое на ручной ввод чисел.
Кроме того, автоматическое заполнение числовых последовательностей может быть полезным при создании формул или графиков, где требуется использовать последовательные значения.
Заполнение текстовых шаблонов при помощи автозаполнения
Прежде всего, необходимо создать шаблон, в который будут подставляться данные. Шаблон может содержать фиксированный текст, который будет оставаться неизменным, а также специальные маски или заполнители для ожидаемых данных.
Далее, необходимо задать список или последовательность, которая будет использоваться для автозаполнения. Этот список может быть создан на одном листе Excel или в отдельной колонке на текущем листе. Для создания списка можно использовать функцию автозаполнения или вручную вписать значения.
После подготовки шаблона и списка, можно приступить к использованию функции автозаполнения. Для этого необходимо выделить ячейки, в которые необходимо вставить данные, и щелкнуть на маленьком квадратике, который находится в правом нижнем углу выделенной области. Затем, с помощью перетаскивания или двойного щелчка на квадратике, Excel автоматически заполнит ячейки значениями из выбранного списка или последовательности.
Таким образом, использование автозаполнения позволяет существенно ускорить процесс заполнения текстовых шаблонов в Excel. Оно особенно полезно в случаях, когда необходимо создать множество документов или заполнить большой объем данных в таблице. Этот удобный инструмент помогает экономить время и повышает эффективность работы с текстовыми шаблонами в Excel.
Использование автозаполнения для работы с датами и временем
Для использования автозаполнения с датами или временем, можно начать с указания начального значения в ячейке, затем перетащить заполнитель вниз или вправо, чтобы распространить последовательность на нужное количество ячеек. Excel автоматически распознает шаблон дат и времени и заполняет оставшиеся ячейки соответствующим образом.
Например, если в ячейке указана дата «01.01.2022», и вы перетащите заполнитель вниз до ячейки «01.02.2022», Excel автоматически заполнит промежуточные ячейки со значениями каждого последующего дня. То же самое применяется и к времени: если в ячейке указано время «12:00», Excel может заполнить промежуточные ячейки значениями 12:15, 12:30, 12:45 и так далее.
Кроме того, Excel предлагает различные варианты форматирования дат и времени, чтобы вы могли выбрать наиболее подходящий для ваших целей. Например, вы можете отобразить даты в формате «День-Месяц-Год» или «Месяц-День», или же отобразить время в 24-часовом формате или 12-часовом формате с указанием AM/PM.
Использование автозаполнения для работы с датами и временем позволяет значительно упростить процесс создания последовательностей этих значений в Excel. Благодаря этому инструменту, пользователи могут быстро и точно заполнять даты и временные отметки, что особенно полезно при работе с большими объемами данных.
Как использовать автозаполнение для создания формул и функций
1. Автозаполнение формул
Для автоматического заполнения формулы в диапазоне данных, выделите ячейку, содержащую формулу, и нажмите на маленькую зеленую заполнительную квадратную кнопку в правом нижнем углу ячейки. Затем перетащите курсор мыши вниз или вправо по необходимому диапазону ячеек. Excel автоматически заполнит остальные ячейки этой формулой, поправляя ссылки на ячейки в соответствии с паттерном.
2. Автозаполнение функций
Автозаполнение также очень полезно для создания функций в Excel. Если вам нужно применить функцию к диапазону ячеек, начните вводить функцию в первой ячейке и нажмите Enter, чтобы завершить ее ввод. Затем, чтобы применить эту функцию к другим ячейкам, просто выделите первую ячейку с функцией и перетащите ее заполнительную квадратную кнопку вниз или вправо по нужному диапазону. Excel автоматически заполнит остальные ячейки этой функцией, подстраиваясь под паттерн.
Использование автозаполнения для создания формул и функций в Excel — это простой и эффективный способ ускорить работу с большими массивами данных. При правильном использовании он поможет сэкономить время и уменьшить возможность ошибок. Попробуйте его при следующей работе с Excel, и вы оцените его преимущества.
Вопрос-ответ:
Что такое автозаполнение в формулах и функциях?
Автозаполнение — это функция, которая позволяет быстро создавать формулы и функции, заполняя ячейки данными автоматически.
Как использовать автозаполнение в Excel?
Для использования автозаполнения в Excel, нужно написать формулу или функцию в одной ячейке, затем выделить эту ячейку и перетащить заполнитель вниз или вправо, чтобы автоматически заполнить другие ячейки данными.
Какой символ используется в качестве заполнителя при автозаполнении в Excel?
В Excel в качестве заполнителя в автозаполнении используется маленький квадратик в правом нижнем углу ячейки. Этот символ называется заполнителем.
Какие данные можно использовать в автозаполнении?
В автозаполнении можно использовать разные типы данных, такие как числа, текст, даты, формулы и функции. Программа Excel автоматически определяет тип данных и заполняет ячейки соответствующим образом.
Какие возможности предлагает автозаполнение в Excel для формул и функций?
Автозаполнение в Excel предлагает несколько возможностей: автоматическое копирование формул и функций в соседние ячейки, автозаполнение шаблонов формул и функций на основе данных, автоматическое заполнение последовательностей чисел или текста.
Как использовать автозаполнение для создания формул?
Чтобы использовать автозаполнение для создания формул в программе Excel, необходимо ввести начальные значения формулы и затем нажать клавишу Enter. После этого можно навести курсор на нижний правый угол выделенной ячейки, пока курсор не примет форму креста. Затем нужно зажать левую кнопку мыши и перетащить курсор вниз или вправо, чтобы заполнить остальные ячейки формулой автоматически. Автозаполнение позволяет экономить время и упрощает создание больших таблиц и формул.
Как использовать автозаполнение для создания функций?
Для использования автозаполнения при создании функций в Excel, необходимо начать вводить имя функции в ячейку и закончить его нажатием на клавишу Enter. Затем можно выбрать эту ячейку и навести курсор на нижний правый угол, пока он не примет форму креста. После этого нужно зажать левую кнопку мыши и перетащить курсор вниз или вправо, чтобы автоматически заполнить остальные ячейки функцией. Excel предлагает подсказки о том, какие аргументы и значения принимает функция, что помогает создавать сложные вычисления быстро и без ошибок.