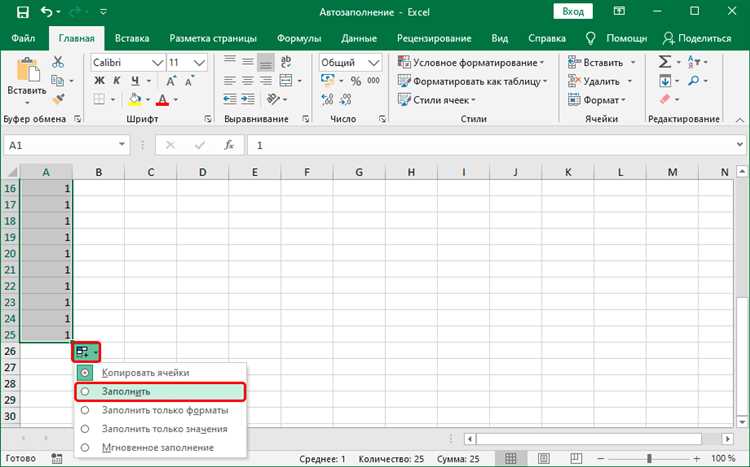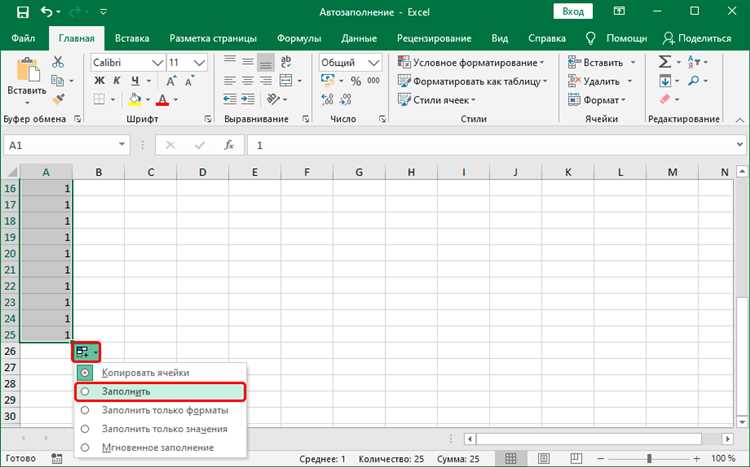
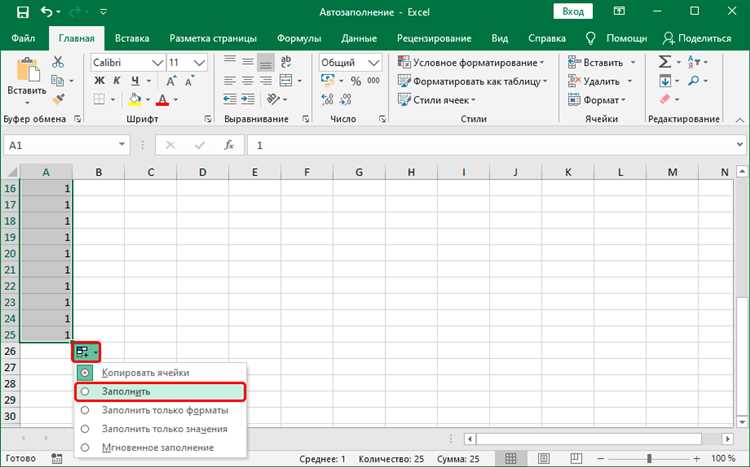
В программе Excel существует множество полезных функций, упрощающих работу с данными. Одна из таких функций – автозаполнение – позволяет быстро копировать формулы и значения в другие ячейки. Это очень удобно, особенно при работе с большим объемом данных, когда необходимо быстро заполнить диапазон ячеек однотипными данными.
Для использования автозаполнения в Excel необходимо выделить исходный диапазон ячеек, содержащих нужную формулу или значение, а затем перетащить ячейку с маркером автозаполнения в нужное место. Excel автоматически скопирует формулу или значение в выбранную область.
Одна из самых популярных функций автозаполнения в Excel – это автосумма. Эта функция позволяет быстро суммировать числа в диапазоне ячеек. Чтобы воспользоваться автосуммой, достаточно выбрать ячейку, в которую нужно вывести сумму, и нажать сочетание клавиш Ctrl + Shift + Enter. Excel автоматически определит диапазон ячеек и выведет их сумму в выбранную ячейку.
Возможности автозаполнения в Excel не ограничиваются только простой копировкой формул и значений. С помощью различных команд и настроек можно автоматизировать многие повторяющиеся действия, сократив таким образом время работы с данными и избавившись от ошибок.
Польза автозаполнения в Excel
Одним из преимуществ автозаполнения является возможность быстро создавать числовые последовательности, даты, месяцы и дни недели. Просто введите начальное значение в первую ячейку и перетащите курсор вниз по соседним ячейкам, и Excel автоматически заполнит оставшиеся значения, основываясь на закономерностях введенных данных.
Еще одним полезным аспектом автозаполнения является возможность копирования формулы в смежные ячейки с помощью нескольких щелчков мыши. Например, если вы создали формулу для вычисления среднего значения столбца, вы можете легко скопировать эту формулу в другие ячейки в этом же столбце, чтобы быстро вычислить средние значения для других наборов данных.
Кроме того, при использовании автозаполнения в Excel, можно дублировать значения в ячейках, создавая точные копии исходных данных. Это особенно полезно, когда необходимо создать таблицу с повторяющимися данными или быстро заполнить ячейки с определенными значениями.
В целом, автозаполнение в Excel является незаменимым инструментом, который позволяет сэкономить время и упростить обработку данных. Он может быть использован в различных ситуациях, и его гибкость делает его неотъемлемой частью работы в Excel. Изучение этой функции позволит значительно увеличить производительность и эффективность в использовании Excel.
Ускорение процесса работы
Когда вы создаете формулу в ячейке, Excel автоматически определяет логику формулы и расширяет ее на другие ячейки при использовании функции автозаполнения. Например, если в первой ячейке у вас есть формула для сложения двух чисел, вы можете использовать автозаполнение для распространения этой формулы на другие ячейки в столбце или строке.
Это позволяет сэкономить время и избежать ручного копирования формулы в каждую ячейку. Более того, функция автозаполнения также может автоматически заполнить данные, основываясь на предыдущих значениях. Например, если у вас есть список месяцев, Excel может заполнить ячейки с последующими месяцами без необходимости вводить их вручную.
В целом, использование функции автозаполнения в Excel позволяет существенно ускорить процесс работы с данными и повысить продуктивность. Этот инструмент особенно полезен при создании сложных формул, расчете подытогов или транспонировании данных. Используйте автозаполнение в своей работе, чтобы сэкономить время и сделать свою работу более эффективной.
Предотвращение ошибок
1. Проверьте формулы и функции: При копировании формул, убедитесь, что они правильно относятся к ячейкам и используют правильные ссылки и адреса. Проверьте логику формулы и убедитесь, что она дает ожидаемый результат.
2. Проверьте данные: Проверьте данные, которые вы копируете с автозаполнением, чтобы убедиться, что они точны и соответствуют вашим требованиям. Особое внимание уделите числам и датам, чтобы они были правильно скопированы и интерпретированы.
Если вы заметили какие-либо несоответствия или ошибки, сразу же исправьте их, чтобы избежать дальнейших проблем. И помните, что внимательность и проверка являются ключевыми факторами в предотвращении ошибок при использовании автозаполнения в Excel.
Экономия времени
Автозаполнение позволяет автоматически продолжить ряд чисел, формул или шаблонов данных путем перетаскивания ячейки. Это особенно полезно при копировании формул, которые должны быть применены к большому количеству ячеек или рядам данных.
С помощью функции автозаполнения можно быстро создавать последовательности чисел, заполнять дни недели или месяцы, а также продолжать ряды данных с определенной логикой. Например, если в первой ячейке указано число 1, а во второй — число 2, то с помощью автозаполнения можно легко заполнить ячейки последовательностью чисел от 1 до 10 или даже 1000.
Также автозаполнение может быть использовано для копирования формул, которые включают ссылки на другие ячейки. Например, если в первой ячейке указана формула для сложения двух чисел из ячеек A1 и A2, то с помощью автозаполнения можно быстро применить эту формулу ко всему столбцу данных.
В итоге использование функции автозаполнения в Excel позволяет существенно сэкономить время, которое можно потратить на выполнение других задач или на более глубокий анализ данных. Данная возможность является незаменимой для всех, кто работает с большими объемами информации и стремится к повышению своей эффективности.
Как использовать автозаполнение в Excel
Для использования автозаполнения в Excel, просто выберите ячейку, содержащую исходное значение или формулу, а затем перетащите маленький квадратный индикатор вниз или вправо, в зависимости от направления, в котором вы хотите скопировать данные. Excel самостоятельно определит шаблон и продолжит последовательность для вас.
Например, если вы хотите скопировать формулу, которая суммирует числа в столбце, достаточно выполнить следующие действия:
- Введите формулу в первую ячейку, где вы хотите начать суммирование.
- Выберите ячейку с формулой и щелкните на квадратном индикаторе вниз или вправо.
- Excel автоматически скопирует формулу в остальные ячейки в соответствии с шаблоном.
Также, автозаполнение может использоваться для копирования текста или дат. Например, если у вас есть список названий, вы можете ввести первое название в ячейку и перетащить индикатор, чтобы скопировать его в другие ячейки. Аналогично, если у вас есть дата, который повторяется, вы можете ввести первую дату и автоматически скопировать ее на несколько ячеек вперед.
В целом, автозаполнение в Excel позволяет значительно экономить время и упрощает работу с большими объемами данных. Используйте эту функцию для быстрого и удобного заполнения своих таблиц в Excel.
Копирование формул с помощью автозаполнения
Для использования автозаполнения нужно всего лишь ввести начальное значение формулы в одной ячейке и затем перетащить маркер заполнения (в виде квадратика с плюсом) вниз или вправо. Excel самостоятельно определит шаблон формулы и заполнит остальные ячейки соответствующими значениями.
Автозаполнение может быть полезным, когда нужно скопировать формулу, которая ссылается на другие ячейки. Например, если в одной ячейке есть формула, которая складывает значения из двух соседних ячеек, можно использовать автозаполнение, чтобы быстро сложить значения в других ячейках.
Также автозаполнение может применяться для создания шаблона формулы, который потом можно использовать в других частях таблицы. Это особенно полезно, когда нужно применить одну и ту же формулу для большого количества данных.
Однако, при использовании автозаполнения необходимо быть внимательным и проверять правильность заполнения ячеек. Иногда Excel может неправильно определить шаблон формулы и создать неверные значения. Поэтому рекомендуется всегда проверять результаты автозаполнения, особенно при работе с сложными формулами.
В целом, автозаполнение в Excel – это мощный инструмент для упрощения работы с формулами. Он позволяет сэкономить время и уменьшить вероятность ошибок при копировании формул. Однако, важно помнить о необходимости проверки результатов автозаполнения, чтобы избежать неправильных значений.
Заполнение формулами в столбце
Автозаполнение формул позволяет значительно ускорить процесс работы с данными в Excel. Один из полезных методов использования автозаполнения заключается в заполнении столбца формулами, исходя из заданного шаблона. Это особенно удобно, когда нужно применить одну и ту же формулу к разным ячейкам.
Для начала необходимо ввести формулу в первую ячейку столбца. Затем выбираем эту ячейку и удерживая курсор на заполнитель мыши, перетягиваем его вниз до тех пор, пока не заполним все нужные ячейки. Excel автоматически продолжит шаблон формулы для каждой следующей ячейки, опираясь на значения исходной ячейки и их расположение.
Важно отметить, что при использовании автозаполнения формулы могут изменяться в зависимости от заданного шаблона. Например, если в формуле есть ссылки на ячейки с относительными адресами, то Excel самостоятельно обновит адреса ячеек, когда будет перетаскивать формулу вниз.
Главное преимущество заполнения формулами в столбце заключается в экономии времени и уменьшении вероятности ошибок. Вместо ручного ввода формул для каждой ячейки, можно использовать автозаполнение и позволить Excel выполнить все необходимые расчеты за нас.
Заполнение строки формулами для автоматического подсчета данных
Процесс заполнения формулами в строке может быть осуществлен несколькими способами. Один из самых простых способов — использование автозаполнения. Для этого необходимо ввести формулу в первую ячейку строки, затем выделить эту ячейку и перетащить заполнитель вниз по нужному диапазону. Это приведет к автоматическому заполнению остальных ячеек в строке формулами, а Excel подставит соответствующие значения из соседних ячеек.
Дополнительные возможности автозаполнения могут быть использованы для копирования формул в строке на основе шаблона. Например, если в первой ячейке строки есть формула, которая использует информацию из нескольких соседних ячеек, то можно использовать автозаполнение, чтобы скопировать эту формулу на остальные ячейки в строке с изменением ссылок на соответствующие ячейки. Это позволяет быстро создавать сложные расчеты, основанные на одном шаблоне формулы.
Таким образом, заполнение строки формулами в Excel является эффективным способом автоматизации подсчета данных. Это позволяет быстро и точно выполнять различные расчеты и анализировать большие объемы информации. Использование автозаполнения и других функций Excel может значительно ускорить работу и повысить эффективность процесса обработки данных.
Вопрос-ответ:
Как заполнить формулы в строке?
Для заполнения формул в строке необходимо использовать несколько специальных символов. В начале формулы ставится знак «=», что позволяет программе понять, что перед ней находится формула. Далее следует сама формула, которая может содержать математические операторы, числа, ссылки на ячейки с данными и функции. Например, для сложения двух чисел формула будет выглядеть так: =A1+B1, где A1 и B1 – адреса ячеек с данными.
Как использовать математические операторы в формулах строки?
Математические операторы в формулах строки используются для выполнения различных арифметических операций. Например, знак «+» используется для сложения, «-» для вычитания, «*» для умножения, «/» для деления и т.д. Также можно использовать скобки для задания порядка выполнения операций. Например, формула = (A1+B1)*C1 будет сначала складывать значения ячеек A1 и B1, а затем умножать полученную сумму на значение ячейки C1.
Как использовать ссылки на ячейки в формулах строки?
Для использования ссылок на ячейки в формулах строки необходимо указать адрес соответствующей ячейки. Например, для ссылки на ячейку A1 формула будет выглядеть как =A1. Также можно использовать относительные ссылки, указывая не конкретные адреса ячеек, а относительные позиции. Например, для ссылки на ячейку справа от текущей ячейки формула будет выглядеть как =B1.
Как использовать функции в формулах строки?
Функции в формулах строки используются для выполнения сложных операций и анализа данных. Например, функция SUM используется для суммирования значений в заданном диапазоне ячеек. Формула может содержать одну или несколько функций, которые выполняются последовательно. Например, формула =SUM(A1:A5)/COUNT(A1:A5) будет сначала суммировать значения ячеек A1 до A5, а затем делить полученную сумму на количество ячеек.
Можно ли применять условия в формулах строки?
Да, можно применять условия в формулах строки с помощью функций IF, AND и OR. Функция IF позволяет выполнить определенные действия в зависимости от соблюдения условия. Функция AND возвращает значение TRUE, если все указанные условия выполняются, и FALSE в противном случае. Функция OR возвращает значение TRUE, если хотя бы одно указанное условие выполняется, и FALSE в противном случае. Например, формула =IF(A1>10, «Больше 10», «Меньше или равно 10») выполнит различные действия в зависимости от значения ячейки A1.
Как заполнить формулу в строке?
Для заполнения формулы в строке необходимо использовать язык разметки, такой как HTML или Markdown. В HTML формула может быть введена с помощью тега ``, а в Markdown — с помощью двойного знака доллара и LaTex-синтаксиса. Например, в HTML формула может выглядеть так: ``, а в Markdown так: `$$ax^2 + bx + c = 0$$`. Также можно использовать специальные библиотеки и программы для создания и вставки формул в текст, например, MathJax или LaTeX.