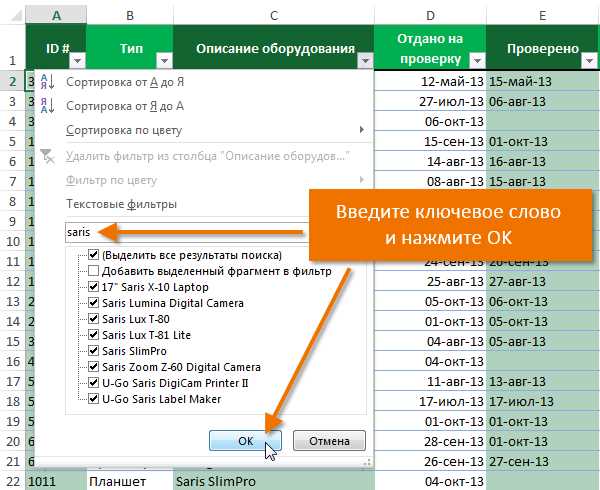
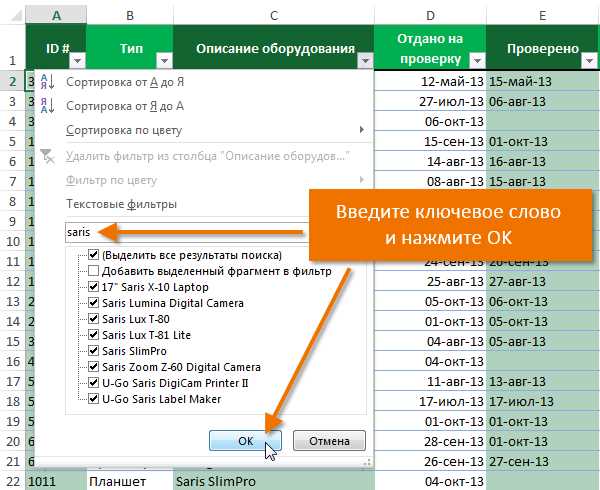
Excel является одной из наиболее популярных программ для работы с данными. Однако использование больших объемов информации может быть сложным и затратным по времени процессом. Именно поэтому быстрая фильтрация в Excel является очень полезной функцией для эффективной работы.
Быстрая фильтрация позволяет быстро отсортировать исходные данные в соответствии с определенными критериями, позволяя пользователю получить только те строки, которые соответствуют заданным параметрам. Это удобно при работе с большими таблицами, так как позволяет быстро найти нужную информацию и отфильтровать ненужные данные.
В Excel быстрая фильтрация осуществляется с помощью команды «Фильтр», которая находится в меню «Данные». При выборе этой команды открывается панель инструментов, где можно указать необходимые критерии фильтрации. После применения фильтра Excel автоматически скрывает строки, которые не соответствуют заданным параметрам, и оставляет только те, которые соответствуют.
Быстрая фильтрация в Excel позволяет получать более четкое представление о данных, делает процесс работы более удобным и эффективным. Она позволяет быстро находить нужные данные, исключая несоответствующие параметрам. Кроме того, с помощью фильтров можно быстро увидеть связи и закономерности в данных, что может быть полезным при анализе информации.
Что такое быстрая фильтрация в Excel?
При использовании быстрой фильтрации в Excel пользователь может выбрать один или несколько столбцов данных и определить критерии, по которым он хочет отфильтровать данные. После применения фильтра Excel скрывает строки, которые не соответствуют заданным условиям, позволяя пользователям увидеть только нужную информацию.
Например, если в таблице есть информация о продуктах, можно использовать быструю фильтрацию, чтобы отобразить только определенные категории продуктов, определенный диапазон цен или продукты, проданные в определенный период времени.
Быстрая фильтрация также позволяет быстро изменить или удалить фильтр, примененный к столбцу данных, а также применить несколько фильтров одновременно для создания более сложной выборки данных.
Определение быстрой фильтрации
Основным преимуществом быстрой фильтрации является ее оперативность. Пользователь может установить различные фильтры по нескольким столбцам одновременно и немедленно увидеть только те строки, которые отвечают заданным условиям. Это позволяет визуализировать данные в удобном виде и быстро находить нужную информацию.
Использование быстрой фильтрации в Excel очень просто. Достаточно выбрать нужную колонку, затем в разделе «Фильтр» выбрать нужные критерии фильтрации, например, числовой диапазон или определенное значение. После этого Excel автоматически скроет все строки, которые не удовлетворяют выбранным критериям, оставляя видимыми только нужные данные.
Быстрая фильтрация также позволяет применять несколько фильтров одновременно, что делает ее еще более гибкой и удобной. Пользователь может комбинировать различные фильтры для получения более точной информации. Например, можно отфильтровать данные по диапазону дат и одновременно применить фильтр по определенному значению, оставляя только подходящие строки в таблице.
Таким образом, быстрая фильтрация в Excel представляет собой эффективный инструмент для работы с большими объемами данных. Она позволяет быстро и точно найти нужную информацию, делая процесс работы с таблицами более продуктивным и удобным.
Как применить быструю фильтрацию в Excel?
Для использования быстрой фильтрации в Excel, выделите область таблицы, которую хотите отфильтровать. Затем выберите вкладку «Данные» в верхней панели меню и нажмите на кнопку «Фильтр». Появится стрелка фильтрации возле каждого заголовка столбца.
Нажмите на стрелку фильтрации в нужном столбце и выберите один или несколько критериев фильтрации из выпадающего списка. Excel автоматически скроет строки, которые не соответствуют выбранным критериям фильтрации.
Вы также можете использовать условные фильтры, чтобы уточнить фильтрацию данных. Для этого выберите вкладку «Сортировка и фильтрация» в верхней панели меню и выберите «Фильтр на месте». Появятся условные фильтры возле каждого заголовка столбца, которые позволят вам установить сложные условия фильтрации.
Быстрая фильтрация в Excel — это мощный инструмент, который помогает обрабатывать большие объемы данных и находить нужную информацию быстро и эффективно. Она упрощает работу с данными, а также позволяет сконцентрироваться на нужных вам результатов.
Шаги для применения быстрой фильтрации
Быстрая фильтрация в Excel позволяет быстро и легко отфильтровать данные по определенным критериям. Для применения быстрой фильтрации вам понадобится выполнить несколько простых шагов:
- Выберите диапазон данных: Выделите ячейки с данными, которые вы хотите отфильтровать. Можно выбрать только одну колонку или весь диапазон данных.
- Откройте меню фильтрации: На панели инструментов Excel найдите кнопку «Фильтр» или щелкните правой кнопкой мыши на выбранном диапазоне данных и выберите «Фильтр» в контекстном меню.
- Выберите критерии фильтрации: В открывшемся меню фильтрации появятся списки уникальных значений, которые содержатся в выбранном диапазоне данных. Выберите одно или несколько значений, по которым хотите отфильтровать данные.
- Примените фильтр: После выбора критериев фильтрации нажмите кнопку «ОК» или «Применить» в меню фильтрации, чтобы применить фильтр и отобразить только отфильтрованные данные.
Вы также можете изменить или снять фильтр позже, выбрав опцию «Фильтр» в меню фильтрации и внесите необходимые изменения или нажмите кнопку «Очистить фильтр» для удаления фильтра и отображения всех данных в исходном виде.
Как отфильтровать данные по одной колонке в Excel?


Для начала необходимо выбрать колонку, по которой будет производиться фильтрация. Затем нужно перейти на вкладку «Данные» в главном меню Excel и нажать на кнопку «Фильтр». После этого появится специальное выпадающее меню рядом с заголовками каждой колонки.
Далее нужно нажать на стрелку, которая появится в выпадающем меню рядом с колонкой, по которой мы хотим отфильтровать данные. Затем нужно выбрать определенный критерий фильтрации, например, можно отобразить только уникальные значения, только числовые данные или только те значения, которые содержат определенный текст.
После выбора критерия фильтрации, таблица автоматически обновится и отобразит только те строки данных, которые соответствуют выбранным условиям. Если нужно отобразить все значения, нужно снова нажать на кнопку «Фильтр» и выбрать пункт «Показать все».
Таким образом, фильтрация данных по одной колонке в Excel позволяет быстро и удобно находить и отображать только нужную информацию, что значительно упрощает работу с большими объемами данных.
Использование быстрой фильтрации для фильтрации по одной колонке
Чтобы использовать быструю фильтрацию для фильтрации по одной колонке, вам необходимо открыть документ Excel с данными и выбрать колонку, по которой вы хотите провести фильтрацию. Затем, щелкнув на заголовке выбранной колонки, вы увидите выпадающее меню. В этом меню вам нужно выбрать «Быстрая фильтрация».
После того, как вы выбрали «Быстрая фильтрация», появятся стрелки возле каждого заголовка столбца в выбранной колонке. Чтобы отфильтровать данные по определенному значению, нажмите на стрелку и выберите желаемое значение из выпадающего списка. Excel отобразит только те строки, где значение в выбранной колонке соответствует выбранному вами значению. Вы также можете выбрать несколько значений для фильтрации, отметив их в списке.
Быстрая фильтрация позволяет легко отфильтровать данные по одному столбцу, что помогает находить нужную информацию быстро и эффективно. Этот инструмент существенно упрощает работу с большими объемами данных, позволяя быстро выделять и анализировать определенные значения в таблице.
Как фильтровать данные по нескольким колонкам в Excel?
Excel предлагает мощный инструмент для фильтрации данных по нескольким колонкам. Это может быть особенно полезно, когда вам нужно найти определенную комбинацию значений в разных колонках своей таблицы.
Для фильтрации данных по нескольким колонкам в Excel вы можете использовать функцию «Расширенный фильтр». Это позволяет вам установить условия для каждой колонки и найти строки, которые соответствуют этим условиям.
Шаги для фильтрации данных по нескольким колонкам в Excel следующие:
- Выделите ваши данные, включая заголовки колонок.
- Перейдите на вкладку «Данные» в верхней панели меню и выберите «Расширенный фильтр».
- В открывшемся окне выберите диапазон своих данных и задайте условия для каждой колонки. Например, вы можете установить условие «равно» для одной колонки и условие «больше» для другой.
- Нажмите «ОК» и Excel отфильтрует данные в соответствии с заданными условиями.
Таким образом, Excel позволяет вам легко фильтровать данные по нескольким колонкам и находить нужные комбинации значений в вашей таблице. Это удобный инструмент для анализа и обработки данных.
Использование быстрой фильтрации для фильтрации по нескольким колонкам
В Excel есть мощный инструмент для фильтрации данных, который позволяет применять фильтры одновременно по нескольким колонкам. Это называется быстрой фильтрацией. Быстрая фильтрация очень удобна, когда вы хотите найти определенные данные, которые соответствуют определенным условиям в разных колонках.
Чтобы использовать быструю фильтрацию для фильтрации по нескольким колонкам, сначала выберите данные, которые вы хотите отфильтровать. Затем перейдите на вкладку «Данные» в верхней части экрана и нажмите на кнопку «Фильтр». Это откроет выпадающее меню с различными вариантами фильтрации.
В выпадающем меню выберите «Фильтры по выбору». После этого в каждом заголовке колонки появятся стрелки фильтрации. Вы можете щелкнуть на стрелку в заголовке нужной колонки и выбрать из списка определенные значения, которые вы хотите отобразить. Все строки, которые не соответствуют выбранным значениям, будут автоматически скрыты. Вы также можете применить дополнительные условия фильтрации, комбинируя фильтры разных колонок.
Быстрая фильтрация в Excel обеспечивает быстрый и эффективный способ организации и отображения данных по нескольким колонкам одновременно. Она позволяет легко найти нужную информацию и упрощает анализ больших объемов данных. Используйте быструю фильтрацию для экономии времени и улучшения продуктивности в работе с данными в Excel.
Вопрос-ответ:
Как можно использовать быструю фильтрацию для фильтрации по нескольким колонкам?
Для использования быстрой фильтрации по нескольким колонкам необходимо открыть нужную таблицу или список данных в программе или онлайн-сервисе, после чего найти строку с настройками фильтрации. В этой строке обычно присутствует возможность выбора нескольких колонок для фильтрации. Нужно выбрать все нужные колонки и ввести необходимые значения или условия фильтрации. После этого применить фильтр, и таблица или список будут отфильтрованы по выбранным колонкам и условиям.
Как сделать быструю фильтрацию по нескольким колонкам в Excel?
Для того чтобы сделать быструю фильтрацию по нескольким колонкам в Excel, необходимо выделить область таблицы или списка данных, которую нужно отфильтровать. После этого нужно перейти на вкладку «Данные» в верхней панели инструментов и нажать на кнопку «Фильтр». Затем нужно открыть выпадающие списки в заголовках колонок и выбрать нужные значения или условия фильтрации. По умолчанию Excel предлагает выбрать только одну колонку для фильтрации, но можно выбрать и несколько, удерживая клавишу Ctrl во время выбора.
Как использовать быструю фильтрацию для фильтрации по нескольким колонкам в Google Sheets?
Чтобы использовать быструю фильтрацию для фильтрации по нескольким колонкам в Google Sheets, нужно открыть таблицу или список данных, который нужно отфильтровать. Затем нужно перейти на вкладку «Данные» в верхнем меню и выбрать пункт «Фильтр». В заголовках колонок появятся выпадающие списки, в которых можно выбрать значения или условия фильтрации. Чтобы выбрать несколько колонок для фильтрации, нужно кликнуть на стрелку в выпадающем списке и выбрать нужные значения или условия-filter «+ Другой фильтр». После выбора значений или условий фильтрации нужно нажатием клавиши «Применить» применить фильтр.
Как использовать быструю фильтрацию для фильтрации по нескольким колонкам в Microsoft Access?
Для использования быстрой фильтрации по нескольким колонкам в Microsoft Access нужно открыть таблицу, которую нужно отфильтровать. Затем нужно найти строку с кнопками фильтрации, которая обычно находится на верхней панели инструментов или в верхней части окна программы. В этой строке нужно выбрать необходимые колонки для фильтрации и ввести значения или условия. После этого нужно нажать на кнопку «Применить фильтр» или «ОК», и таблица будет отфильтрована по выбранным колонкам и условиям фильтрации.

