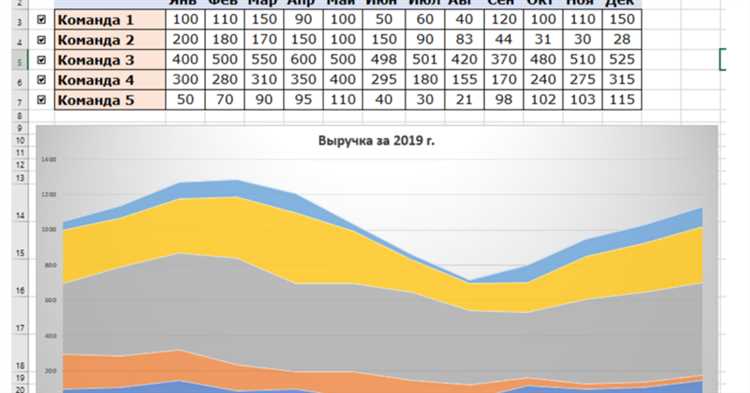
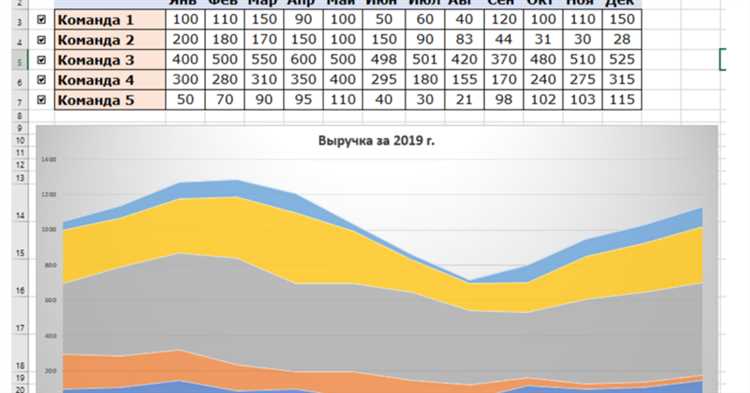
Excel известен своей мощной и удобной функциональностью для работы с данными, включая создание и форматирование графиков. Однако, чтобы создать наглядный и информативный график, необходимо уметь эффективно использовать оси и масштабирование.
Динамическое масштабирование графика в Excel является инструментом, который позволяет визуально представлять сложные данные и выявлять тренды, аномалии и взаимосвязи. Оно позволяет улучшить восприятие информации, делая график более понятным и позволяя аудитории легче анализировать и сравнивать данные.
Зная, как использовать оси и масштабирование, вы сможете сделать график наглядным и информативным инструментом для представления данных. В этой статье мы рассмотрим основные принципы динамического масштабирования графика в Excel и покажем вам, как использовать эти инструменты для улучшения ваших графических представлений. Узнайте, как правильно масштабировать оси, чтобы отобразить данные наилучшим образом, и как настроить масштабирование в соответствии с вашими потребностями и целями.
Динамическое масштабирование графика в Excel
Основная цель динамического масштабирования графика — установить оптимальный масштаб осей, чтобы все данные были ясно видны и полностью вписывались на графике, несмотря на их различный диапазон. Это особенно полезно при работе с большими объемами данных или при отслеживании изменений во времени.
Для того чтобы применить динамическое масштабирование графика в Excel, необходимо выбрать график и открыть его настройки. Затем нужно настроить параметры масштабирования осей, включая минимальные и максимальные значения, деления и отображение линейных или логарифмических шкал. При изменении данных на графике, Excel автоматически адаптирует масштаб осей, чтобы гарантировать наилучшее отображение информации.
Определение и цель динамического масштабирования
Преимущества динамического масштабирования:
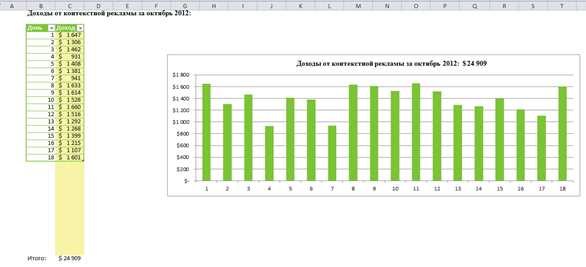
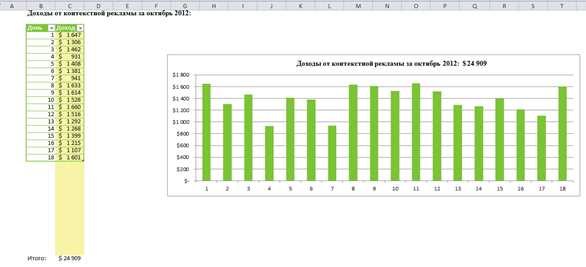
- Улучшает визуализацию данных, делая график более информативным и читабельным;
- Позволяет эффективно представить большой объем данных на ограниченном графике;
- Автоматически адаптируется к изменениям данных, обеспечивая актуальность графического представления;
- Позволяет сосредоточить внимание на значимых деталях графика;
- Упрощает анализ данных и принятие решений на основе графической информации.
Как создать график в Excel
В Excel есть несколько способов создания графика. Один из самых простых способов — использование «Мастера графиков». Вам нужно выбрать данные, которые вы хотите отобразить на графике, а затем найти кнопку «Мастера графиков» на вкладке «Вставка».
После того, как вы нажмете на кнопку «Мастера графиков», появится диалоговое окно, где вы сможете выбрать тип графика, который вам нужен. В Excel доступны различные типы графиков, такие как гистограммы, круговые диаграммы, линейные графики и др.
После выбора типа графика, вам нужно будет указать диапазон данных, которые вы хотите использовать для построения графика. Вы можете выбрать данные, используя мышь или вручную вводить адреса ячеек в соответствующих полях.
Затем вы можете настроить внешний вид графика, добавить заголовок, подписи осей, легенду и др. После настройки параметров графика, нажмите кнопку «Готово» и Excel автоматически построит график на вашем рабочем листе.
Создание графиков в Excel — мощный инструмент для визуализации данных и позволяет более наглядно представить информацию. Используя различные типы графиков и настраивая их параметры, вы можете создать профессионально выглядящие графики, которые помогут вам лучше понять и проанализировать данные.
Выбор данных для графика
При создании графика в Excel необходимо тщательно выбирать данные, которые будут использоваться для его построения. Это позволит сделать график наглядным, информативным и достоверным.
Первым шагом в выборе данных является определение осей графика. Необходимо выбрать подходящие значения для оси X и оси Y, чтобы они были логичными и позволяли четко отображать требуемую информацию. Например, для графика продаж товара за определенный период, ось X может представлять даты, а ось Y — количество проданных единиц товара.
Для более точного отображения данных на графике можно использовать различные инструменты, такие как динамическое масштабирование осей. Это позволит автоматически подстраивать масштаб графика в зависимости от входных данных, что делает его более понятным и удобным для восприятия.
Помимо этого, важно также учитывать источник данных для графика. Необходимо убедиться, что данные достоверны и актуальны. Следует проверить их точность и полноту, а также убедиться в отсутствии ошибок или пропущенных значений.
Все эти шаги помогут сделать выбор данных для графика осознанным и обоснованным, что в свою очередь позволит создать график, который ясно отображает требуемую информацию и служит надежным инструментом для анализа и принятия решений.
Создание графика
Для начала создания графика в Excel необходимо выбрать соответствующий набор данных, который будет использоваться для построения графика. Для этого можно воспользоваться фильтрами и сортировкой данных в таблице, чтобы выделить нужные значения. После этого можно приступить к созданию графика.
Нажмите на вкладку «Вставка» в меню Excel и выберите соответствующий тип графика, который хотели бы создать. Затем выберите опции для осей графика, маркеров, цветов и других атрибутов, чтобы настроить его под ваши нужды.
После добавления графика на лист Excel можно произвести его дальнейшую настройку и форматирование, используя доступные инструменты и функции. Это может включать изменение шрифтов, цветов, добавление заголовков и легенды, а также применение масштабирования и изменение осей графика.
- Выберите нужный тип графика
- Настройте оси и атрибуты графика
- Добавьте график на лист Excel
- Произведите форматирование и настройку графика
После завершения создания и настройки графика можно его сохранить или распечатать, чтобы поделиться результатами с другими людьми. Кроме того, Excel предлагает возможность автоматического обновления графика при изменении исходных данных, что позволяет в реальном времени отслеживать изменения и вносить корректировки в анализ.
Как динамически масштабировать график в Excel?
Для использования динамического масштабирования графика в Excel, необходимо применить следующие шаги:
- Выберите диапазон данных, которые вы хотите включить в график.
- Создайте график, используя команду «Вставка» на панели инструментов Excel.
- Подходящим образом отформатируйте оси графика, чтобы они соответствовали вашим требованиям.
- Добавьте масштабирующую формулу, которая будет автоматически изменять масштаб осей, как только данные изменятся.
Применение динамического масштабирования графика позволяет сохранять представление данных актуальным и позволяет легко обнаруживать тренды и паттерны в данных. Это особенно полезно при работе с большими объемами информации или когда данные обновляются регулярно.
Выделение диапазона графика
При работе с динамическим масштабированием графика в Excel, важно правильно выделить диапазон данных, который будет отображаться на оси графика. Это позволяет точно передать важные аспекты и обеспечить наглядность для аудитории.
Выделение диапазона графика достигается путем определения начальной и конечной точек на оси данных. Начальная точка обозначает начало периода или значений, которые нужно включить в график, а конечная точка указывает на последнюю доступную информацию.
Для выделения диапазона графика:
- Установите курсор на оси данных, которую вы хотите масштабировать.
- Щелкните правой кнопкой мыши и выберите «Формат оси» в контекстном меню.
- В открывшемся диалоговом окне выберите вкладку «Масштаб» и установите начальную и конечную точки для оси данных.
- Нажмите «ОК», чтобы применить изменения и увидеть выделенный диапазон на графике.
Выделение диапазона графика позволяет более детально рассмотреть выбранный период или значения на оси данных. Это особенно полезно, когда важны небольшие изменения в данных или требуется обозначить конкретную временную или числовую позицию.
Настройка параметров масштабирования
Чтобы настроить масштаб осей, можно использовать следующие методы:
- Ручное масштабирование: можно вручную задать минимальное и максимальное значения на осях X и Y. Это позволяет более точно отобразить диапазон значений в соответствии с требованиями исследования или визуализации данных.
- Автоматическое масштабирование: Excel сам определит оптимальный масштаб осей графика, исходя из имеющихся данных. Однако иногда автоматическое масштабирование может не отобразить данные в нужном виде, поэтому рекомендуется проверить и, при необходимости, изменить значения масштаба.
- Изменение отрезка масштабирования: можно изменить отрезок масштабирования оси, чтобы подчеркнуть определенный диапазон данных или сконцентрироваться на определенном участке графика.
Чтобы правильно настроить параметры масштабирования графика, необходимо учитывать цели и требования визуализации данных. Желательно экспериментировать с различными настройками, чтобы достичь наилучшего отображения информации на графике. Корректная настройка параметров масштабирования помогает представить данные более наглядно и дает возможность акцентировать внимание на нужных деталях.
Вопрос-ответ:
Нужны ли специальные навыки для настройки параметров масштабирования?
Да, для настройки параметров масштабирования необходимы навыки работы с системой управления масштабированием (CMS) и понимание принципов масштабирования приложений.
Какие параметры можно настроить при масштабировании?
При масштабировании приложения можно настраивать такие параметры, как количество экземпляров приложения, мощность ресурсов, используемых каждым экземпляром, и алгоритм балансировки нагрузки.
Что такое балансировка нагрузки при масштабировании?
Балансировка нагрузки — это процесс распределения запросов к приложению между различными экземплярами приложений или серверами, чтобы обеспечить равномерную загрузку и максимальную производительность.
Какие преимущества дает масштабирование приложений?
Масштабирование приложений позволяет увеличить производительность и отзывчивость системы, обеспечить надежность и отказоустойчивость, а также эффективно использовать ресурсы.

