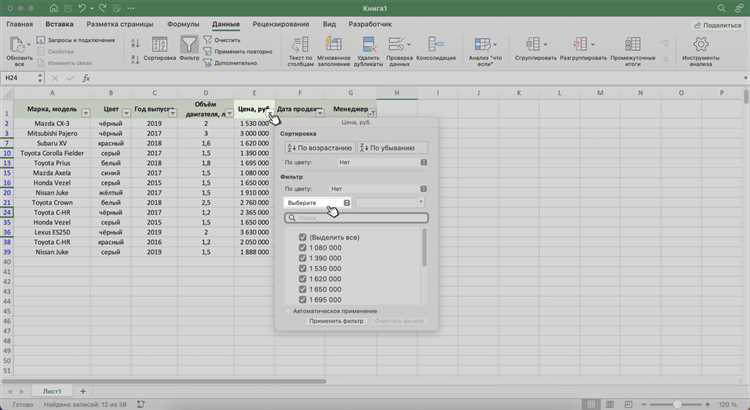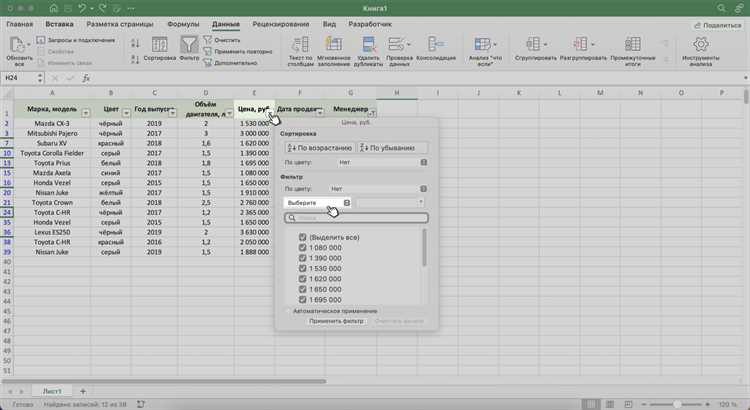
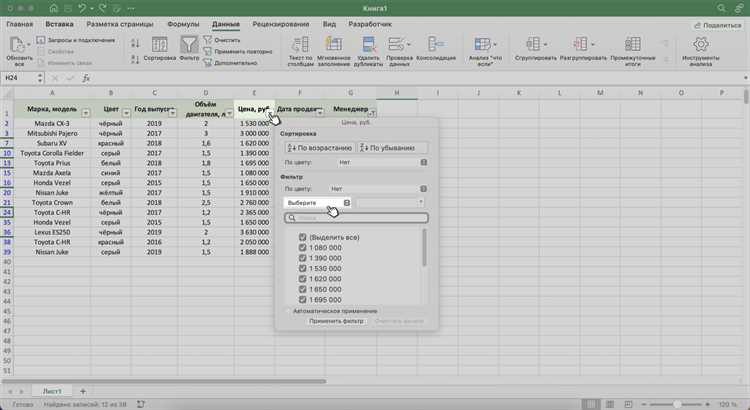
Управление данными в электронных таблицах может быть сложной задачей, особенно когда требуется сортировка информации по нескольким полям. Excel предлагает мощный инструмент — фильтры, который позволяет упростить этот процесс и сохранить полную контроль над данными. Воспользуйтесь следующим гайдом для эффективного использования фильтров и сортировки данных в Excel.
Первым шагом при работе с фильтрами в Excel является активация функции. Найдите вкладку «Данные» в верхней панели инструментов программы и выберите «Фильтр». После этого появится маленькая стрелка у заголовка каждого столбца — это индикаторы активированных фильтров.
Далее вы можете выбрать одно или несколько значений в фильтре для каждого столбца и Excel автоматически скроет все строки, которые не соответствуют выбранным критериям. Таким образом, вы можете быстро находить нужные данные, исключая все остальное. Кроме того, Excel позволяет комбинировать фильтры, а значит, вы можете сортировать данные по нескольким полям одновременно, устанавливая несколько фильтров. Это особенно полезно, когда вам нужно выполнить более сложные запросы к данным.
Как использовать фильтры в Excel
Для начала, необходимо выделить все данные в таблице, которые вы хотите отфильтровать. Затем вы можете выбрать вкладку «Данные» и найти раздел «Сортировка и фильтрация». Кликнув на стрелку в этом разделе, откроется меню с различными опциями фильтрации.
Одна из самых часто используемых опций – это фильтр по значению. Вы можете выбрать поле, по которому хотите отфильтровать данные, и затем выбрать конкретные значения, которые вы хотите увидеть в результирующей таблице. Вы также можете работать с несколькими фильтрами одновременно, чтобы уточнить результаты.
Кроме фильтра по значению, есть и другие опции, такие как фильтр по условию, фильтр по цвету и фильтр по тексту. Они позволяют задавать более сложные критерии фильтрации и настраивать их в соответствии с вашими потребностями. Кроме того, с помощью фильтров вы можете выбрать только уникальные значения и применить автофильтр.
После применения фильтров Excel автоматически скроет строки, не соответствующие заданным критериям, и покажет только те, которые прошли фильтрацию. Вы также можете изменять или удалять фильтры, чтобы обновить отображение данных.
Использование фильтров в Excel позволяет существенно ускорить работу с данными, облегчить анализ и находить нужные значения без лишних усилий. Они являются неотъемлемой частью работы с таблицами и помогают в организации данных в удобном и структурированном виде.
Что такое фильтры и зачем они нужны
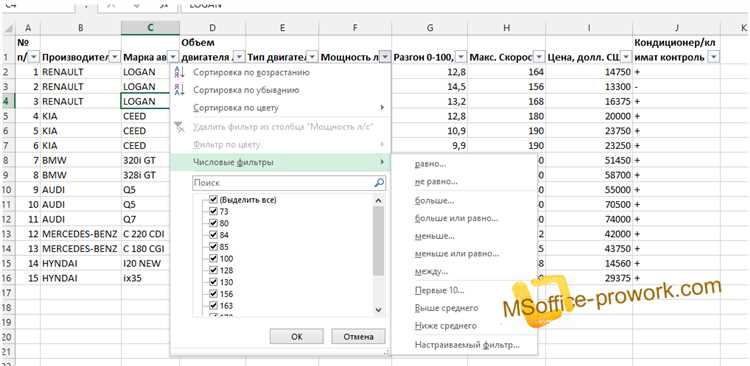
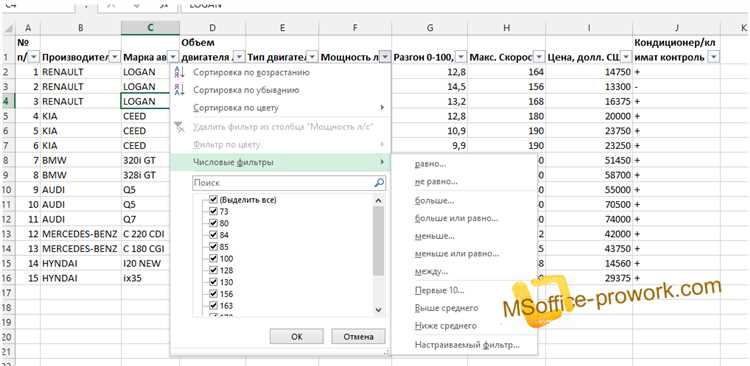
Фильтры в Excel позволяют выбирать строки, соответствующие определенным условиям, и отображать только эти строки, скрывая остальные. Они особенно полезны при работе с большим количеством информации, когда необходимо найти конкретные записи или выполнить сравнение данных по нескольким параметрам. При помощи фильтров можно отсеять ненужные данные, выявить закономерности, провести анализ и получить нужную информацию для принятия решений.
Фильтры обладают гибкостью настройки. Они позволяют выбирать несколько значений для сравнения, применять условия «равно», «не равно», «больше», «меньше» и другие, а также комбинировать несколько условий для получения более точных результатов. Благодаря фильтрам можно быстро найти и отобразить только те данные, которые соответствуют определенным требованиям и условиям, что значительно экономит время и упрощает аналитическую работу.
Также фильтры в Excel позволяют сохранять настроенные фильтры для повторного использования или обновления данных. Это удобно при работе с постоянно обновляемыми данными, когда каждый раз необходимо применять одни и те же фильтры для получения актуальной информации. Возможность сохранения фильтров позволяет повторять операции без необходимости каждый раз настраивать фильтры заново, что упрощает и ускоряет обработку больших объемов данных.
Таким образом, фильтры в Excel являются важным инструментом для организации и структурирования данных. Они способствуют быстрому и точному поиску информации, анализу данных и принятию обоснованных решений на основе имеющейся информации.
Как установить фильтр в Excel
Фильтр в программе Excel позволяет быстро и удобно отсортировать данные по нескольким полям. Чтобы установить фильтр в Excel, следуйте следующим шагам:
1. Выберите ячейки, содержащие данные, которые хотите отсортировать. Вы можете выбрать одну ячейку или диапазон ячеек, в которых находятся данные.
2. Нажмите на вкладку «Данные» в верхней части окна Excel. Эта вкладка содержит инструменты для работы с данными.
3. Найдите и нажмите на кнопку «Фильтр». Она может располагаться в разделе «Сортировка и фильтрация» или на панели инструментов.
4. Выберите поля, по которым хотите отсортировать данные. Нажмите на стрелку возле названия поля, чтобы открыть список значений этого поля.
5. Установите фильтры для каждого выбранного поля. Вы можете выбрать одно или несколько значений в списке либо воспользоваться другими опциями фильтрации, например, фильтрацией по условию.
6. Нажмите кнопку «OK». Фильтр будет применен к выбранным данным, и они будут отсортированы в соответствии с заданными параметрами фильтра.
Теперь вы знаете, как установить фильтр в Excel и сортировать данные по нескольким полям. Это позволит вам быстро находить нужную информацию и анализировать данные в таблицах с большим объемом информации.
Как использовать фильтр для сортировки данных по одному полю
Чтобы использовать фильтр для сортировки данных по одному полю, вам необходимо выполнить следующие шаги:
- Выберите ячейку, содержащую заголовок столбца, по которому хотите отфильтровать данные.
- На вкладке «Данные» в верхней части экрана найдите группу команд «Фильтр» и нажмите на кнопку с изображением воронки.
- Появится строка фильтрации над таблицей, содержащая список всех уникальных значений из выбранного столбца. Выберите нужное значение из списка или введите его вручную.
- Excel автоматически отобразит только те строки таблицы, в которых значение выбранного поля совпадает с заданным фильтром.
Теперь вы знаете, как использовать фильтр для сортировки данных по одному полю. Помните, что фильтр в Excel предоставляет множество возможностей для упрощения анализа данных и поиска нужной информации в таблице.
Как использовать фильтр для сортировки данных по нескольким полям
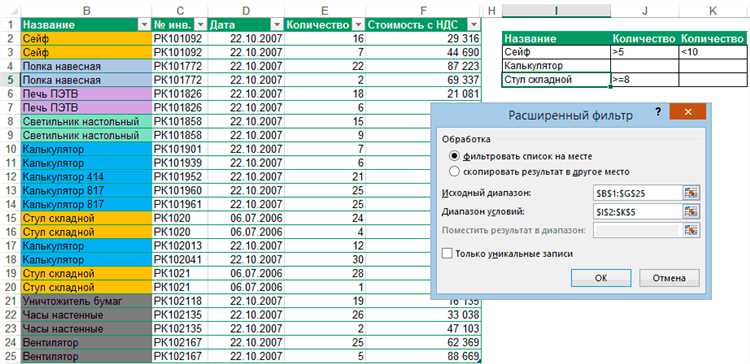
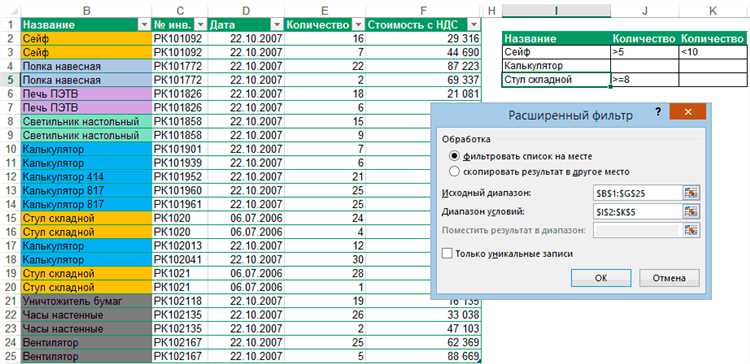
Сортировка данных в Excel может быть удобным способом организации информации. Вместо поиска и перебора записей вручную, можно использовать фильтр для упорядочивания данных по нескольким полям одновременно.
Для начала, необходимо выделить область данных, которую нужно отсортировать. Затем выберите вкладку «Данные» в меню Excel и нажмите на кнопку «Фильтр». Появится набор выпадающих списков рядом с заголовками столбцов.
Чтобы отсортировать данные по одному полю, можно просто выбрать значение из выпадающего списка. Если необходима сортировка по нескольким полям, можно использовать дополнительные фильтры в каждом столбце.
Например, чтобы отсортировать данные в столбце «Имя» по алфавиту и данные в столбце «Возраст» по возрастанию, нужно выбрать значения в обоих столбцах из выпадающего списка фильтра.
Когда все необходимые фильтры выбраны, нажмите кнопку «ОК» и данные будут автоматически отсортированы по выбранным полям. Важно помнить, что порядок выбора фильтров влияет на итоговую сортировку данных.
Использование фильтра для сортировки данных по нескольким полям позволяет быстро и удобно находить нужную информацию в больших таблицах Excel. Это особенно полезно при работе с данными, требующими детального анализа и сопоставления по разным критериям.
Как задать условия фильтрации для каждого поля
При использовании фильтров в Excel можно задавать условия фильтрации данных для каждого поля. Это позволяет точно настроить фильтрацию по нескольким критериям и получить только нужную информацию.
Для начала, необходимо открыть таблицу в Excel и выбрать ячейку в столбце, по которому хотите установить фильтр. Затем, вкладка «Данные» — «Фильтр» — «Фильтр по выбранной ячейке». Появится окно с доступными условиями фильтрации.
Для каждого поля можно задать различные условия фильтрации. Например, можно отфильтровать данные по диапазону значений, по конкретному значению или по соответствию заданному критерию. Для этого необходимо выбрать нужное условие фильтрации из списка и ввести соответствующие значения или критерии.
После задания условий фильтрации для каждого поля, можно применить фильтр к таблице. В результате будут отображены только те данные, которые соответствуют заданным условиям фильтрации. При этом, можно применить несколько фильтров к разным полям одновременно и получить более точную выборку данных.
Как сохранить отфильтрованные данные для будущего использования
Когда вы проводите фильтрацию данных в Excel, часто возникает необходимость сохранить отфильтрованные результаты для последующего использования. Сохранение отфильтрованных данных может быть полезно, если вы хотите в дальнейшем редактировать или анализировать эти данные, не проводя повторную фильтрацию.
Сохранить отфильтрованные данные можно несколькими способами. Один из наиболее удобных способов — использование функции «Скопировать видимые ячейки». Для этого после фильтрации данных выделите все отфильтрованные ячейки и скопируйте их в буфер обмена (обычно это делается через команду «Копировать» в контекстном меню). Затем откройте новый лист или новый файл Excel и вставьте скопированные ячейки. Таким образом, вы получите копию только отфильтрованных данных, которую можно сохранить в виде отдельного файла.
Если вы хотите сохранить настройки фильтра, чтобы в дальнейшем применить их к другим данным, вы можете воспользоваться функцией «Пользовательские фильтры». После настройки фильтра включите опцию «Пользовательский фильтр» и сохраните его с помощью кнопки «Сохранить текущие настройки фильтра». Затем в будущем можно будет применить сохраненный фильтр к другим данным, выбрав его из списка доступных пользовательских фильтров.
Есть и другие способы сохранения отфильтрованных данных в Excel, например, можно экспортировать их в другой формат файла, например, в CSV или TXT. Это может быть полезно, если вы хотите обработать данные в программе стороннего анализа данных или поделиться ими с другими людьми. Кроме того, вы также можете сохранить файл Excel с отфильтрованными данными и сохранить его для будущего использования.
Вопрос-ответ:
Как сохранить отфильтрованные данные?
Для сохранения отфильтрованных данных можно воспользоваться различными способами, такими как сохранение в файл, базу данных или использование специальных программ для этой цели.
Как сохранить отфильтрованные данные в файл?
Для сохранения отфильтрованных данных в файл можно воспользоваться функцией записи данных в текстовый или бинарный файл. Также можно использовать специализированные библиотеки, которые упрощают сохранение данных различных форматов.
Как сохранить отфильтрованные данные в базу данных?
Для сохранения отфильтрованных данных в базу данных необходимо подключиться к базе данных, создать соответствующую таблицу и выполнить операцию вставки данных. Для этого можно использовать специальные SQL-запросы или ORM-библиотеки.
Как использовать специальные программы для сохранения отфильтрованных данных?
Для использования специальных программ для сохранения отфильтрованных данных необходимо установить соответствующую программу, загрузить и обработать данные, а затем сохранить их в нужном формате. Каждая программа имеет свой собственный интерфейс и способы работы.
Как использовать сохраненные отфильтрованные данные?
Сохраненные отфильтрованные данные можно использовать для различных целей, таких как анализ, построение графиков, прогнозирование и т.д. Для этого данные необходимо загрузить в программу или скрипт, который будет обрабатывать эти данные согласно требуемой задаче.