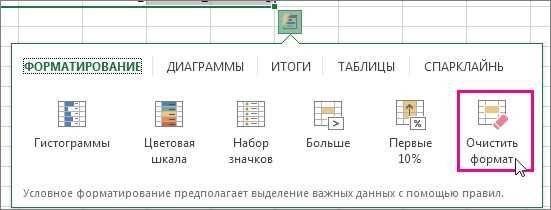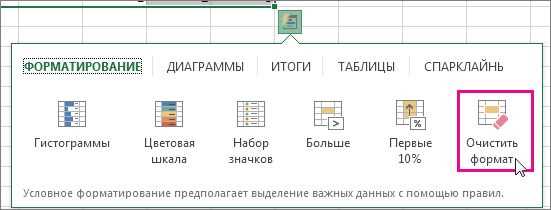
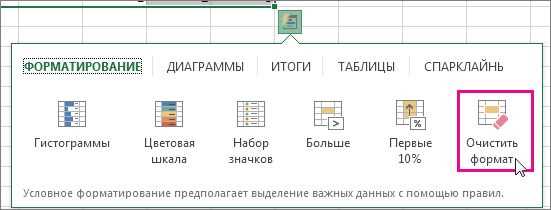
Excel – это мощное инструментальное средство, которое широко используется в бизнесе и финансовой сфере. Одним из наиболее полезных инструментов Excel является форматирование условного выделения. Оно позволяет выделить ячейки, которые отвечают определенным условиям, позволяя легко визуализировать и анализировать данные.
Однако, чтобы использовать форматирование условного выделения наиболее эффективно, нужно знать несколько профессиональных советов. В этой статье мы рассмотрим основные принципы использования форматирования условного выделения в Excel и поделимся несколькими рекомендациями, которые помогут вам получить наибольшую пользу от этого инструмента.
Во-первых, правильно определите цель, которую вы хотите достичь с помощью форматирования условного выделения. Определите, какие данные вы хотите выделить и какие условия вы хотите на них наложить. Это поможет вам более точно настроить форматирование и сделать его более понятным и интуитивным для других пользователей.
Кроме того, будьте творческими в использовании форматирования условного выделения. Используйте различные цвета, шрифты и стили, чтобы подчеркнуть данные или выделить особенности. Помните, что форматирование условного выделения может быть отличным инструментом для графического представления данных и сделать вашу работу более наглядной и информативной.
Как применять условное форматирование в Excel
Для начала, необходимо выбрать диапазон ячеек, на которые вы хотите применить условное форматирование. Затем, откройте вкладку «Условное форматирование» в главном меню Excel и выберите «Новое правило».
В появившемся окне, вам предлагается выбрать тип условия, которое будет определять форматирование. Например, вы можете выбрать правило «Больше», если хотите выделить ячейки с числами, которые больше определенного значения.
После выбора типа условия, необходимо задать само условие. Это может быть конкретное значение, другая ячейка или выражение. Например, вы можете задать условие «Больше 100» или «Меньше значения в ячейке А1».
Затем, укажите нужный стиль форматирования для ячеек, которые соответствуют условию. Это может быть изменение цвета фона, шрифта или границ ячеек. Вы также можете добавить и другие эффекты, такие как подчеркивание или выделение жирным шрифтом.
Когда вы задали все необходимые условия и стили форматирования, нажмите «ОК» чтобы применить их к выбранным ячейкам. Excel автоматически применит форматирование к ячейкам, которые соответствуют заданным условиям.
Запомните, что условное форматирование может быть применено к разным типам данных, включая числа, текст, даты и более сложные выражения. Этот инструмент является отличным способом эффективного визуального представления данных и улучшения качества вашей работы с помощью Excel.
Проверка значения ячейки и форматирование
Первый способ форматирования условного выделения в Excel основан на проверке значения ячейки. Этот метод позволяет применить определенное форматирование к ячейкам, которые соответствуют определенному условию. Например, мы можем установить условие, что если значение в ячейке больше заданного числа, то ячейка будет выделена жирным шрифтом.
Чтобы использовать этот способ, нужно выбрать ячейку или диапазон ячеек, к которым вы хотите применить форматирование. Затем нужно перейти на вкладку «Условное форматирование» на ленте инструментов Excel и выбрать опцию «Форматирование на основе значения ячейки».
После этого появится диалоговое окно, где вы можете указать условие и выбрать, какое форматирование будет применяться при выполнении этого условия. Например, вы можете выбрать шрифт, цвет заполнения, формат числа и другие параметры форматирования.
При выборе условия, вы можете использовать операторы сравнения, такие как «больше», «меньше», «равно». Также вы можете указать конкретное значение или ссылку на другую ячейку для сравнения.
Когда вы настроите все условия и форматирование, и нажмете кнопку «ОК», Excel автоматически применит это форматирование к выбранным ячейкам в зависимости от их значений. Если значение ячейки соответствует условию, она будет отформатирована согласно указанным параметрам.
Этот способ форматирования позволяет сделать вашу таблицу более наглядной и позволяет быстро выделить нужные значения в большом объеме данных.
Второй способ форматирования условного выделения
Один из способов использования форматирования условного выделения в Excel заключается в создании формул, которые определяют, когда нужно применять определенное форматирование к ячейкам. Однако, помимо этого способа, существует еще второй вариант, который также может быть полезным в ряде случаев.
Второй способ форматирования условного выделения в Excel заключается в использовании источников данных для определения условий форматирования. Вместо того, чтобы напрямую вводить формулы в условное форматирование, можно ссылаться на значения в других ячейках или на данные в других листах книги.
Например, можно создать условное форматирование таким образом, чтобы оно применялось к ячейкам, в зависимости от значения, содержащегося в другой ячейке. Также можно использовать данные из других листов книги или даже из других книг Excel.
Этот способ форматирования условного выделения с использованием источников данных позволяет более гибко настраивать форматирование, особенно в случаях, когда значения, на основе которых нужно применять форматирование, могут меняться или заполняться в процессе работы с книгой. Такой подход позволяет сохранить актуальность форматирования в зависимости от изменяемых данных.
Третий способ форматирования условного выделения
Чтобы использовать третий способ форматирования условного выделения, необходимо выбрать диапазон ячеек, на которые вы хотите применить условное выделение. Затем откройте вкладку «Условное форматирование» в панели инструментов Excel и выберите пункт «Правила» -> «Формула». Появится диалоговое окно, где вы сможете задать формулу для условного выделения.
Благодаря третьему способу форматирования условного выделения вы можете создавать очень гибкие правила для выделения ячеек. Например, вы можете задать условие, при котором все значения, большие определенного числа, будут выделены определенным цветом. Или вы можете задать условие, при котором значения в одной ячейке будут выделены, если они равны значениям в другой ячейке.
Третий способ форматирования условного выделения в Excel предоставляет большие возможности для управления данными и выделения нужной информации. Этот метод позволяет создавать сложные правила и условия для выделения ячеек, что помогает пользователю быстро находить и анализировать важные данные.
Примеры использования форматирования условного выделения в Excel
1. Выделение значений выше определенной границы
В случае, когда нам необходимо нацелить внимание на значения, превышающие определенную границу, мы можем использовать условное выделение. Например, если мы имеем список цен на товары и хотим выделить цены, превышающие 1000 рублей, мы можем настроить условное форматирование таким образом, чтобы ячейки с такими значениями становились, например, красными. Таким образом, мы легко сможем обнаружить и отследить цены, которые превышают 1000 рублей.
2. Подсветка наибольшего значения в диапазоне
Выделение наибольшего значения в диапазоне может быть полезным при анализе набора данных. Например, если у нас есть список продаж по разным регионам, мы можем использовать условное выделение, чтобы выделить ячейку с наибольшим значением. Это поможет нам быстро определить наиболее успешный регион и сосредоточиться на нем.
3. Форматирование ячеек в зависимости от значения в другой ячейке
Другой полезный пример использования форматирования условного выделения – это форматирование ячеек на основе значения в другой ячейке. Например, если у нас есть список студентов и их оценки, мы можем настроить условное форматирование таким образом, чтобы ячейки с оценками ниже определенного порога выделялись красным цветом. Это поможет нам быстро определить студентов, которым необходимо уделить больше внимания и помощи для улучшения их учебных результатов.
Как создать составные условия для форматирования выделения
При работе с форматированием выделения в Excel, важно знать, как создать составные условия, чтобы установить желаемое форматирование для определенных значений и комбинаций ячеек. Составные условия позволяют учитывать несколько условий одновременно, что может быть полезно при анализе больших объемов данных.
Для создания составных условий в Excel используется функция «Условное форматирование». Эта функция позволяет задавать несколько условий и указывать различные форматы для каждого условия.
Прежде всего, необходимо выбрать ячейку или диапазон ячеек, к которым вы хотите применить составное условное форматирование. Затем выберите вкладку «Главная» на панели инструментов Excel и найдите раздел «Условное форматирование».
В меню «Условное форматирование» выберите «Новое правило» и появится окно с различными опциями форматирования. Здесь можно выбрать тип условия, например, «Форматировать ячейки, содержащие» или «Форматировать ячейки, только если». Каждое условие можно настроить индивидуально, добавлять логические операторы (и, или) для комбинирования условий.
После настройки условий и форматирования можно нажать кнопку «Применить» и Excel автоматически применит выбранное форматирование к ячейкам, удовлетворяющим заданным условиям. Если вам необходимо изменить составные условия или добавить новые, вы всегда можете вернуться в меню «Условное форматирование» и изменить настройки.
Создание составных условий для форматирования выделения в Excel позволяет более гибко настроить отображение данных в таблице и провести более детальный анализ информации. Пользуйтесь этой функцией, чтобы сделать работу с большими объемами данных более эффективной и удобной.