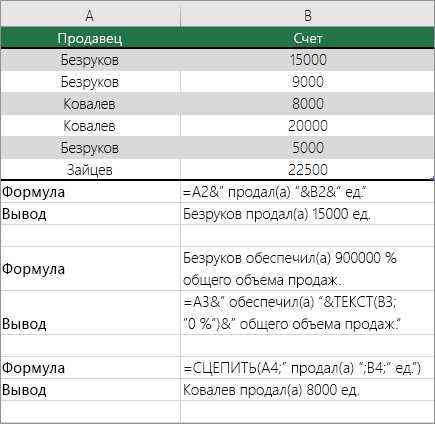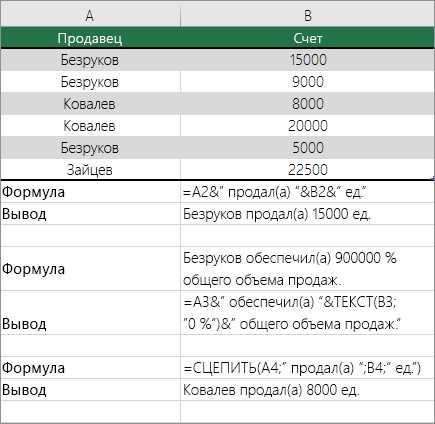
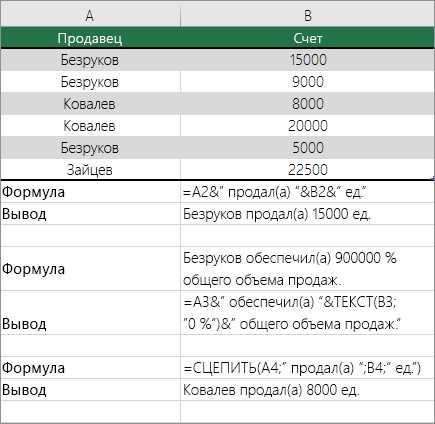
Функция CONCATENATE в Excel позволяет объединить содержимое нескольких ячеек в одну ячейку, создавая компактные и удобные для чтения текстовые строки. Это может быть полезно, когда необходимо объединить имена, адреса, номера телефонов или другую информацию из разных ячеек в одну ячейку.
Для использования функции CONCATENATE в Excel, необходимо указать ячейки, содержимое которых нужно объединить, в качестве аргументов функции. Функция будет объединять содержимое ячеек в том порядке, в котором они указаны. В результате работы функции CONCATENATE будет создана новая ячейка, содержащая объединенный текст.
Например, чтобы объединить текст из ячеек A1, A2 и A3, можно использовать следующую формулу в ячейке B1: =CONCATENATE(A1, A2, A3). Результатом будет строка, содержащая текст из ячеек A1, A2 и A3. Если ячейки содержат числа, Excel автоматически преобразует их в текст при объединении.
Определение функции CONCATENATE в Excel
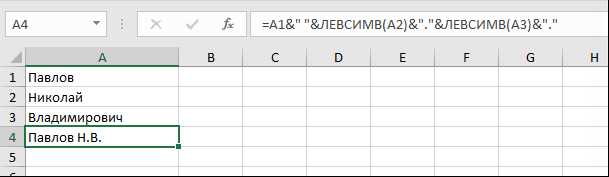
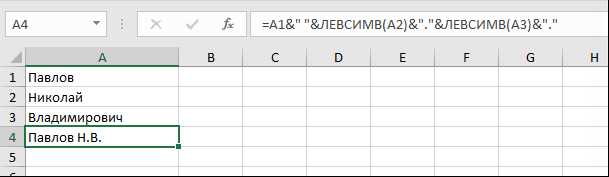
Функция CONCATENATE в Excel предназначена для объединения текста, находящегося в нескольких ячейках, в одну ячейку. Эта функция позволяет считывать значения из разных ячеек и создавать новую строку, содержащую все эти значения.
Например, если в ячейке A1 находится текст «Привет,», а в ячейке B1 — текст «мир!», вы можете использовать функцию CONCATENATE, чтобы объединить эти два значения в одну строку: «Привет, мир!».
Формула функции CONCATENATE имеет следующий синтаксис:
- CONCATENATE(text1, text2, …)
Здесь text1, text2, … — это текст, который вы хотите объединить. Вы можете указать любое количество аргументов, разделяя их запятыми. Они будут объединены в том порядке, в котором они указаны.
Например, чтобы объединить значения из ячейки A1 и B1, вы можете использовать формулу: =CONCATENATE(A1, B1). Результат будет записан в ячейку, где была введена эта формула.
Примеры использования функции CONCATENATE
Приведу несколько примеров использования функции CONCATENATE:
- Пример 1: Допустим, у вас есть две ячейки с фамилией и именем сотрудника. Используя функцию CONCATENATE, вы можете объединить эти две ячейки в одной ячейке, создав полное имя сотрудника.
- Пример 2: Если у вас есть список адресов, состоящий из улицы, города и почтового индекса, функция CONCATENATE поможет объединить эти данные, создав полный адрес.
- Пример 3: Функция CONCATENATE также может использоваться для объединения текста с числовыми значениями. Например, если вы хотите создать уникальный идентификатор для каждого заказа, то можно объединить текст «Заказ №» с номером заказа, как результат получив «Заказ №12345».
В общем, функция CONCATENATE открывает множество возможностей для работы с текстовыми данными в Excel. Она позволяет сократить время и усилия при создании сложных формул, а также предоставляет гибкость в manipulировании текстом и числами для получения необходимых результатов.
Как объединить текст из двух ячеек при помощи функции CONCATENATE в Excel
Чтобы использовать функцию CONCATENATE, необходимо указать ячейки, содержащие текст, которые нужно объединить, как аргументы функции. Например, если у вас есть две ячейки, A1 и B1, содержащие текст «Привет» и «Мир», соответственно, вы можете использовать следующую формулу:
=CONCATENATE(A1, B1)
Как результат, в новой ячейке будет отображаться объединенный текст «ПриветМир». Вы также можете добавить дополнительные символы или пробелы между ячейками, чтобы разделить объединенный текст. Например, для добавления пробела между текстом из ячеек A1 и B1 можно использовать следующую формулу:
=CONCATENATE(A1, » «, B1)
В результате появится пробел между «Привет» и «Мир», и новый объединенный текст будет выглядеть так: «Привет Мир». Кроме того, вы можете объединить больше чем две ячейки и использовать их в различных комбинациях, в зависимости от вашей необходимости.
Как объединить текст из нескольких ячеек в колонке с помощью функции CONCATENATE в Excel?


Чтобы использовать функцию CONCATENATE, вам необходимо указать ячейки, из которых вы хотите объединить текст, внутри скобок функции. Например, если у вас есть две ячейки A1 и B1, и вы хотите объединить текст из обеих ячеек, вы можете использовать следующую формулу: =CONCATENATE(A1, B1).
Вы также можете добавить в формулу дополнительные значения или текст, используя кавычки. Например, если вы хотите добавить запятую между текстом из ячеек A1 и B1, вы можете использовать формулу: =CONCATENATE(A1, «, «, B1).
Функция CONCATENATE также может быть использована для объединения текста из нескольких ячеек в одной колонке. Например, если у вас есть столбец A с текстом в ячейках A1, A2, A3 и т.д., и вы хотите объединить этот текст в одну ячейку, вы можете использовать формулу =CONCATENATE(A1, A2, A3).
Примечание: Обратите внимание, что функция CONCATENATE не добавляет автоматически пробелы между текстом из разных ячеек. Если вам необходимо добавить пробелы или другие символы между текстом, вы должны явно указать их в формуле.
Таким образом, функция CONCATENATE является мощным инструментом для объединения текста из нескольких ячеек в Excel. Она позволяет вам создавать полные и информативные строки, используя данные из разных частей вашей таблицы.
Как работать с функцией CONCATENATE в Excel и комбинировать ее с другими функциями
Для начала, давайте рассмотрим простой пример комбинирования функции CONCATENATE с функцией IF. Функция IF позволяет выполнять условное действие на основе заданного условия. Представьте, что у нас есть две ячейки, содержащие имена клиентов и данные о их покупках. Мы хотим создать новую ячейку, в которой будет отображено имя клиента и общая стоимость его покупок, но только если общая стоимость превышает определенную сумму. Мы можем использовать функции CONCATENATE и IF для достижения этой цели. Например, формула может выглядеть так:
=IF(total_cost>100, CONCATENATE(name, " - ", total_cost), "")
В этой формуле, если общая стоимость покупок клиента превышает 100, то функция CONCATENATE объединит имя клиента, дефис и общую стоимость покупок в одной ячейке. В противном случае, если общая стоимость покупок меньше или равна 100, функция IF вернет пустую строку.
Комбинирование функции CONCATENATE с функцией LEN также может быть полезным в некоторых случаях. Функция LEN возвращает количество символов в текстовой строке, а функция CONCATENATE объединяет текст из нескольких ячеек. Рассмотрим пример, где мы хотим создать новую ячейку, в которой будет отображено имя клиента и количество символов в его имени. Мы можем использовать функции CONCATENATE и LEN следующим образом:
=CONCATENATE(name, " - ", LEN(name))
В этой формуле, функция CONCATENATE объединяет имя клиента, дефис и количество символов в имени в одной ячейке. Этот подход позволяет нам быстро получить информацию о длине текста и использовать ее в дальнейшем анализе данных.
Таким образом, комбинирование функции CONCATENATE с другими функциями Excel позволяет нам работать со строковыми данными более эффективно и гибко. Это открывает возможности для создания более сложных формул и анализа данных в Excel.
Полезные советы и рекомендации по использованию функции CONCATENATE в Excel
- Используйте знаки пробела и знаки пунктуации: В функции CONCATENATE можно добавлять знаки пробела и знаки пунктуации для более читаемого и удобного объединения текста. Например, можно добавить пробелы между словами или запятые между различными значениями.
- Используйте ссылки на ячейки: Вместо того, чтобы вводить текст напрямую в функцию CONCATENATE, рекомендуется использовать ссылки на ячейки. Это позволяет быстро и легко изменять содержимое ячеек и автоматически обновлять объединенный текст.
- Применяйте функцию CONCATENATE к нескольким ячейкам: Функция CONCATENATE позволяет объединять не только две ячейки, но и более. Просто укажите все ячейки, которые вы хотите объединить, внутри функции. Например, CONCATENATE(A1, B1, C1) объединяет содержимое ячеек A1, B1 и C1 в одну строку.
- Используйте форматирование чисел и дат: Функция CONCATENATE может быть полезна для объединения чисел и дат. Однако, если вам нужно сохранить формат чисел или дат, рекомендуется использовать специальные формулы или функции форматирования для чисел и дат, чтобы гарантировать правильное отображение.
В целом, функция CONCATENATE — это мощный инструмент, который может значительно упростить объединение текста в Excel. Следуя этим полезным советам и рекомендациям, вы сможете максимально эффективно использовать эту функцию и улучшить свою продуктивность в Excel.
Вопрос-ответ:
Как использовать функцию CONCATENATE в Excel?
Функция CONCATENATE в Excel используется для объединения строк или ячеек в одну строку. Для использования этой функции введите в формулу CONCATENATE указанные ячейки или строки через запятую. Например, если нужно объединить строки A1 и B1, используйте формулу =CONCATENATE(A1, B1).
Могу ли я использовать функцию CONCATENATE для объединения текста со значением ячейки?
Да, можно использовать функцию CONCATENATE для объединения текста со значением ячейки. Например, чтобы объединить текст «Привет,» с содержимым ячейки A1, используйте формулу =CONCATENATE(«Привет, «, A1).
Можно ли использовать функцию CONCATENATE для объединения более двух строк или ячеек?
Да, функцию CONCATENATE можно использовать для объединения более двух строк или ячеек. Просто перечислите нужные строки или ячейки через запятую. Например, для объединения строк A1, B1 и C1 используйте формулу =CONCATENATE(A1, B1, C1).
Можно ли использовать функцию CONCATENATE для объединения чисел или формул?
Да, функцию CONCATENATE можно использовать для объединения чисел или формул. Однако нужно учесть, что числа или формулы будут обрабатываться как текст. Например, если нужно объединить число 10 со значением ячейки A1, используйте формулу =CONCATENATE(«Число: «, A1).