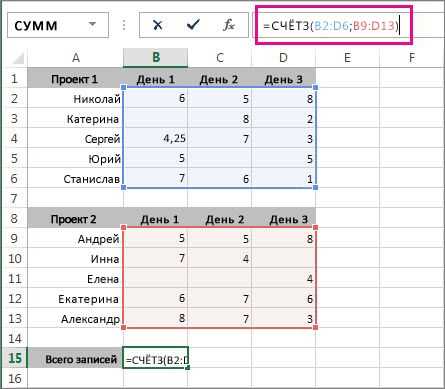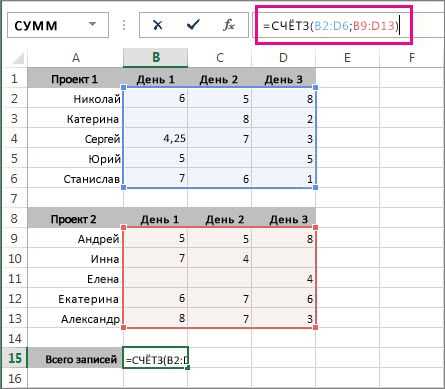
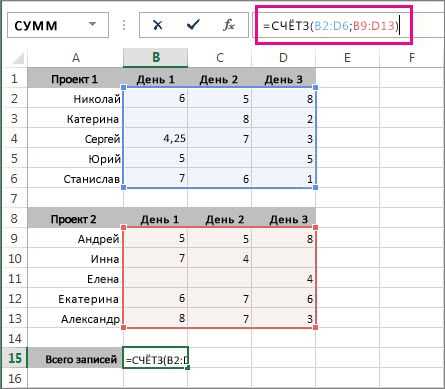
Excel — одна из самых популярных программ для работы с таблицами и данных. Использование формул и функций в Excel позволяет легко и быстро обрабатывать большие объемы информации. Одной из наиболее полезных функций является функция COUNTIFS, которая позволяет подсчитывать количество ячеек, соответствующих заданным условиям.
Функция COUNTIFS позволяет учитывать несколько условий одновременно при подсчете. Это очень удобно, когда необходимо найти и подсчитать только те данные, которые соответствуют определенным критериям. Например, можно подсчитать количество ячеек, где значение больше определенного числа или равно заданному тексту.
Для использования функции COUNTIFS необходимо указать диапазон ячеек, в которых необходимо произвести подсчет, а также условия, которым должны соответствовать эти ячейки. Функция может содержать до 127 условий, что позволяет проводить детальный и точный анализ данных.
Как только условия заданы, функция COUNTIFS подсчитывает количество ячеек, удовлетворяющих всем указанным условиям. Результат вычисляется автоматически и отображается в выбранной пользователем ячейке. Это позволяет быстро получить нужную информацию и анализировать данные с минимальными усилиями.
Определение функции COUNTIFS в Excel
Аргументы функции COUNTIFS могут быть измерениями, операторами и значениями. В результате этой функции можно получить количество ячеек, которые соответствуют заданным критериям. Это позволяет пользователю легко анализировать данные в больших таблицах и получать ценную информацию.
Пример использования функции COUNTIFS в Excel может быть следующим. Предположим, у нас есть таблица, содержащая информацию о продажах продуктов в разных регионах. Мы можем использовать COUNTIFS, чтобы подсчитать количество продуктов, проданных в определенном регионе и с определенным статусом.
| Регион | Товар | Статус |
|---|---|---|
| Регион 1 | Продукт A | Продано |
| Регион 2 | Продукт B | Не продано |
| Регион 1 | Продукт C | Продано |
| Регион 3 | Продукт A | Продано |
С помощью функции COUNTIFS можно подсчитать, сколько продуктов было продано в Регионе 1 с статусом «Продано». В данном случае формула будет выглядеть следующим образом: COUNTIFS(A2:A5, «Регион 1», C2:C5, «Продано»). Это подсчитает, что в Регионе 1 было продано 2 продукта.
Функция COUNTIFS в Excel предоставляет удобный и эффективный способ подсчета ячеек с несколькими условиями. Это очень полезно для анализа больших объемов данных и может быть использована во многих сферах деятельности, где требуется подсчитать количество определенных элементов в таблице.
Краткое описание функции COUNTIFS
Функция COUNTIFS в Excel предназначена для подсчета количества ячеек, которые соответствуют заданным условиям. Она позволяет находить ячейки по нескольким критериям одновременно, что делает ее очень полезной для анализа данных.
COUNTIFS принимает два или более аргументов: диапазоны данных и критерии. Она сравнивает каждую ячейку в заданных диапазонах с соответствующим критерием и подсчитывает количество совпадений. Критерии могут быть выражениями сравнения, такими как «больше», «меньше» или «равно», и могут быть строками, числами или датами.
Например, можно использовать COUNTIFS для подсчета количества ячеек, содержащих определенное значение в одном диапазоне и другое значение в другом диапазоне. Также можно комбинировать условия с использованием логических операторов, таких как «и» и «или».
Функция COUNTIFS является мощным инструментом для анализа данных в Excel. Она позволяет быстро и эффективно подсчитывать количество ячеек с заданными условиями, что упрощает работу с большими наборами данных и помогает принимать информированные решения.
Синтаксис функции COUNTIFS
Функция COUNTIFS в Excel позволяет подсчитывать количество ячеек, которые соответствуют указанным условиям. Ее синтаксис состоит из команды COUNTIFS, за которой следуют критерии и диапазоны ячеек, по которым нужно производить подсчет.
Для использования функции COUNTIFS необходимо указать критерии и соответствующие диапазоны ячеек. Критерии представляют собой пары параметров: диапазон ячеек и условие, которому должны удовлетворять ячейки в данном диапазоне. Можно указать несколько критериев, разделяя их запятой. Для каждого критерия функция подсчитает количество ячеек, которые удовлетворяют соответствующему условию.
Например, если у нас есть диапазон ячеек A1:A10 и мы хотим подсчитать количество ячеек, в которых значение больше 5 и меньше 10, мы можем использовать следующую формулу: =COUNTIFS(A1:A10, «>5», A1:A10, «<10").
В результате выполнения функции COUNTIFS будет возвращено количество ячеек, которые удовлетворяют обоим критериям. Если мы хотим использовать только один критерий, мы можем просто указать один диапазон ячеек и одно условие. Например: =COUNTIFS(A1:A10, «>5»).
Примеры использования синтаксиса функции COUNTIFS в Excel
Функция COUNTIFS в Excel предназначена для подсчета ячеек, которые соответствуют нескольким условиям одновременно. Вот несколько примеров использования этой функции:
-
Пример 1: Подсчет числа ячеек, содержащих определенное значение в одном столбце.
Применение: COUNTIFS(A1:A10, «apple»)
Здесь функция будет считать количество ячеек в диапазоне A1:A10, которые содержат слово «apple».
-
Пример 2: Подсчет числа ячеек, удовлетворяющих двум условиям в разных столбцах.
Применение: COUNTIFS(A1:A10, «apple», B1:B10, «>10»)
В этом примере функция будет подсчитывать количество ячеек, где в столбце A значение равно «apple», а в столбце B значение больше 10.
-
Пример 3: Подсчет числа ячеек, удовлетворяющих условию и содержащих одно из нескольких значений.
Применение: COUNTIFS(A1:A10, {«apple», «orange», «banana»})
В данном примере функция будет подсчитывать количество ячеек, которые содержат одно из значений: «apple», «orange» или «banana» в столбце A.
Функция COUNTIFS в Excel является мощным инструментом для подсчета ячеек с несколькими условиями одновременно. Используя различные комбинации условий, можно получить точные результаты подсчета в больших наборах данных.
Подсчет ячеек с одним условием
Функция COUNTIFS в Excel позволяет подсчитывать количество ячеек, удовлетворяющих одному условию или нескольким условиям одновременно. Но давайте рассмотрим подробнее, как использовать эту функцию для подсчета ячеек с одним условием.
Для начала, определим, какое условие мы хотим задать для подсчета. Например, мы хотим подсчитать количество ячеек, содержащих числа, больше определенного значения. В этом случае, мы можем использовать функцию COUNTIFS, где первый аргумент будет диапазон ячеек, а второй — условие, которому должны удовлетворять числа в ячейках. Например, если мы хотим подсчитать количество ячеек с числами больше 5, то функция будет выглядеть следующим образом:
=COUNTIFS(A1:A10,">5")
Итак, мы указываем диапазон ячеек A1:A10, а затем задаем условие «>5», которому должны соответствовать числа в этих ячейках. Функция COUNTIFS подсчитает количество ячеек, удовлетворяющих этому условию.
Таким образом, с помощью функции COUNTIFS можно легко подсчитать количество ячеек с определенным значением или условием. Эта функция является мощным инструментом в Excel, который позволяет сэкономить время при подсчете данных и анализе информации в таблицах.
Пример использования функции COUNTIFS для одного условия
Допустим, у нас есть таблица с данными о продажах различных товаров. В столбце «Товар» указаны названия товаров, а в столбце «Количество» — количество проданных единиц каждого товара. Мы заинтересованы в подсчете количества проданных единиц определенного товара. Для этого мы можем использовать функцию COUNTIFS.
Приведенный ниже пример демонстрирует использование функции COUNTIFS для подсчета количества проданных единиц товара «Яблоки».
| Товар | Количество |
|---|---|
| Яблоки | 10 |
| Груши | 5 |
| Яблоки | 7 |
| Апельсины | 3 |
Для этого мы используем функцию COUNTIFS следующим образом: =COUNTIFS(A2:A5, «Яблоки»). Эта функция сравнивает каждую ячейку в столбце A с заданным критерием «Яблоки» и подсчитывает количество совпадений. В данном случае, функция вернет значение 2, поскольку в столбце «Товар» есть две ячейки со значением «Яблоки».
Таким образом, пример использования функции COUNTIFS для одного условия позволяет нам легко подсчитать количество ячеек, соответствующих нашему заданному критерию. Это очень полезно при анализе больших объемов данных, когда необходимо быстро получить информацию о количестве ячеек, удовлетворяющих определенным условиям.
Подсчет ячеек с несколькими условиями
В Excel можно использовать функцию COUNTIFS для подсчета количества ячеек, удовлетворяющих нескольким условиям. Это очень полезно, когда нужно проанализировать большой массив данных и найти определенные значения, соответствующие заданным критериям.
Функция COUNTIFS позволяет задавать до 127 пар условий и диапазонов ячеек для подсчета. Она ищет ячейки, которые удовлетворяют ВСЕМ заданным критериям, и возвращает их количество.
В качестве примера рассмотрим следующую ситуацию: у нас есть список сотрудников и их оценки по различным критериям. Нам нужно подсчитать, сколько сотрудников получили оценку «Отлично» со значением выше 90.
- Шаг 1: Выберите ячейку, в которую хотите вывести результат.
- Шаг 2: Введите формулу COUNTIFS, указав диапазон ячеек с оценками, условие для оценки «Отлично» и условие для значения выше 90.
- Шаг 3: Нажмите клавишу Enter для получения результата.
Функция COUNTIFS может быть очень полезной при выполнении аналитических задач в Excel. Она поможет вам быстро и точно подсчитать количество ячеек, соответствующих нескольким условиям, и получить важные данные для принятия решений.
Вопрос-ответ:
Как подсчитать количество ячеек с несколькими условиями в Excel?
Для подсчета количества ячеек, удовлетворяющих нескольким условиям в Excel, можно использовать функцию СЧЕТЕСЛИ. Например, если необходимо подсчитать количество ячеек в столбце A, которые одновременно содержат значение «А» в столбце B и значение «В» в столбце C, можно использовать формулу =СЧЕТЕСЛИ((A:A=»А»)*(B:B=»В»)*(C:C<>«»)). Здесь A:A — столбец A, B:B — столбец B, C:C — столбец C. Функция СЧЕТЕСЛИ умножает условия в скобках и подсчитывает количество ячеек, для которых условие выполняется.
Как подсчитать количество ячеек, удовлетворяющих нескольким условиям в Google Таблицах?
Для подсчета количества ячеек, удовлетворяющих нескольким условиям в Google Таблицах, можно использовать функцию СЧЕТ.ЕСЛИС. Например, если необходимо подсчитать количество ячеек в столбце A, которые одновременно содержат значение «А» в столбце B и значение «В» в столбце C, можно использовать формулу =СЧЕТ.ЕСЛИС(A:A; «А»; B:B; «В»; C:C; «<>«). Здесь A:A — столбец A, «А» — значение в столбце B, B:B — столбец B, «В» — значение в столбце C, C:C — столбец C. Функция СЧЕТ.ЕСЛИС. подсчитывает количество ячеек, для которых все условия выполняются.
Можно ли использовать функцию СЧЕТЕСЛИ в Excel для подсчета ячеек с несколькими условиями, если значения условий содержатся в разных столбцах?
Да, можно использовать функцию СЧЕТЕСЛИ в Excel для подсчета ячеек с несколькими условиями, если значения условий содержатся в разных столбцах. Для этого необходимо использовать формулу, в которой вместо конкретных значений указываются ссылки на ячейки с условиями. Например, формула =СЧЕТЕСЛИ((A:A=B:B)*(C:C=D:D)) подсчитывает количество ячеек в столбце A, которые одновременно содержат значение из столбца B и значение из столбца C, соответствующие значениям из столбца D.
Как подсчитать количество ячеек, удовлетворяющих нескольким условиям в Excel?
Для подсчета ячеек, удовлетворяющих нескольким условиям в Excel, вы можете использовать функцию COUNTIFS. Эта функция позволяет указать несколько критериев для подсчета ячеек. Синтаксис функции COUNTIFS выглядит следующим образом: COUNTIFS(диапазон_1, критерий_1, диапазон_2, критерий_2,…). Например, чтобы подсчитать количество ячеек в диапазоне A1:A10, которые удовлетворяют условию «больше 50» и одновременно условию «меньше 100», вы можете использовать формулу COUNTIFS(A1:A10, «>50», A1:A10, «<100").
Можно ли использовать функцию COUNTIFS для подсчета ячеек с разными условиями?
Да, функция COUNTIFS позволяет указывать разные условия для подсчета ячеек. Вы можете добавить дополнительные диапазоны и соответствующие им критерии в функцию COUNTIFS. Например, чтобы подсчитать количество ячеек, которые удовлетворяют условию «больше 50» в диапазоне A1:A10 и одновременно условию «меньше 100» в диапазоне B1:B10, вы можете использовать формулу COUNTIFS(A1:A10, «>50», B1:B10, «<100").
Есть ли в Excel другие функции для подсчета ячеек с несколькими условиями?
Да, помимо функции COUNTIFS, в Excel также есть функции SUMIFS и AVERAGEIFS, которые позволяют подсчитывать сумму и среднее значение ячеек, удовлетворяющих нескольким условиям. Синтаксис функций SUMIFS и AVERAGEIFS аналогичен синтаксису функции COUNTIFS: SUMIFS(диапазон_1, критерий_1, диапазон_2, критерий_2,…) и AVERAGEIFS(диапазон_1, критерий_1, диапазон_2, критерий_2,…). Эти функции могут быть полезны при подсчете суммы или среднего значения ячеек с несколькими условиями.