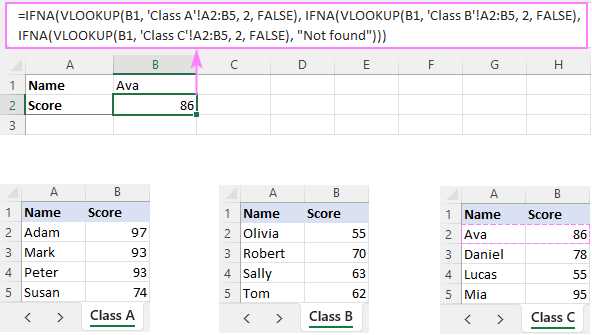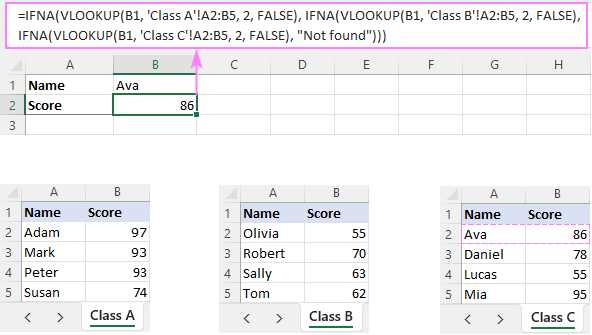
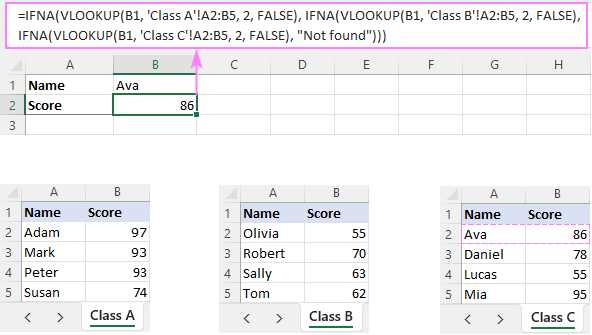
Одной из самых распространенных проблем при работе с данными в Excel является появление ошибок #N/A, которые могут возникать при поиске значений или выполнении других вычислений. Эти ошибки могут привести к искажению результатов и затруднить анализ данных. Хорошей новостью является то, что Excel предлагает функцию IFNA, которая позволяет обрабатывать ошибки #N/A и заменять их на пустую ячейку или другое значение.
Для использования функции IFNA в Excel, необходимо указать два аргумента: значение, которое должно быть проверено, и значение, которое будет выведено в случае обнаружения ошибки #N/A. Например, если вы хотите заменить ошибку #N/A на пустую ячейку, вы можете использовать следующую формулу: =IFNA(значение; «»). Здесь значение — это ячейка или формула, которые вы хотите проверить, а «» — пустая ячейка.
Как использовать функцию IFNA в Excel для замены #N/A на пустую ячейку или другое значение
Функция IFNA в Excel позволяет заменить #N/A, которое обозначает отсутствие значения или ошибку, на пустую ячейку или другое значение. Данная функция полезна при работе с большими наборами данных, где могут возникать недостающие значения или ошибки.
Для использования функции IFNA вам необходимо вручную ввести формулу, указывая значение, которое будет заменять #N/A. Например, если вы хотите заменить #N/A на «Недоступно», вы можете использовать следующую формулу:
=IFNA(ваша_формула, "Недоступно")
Вместо «ваша_формула» нужно вставить формулу, результат которой может быть равен #N/A. Если значение, вычисленное с помощью вашей формулы, равно #N/A, то вместо него будет выведено значение «Недоступно». Если же значение отличается от #N/A, то оно будет отображено без изменений.
Таким образом, функция IFNA позволяет гибко управлять заменой #N/A в Excel, подставляя необходимое значение или даже форматирование вместо ошибочных значений. Это удобно при анализе данных, создании отчетов и других задачах, когда необходимо представить информацию без ошибок и пропусков.
Что такое функция IFNA и зачем она нужна в Excel


Функция IFNA проверяет, содержит ли заданная ячейка ошибку #N/A, и возвращает другое значение, если это так. По умолчанию, если значение ошибки #N/A не указано, Excel просто отображает его в ячейке. Однако, использование функции IFNA позволяет заменить это значение на другое, исключая отображение ошибки в результате расчета.
Функция IFNA может быть полезна при работе с большими объемами данных, где ошибки #N/A могут исказить результаты и усложнить анализ. Она также может быть использована для более точного представления данных при создании отчетов и диаграмм. Замена ошибки #N/A пустыми ячейками или другими значениями позволяет представить информацию более наглядно и понятно.
Синтаксис функции IFNA в Excel
Функция IFNA в Excel позволяет заменить значение #N/A на пустую ячейку или другое заданное значение. Ее синтаксис следующий:
- Значение_если_ошибка — значение, которое будет выведено, если проверяемая ячейка содержит ошибку #N/A.
- Значение_если_нет_ошибки — значение, которое будет выведено, если проверяемая ячейка не содержит ошибку #N/A.
Функция IFNA применяется в формулах, чтобы заменить ошибку #N/A, которая обычно возникает, когда значения не могут быть найдены или не совпадают.
Пример синтаксиса функции IFNA:
| Формула | Результат |
|---|---|
| =IFNA(A1, «Нет данных») | Если значение в ячейке A1 является ошибкой #N/A, то будет выведено «Нет данных» |
| =IFNA(A2, «») | Если значение в ячейке A2 является ошибкой #N/A, то будет выведена пустая ячейка |
Функция IFNA может быть полезна при анализе данных или создании отчетов, чтобы устранить нежелательные ошибки и отобразить информацию более понятным образом.
Как использовать функцию IFNA для замены #N/A на пустую ячейку
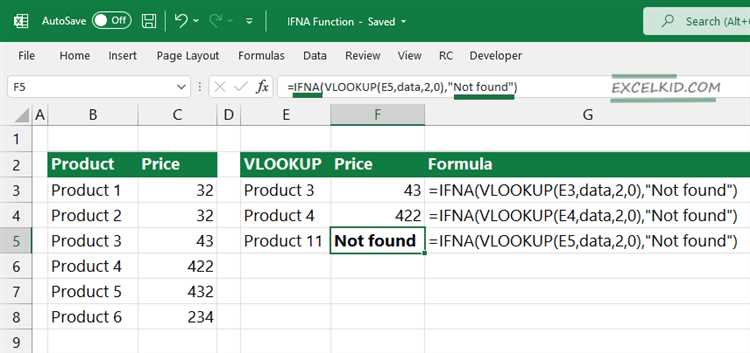
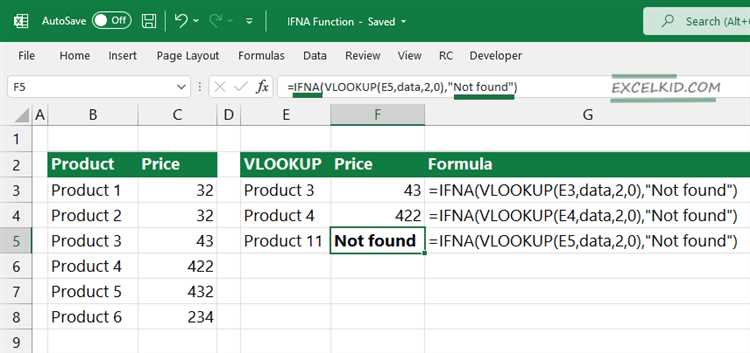
Функция IFNA в Excel предназначена для замены ошибки #N/A на другое значение. Вместо того чтобы просто отобразить ошибку, вы можете использовать IFNA, чтобы заменить ее на пустую ячейку или любое другое значение.
Чтобы использовать функцию IFNA, вам необходимо указать значение, которое вы хотите проверить на ошибку #N/A, а затем указать значение, которое следует использовать в случае ошибки. Например, чтобы заменить ошибку #N/A на пустую ячейку, вы можете использовать следующую формулу:
=IFNA(Значение; "")
Здесь «Значение» — это ячейка или ссылка на ячейку, которую вы хотите проверить на ошибку #N/A. Если это значение содержит ошибку #N/A, функция IFNA заменит его на пустую ячейку.
Вы также можете заменить ошибку #N/A на любое другое значение, указав его вместо пустой строки. Например, вы можете использовать следующую формулу, чтобы заменить ошибку #N/A на «Нет данных»:
=IFNA(Значение; "Нет данных")
Таким образом, функция IFNA является мощным инструментом для замены ошибки #N/A на пустую ячейку или другое значение, делая ваши данные более читаемыми и информативными.
Как заменить #N/A на другое значение с помощью функции IFNA в Excel?
Функция IFNA в Excel позволяет заменить значение #N/A на другое значение в ячейках. Как мы знаем, #N/A означает, что данные недоступны или не найдены, и иногда мы хотим заменить его на более подходящее значение.
Чтобы использовать функцию IFNA, сначала нужно указать, какое значение мы хотим заменить. Например, если у нас есть формула или функция, возвращающая значение #N/A, и мы хотим заменить его на пустую ячейку или на другое значение, мы можем использовать следующий синтаксис:
IFNA(value, value_if_na)
| Формула | Результат |
|---|---|
| =IFNA(A1, «») | Пустая ячейка |
В данном примере, если значение в ячейке A1 равно #N/A, то функция IFNA заменит его на пустую ячейку.
Если мы хотим заменить #N/A на другое значение, мы можем использовать любое желаемое значение в качестве второго аргумента. Например:
| Формула | Результат |
|---|---|
| =IFNA(A1, «Данные недоступны») | Данные недоступны |
В данном примере, если значение в ячейке A1 равно #N/A, то функция IFNA заменит его на текст «Данные недоступны».
Таким образом, функция IFNA — полезный инструмент в Excel для замены значений #N/A на пустые ячейки или другие значения, что позволяет нам более удобно обрабатывать данные и избегать ошибок в дальнейшем анализе.
Примеры использования функции IFNA в Excel
Вот несколько примеров использования функции IFNA:
-
Пример 1: Предположим, у вас есть формула, которая возвращает значение #N/A, когда данные не найдены в базе данных. Чтобы заменить это значение на пустую ячейку, вы можете использовать функцию IFNA. Например:
=IFNA(VLOOKUP(A2, B:C, 2, FALSE), "")
-
Пример 2: Вы также можете использовать функцию IFNA для замены значения #N/A на определенную строку или текстовое значение. Например:
=IFNA(VLOOKUP(A2, B:C, 2, FALSE), "Данные не найдены")
-
Пример 3: Если вам нужно заменить значение #N/A на другое значение в зависимости от определенного условия, вы можете использовать функцию IF в сочетании с IFNA. Например:
=IF(IFNA(VLOOKUP(A2, B:C, 2, FALSE), "") > 100, "Больше 100", "Меньше или равно 100")
Это только некоторые примеры использования функции IFNA. Она может быть применена в различных сценариях, чтобы облегчить обработку ошибок и обеспечить более точные результаты в ваших таблицах Excel.
Подводя итоги
Во-первых, использование функции IFNA является эффективным способом обработки ошибок #N/A, которые часто возникают при вычислениях или сводных таблицах. Эта функция позволяет заменить значение #N/A на заданную альтернативу, что делает данные более удобными для дальнейшей обработки и анализа.
Во-вторых, функция IFNA легко настраивается в Excel, требуя всего двух аргументов: значение и альтернативу. Можно выбрать пустую ячейку в качестве альтернативы, чтобы просто скрыть ошибку #N/A, или указать конкретное значение, которое должно заменить ошибку. Эта гибкость позволяет адаптировать функцию IFNA под конкретные потребности и формат данных.
Кроме того, функция IFNA может быть использована в сочетании с другими функциями и формулами Excel, что позволяет более сложным вычислениям и анализу данных. Например, можно применить функцию IFNA внутри функции СМЕЩЕНИЕ для получения значения из другой ячейки, если исходная ячейка содержит ошибку #N/A.
В целом, функция IFNA является полезным инструментом для обработки ошибок #N/A в Excel. Она позволяет заменить эти ошибки на пустые ячейки или на другие значения, что делает данные более удобными для работы и анализа. Благодаря простой конфигурации и возможности использования в сочетании с другими функциями, функция IFNA становится незаменимым инструментом для работы с данными в Excel.
Вопрос-ответ:
Какие итоги можно подвести?
Можно подвести итоги работы за год, за квартал, за проект, за событие и т.д.
Зачем подводить итоги?
Подводить итоги помогает оценить достижения, выделить ключевые моменты, анализировать сделанное и планировать дальнейшие шаги.
Какие методы подведения итогов существуют?
Существуют различные методы подведения итогов: анализ результатов, проведение обзорных встреч, составление отчетов, анкетирование и т.д.
Какие результаты могут быть выделены при подведении итогов?
Результаты могут быть разные: достижение поставленных целей, рост показателей, проблемы и препятствия, найденные решения и т.д.
Как можно использовать результаты подведения итогов?
Результаты подведения итогов можно использовать для корректировки стратегии, определения приоритетов, обучения и развития сотрудников, принятия управленческих решений и т.д.
Какие могут быть итоги работы?
Итоги работы могут быть разного характера. Они могут быть положительными или отрицательными, в зависимости от достижения поставленных целей или выполнения задач. Итоги работы могут также включать анализ процессов и результатов, оценку эффективности и улучшения, а также планирование дальнейших действий.
Какие факторы могут повлиять на итоги работы?
На итоги работы могут повлиять различные факторы. Это могут быть внешние факторы, такие как экономическая ситуация, политическая обстановка или изменения в рыночной среде. Также внутренние факторы, такие как уровень компетентности и мотивации сотрудников, качество управления и планирования, а также наличие ресурсов и средств для выполнения задач.