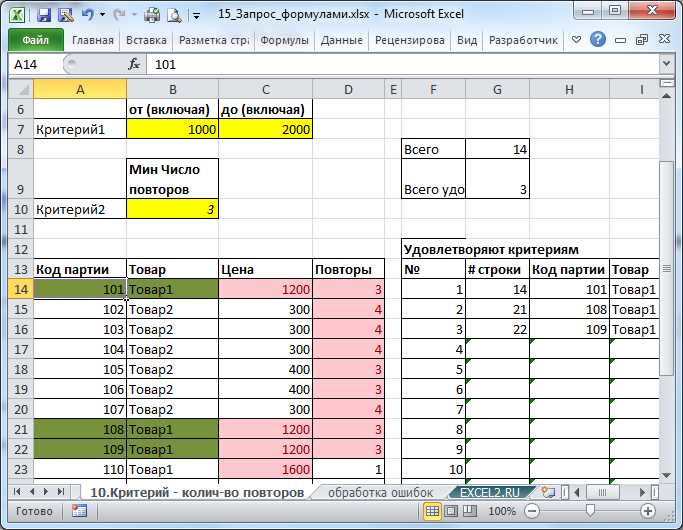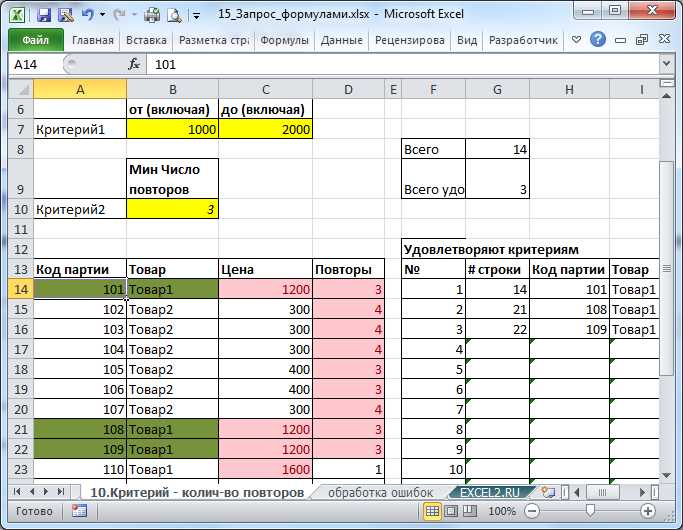
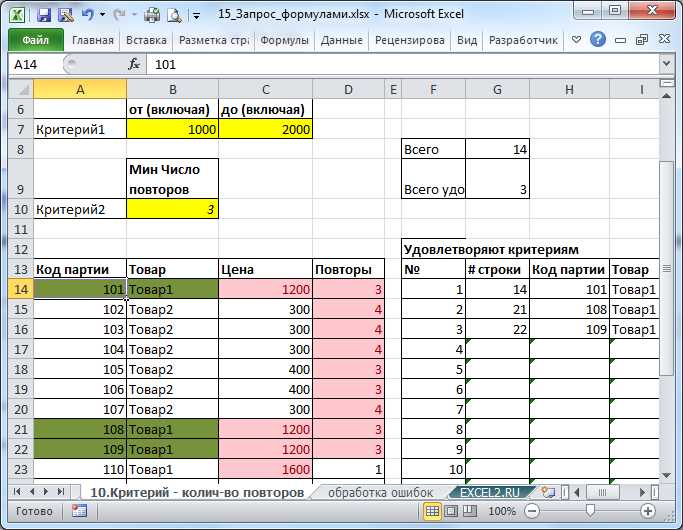
Microsoft Excel является одним из самых популярных инструментов для работы с таблицами и расчетов. Однако, вводить данные в Excel может быть довольно трудоемкой и утомительной задачей, особенно при работе с большим объемом информации. Что, если бы существовал способ упростить этот процесс?
Один из способов ускорить ввод данных в Excel — использование голосового ввода. Этот метод позволяет вам диктовать данные в программу, а Excel распознает вашу речь и вносит соответствующие изменения в таблицу. Таким образом, вы можете сэкономить время и усилия, устранить ошибки ввода и улучшить свою продуктивность.
Для использования голосового ввода в Excel, вам необходимо настроить программу и пройти через некоторые шаги настройки. В этой статье мы рассмотрим примеры и инструкции по вводу данных с использованием голосового ввода в Microsoft Excel.
Голосовой ввод в Excel позволяет вам диктовать содержимое ячеек, формулы, команды и другие данные. Важно помнить, что для использования этой функции вам потребуется микрофон и настройка голосового распознавания в вашей операционной системе. Кроме того, голосовой ввод может не всегда быть идеальным и требовать некоторой корректировки, поэтому рекомендуется повторять важные данные для верности и проверять внесенные изменения.
Как использовать голосовой ввод в Microsoft Excel
1. Откройте Excel и выберите ячейку, в которую хотите ввести данные. Нажмите на кнопку «Голосовой ввод» на панели инструментов Excel.
2. Когда появится окно голосового ввода, скажите команду «Вставить», а затем произнесите данные, которые вы хотите ввести. Например, вы можете сказать «Вставить дату 15 октября 2022 года».
3. Подтвердите введенные данные, произнесите команду «Подтвердить» или щелкните на кнопку «Подтвердить» в окне голосового ввода.
4. Для ввода следующих данных в другую ячейку, повторите шаги 2-3. Вы можете использовать различные команды, такие как «Вставить значение», «Вставить формулу» или «Вставить текст».
5. Если вы сделали ошибку или хотите изменить введенные данные, скажите команду «Исправить» и повторите ввод.
Использование голосового ввода в Microsoft Excel может значительно ускорить процесс ввода данных и сделать его более удобным. Вы можете использовать эту функцию для различных задач, таких как заполнение таблиц, создание диаграмм или формул. Помните, что для использования голосового ввода вам потребуется микрофон и правильная настройка распознавания речи на вашем компьютере.
Голосовой ввод в Microsoft Excel: удобство, эффективность, точность
При работе с Microsoft Excel голосовой ввод может значительно упростить и ускорить процесс ввода данных. Этот инновационный метод позволяет пользователям вводить информацию в таблицы, используя голосовые команды, вместо традиционного механического набора на клавиатуре. Причины, по которым голосовой ввод может быть полезен при работе с Excel, включают удобство, эффективность и точность.
1. Удобство
Использование голосового ввода позволяет пользователю работать с Excel без необходимости постоянно использовать клавиатуру. Вместо этого, нужно всего лишь произнести команды, и Excel будет автоматически выполнять требуемые действия. Это особенно удобно для пользователей, страдающих заболеваниями рук или позвоночника, а также для тех, кто предпочитает удобство и эргономику голосового ввода перед набором на клавиатуре.
2. Эффективность


Голосовое управление Excel позволяет работать с данными намного быстрее по сравнению с традиционным набором на клавиатуре. Произнесение команд требует гораздо меньше физического усилия и не требует времени на помощь мышью или поиск нужных клавиш на клавиатуре. Это позволяет сократить время на ввод данных и повысить общую эффективность работы с Excel.
3. Точность
Голосовой ввод в Excel также может повысить точность ввода данных. Вместо риска опечаток при наборе на клавиатуре, где даже маленькая ошибка может привести к неправильным результатам в расчетах и анализе данных, голосовые команды позволяют точно вводить данные без риска опечаток. Это особенно важно при работе с большими объемами данных или сложными формулами, где даже небольшое отклонение может повлечь за собой серьезные последствия.
Как использовать голосовой ввод в Excel
Настройка голосового ввода в Excel может значительно упростить ввод данных и повысить эффективность работы. Включение функции голосового ввода в Excel позволяет вам использовать свой голос для ввода текстовой информации в таблицы.
Для включения голосового ввода в Excel необходимо выполнить несколько шагов. Во-первых, убедитесь, что у вас установлена последняя версия Excel. Затем откройте программу и выберите вкладку «Файл» в верхней части экрана. В разделе «Параметры» выберите «Выбор способа ввода».
Затем вам необходимо выбрать язык распознавания голоса. Если вы планируете использовать русский язык, убедитесь, что он выбран в списке доступных языков.
После выбора языка распознавания голоса вы должны увидеть вкладку «Голосовой ввод» на панели инструментов Excel. Щелкните по ней, чтобы включить голосовой ввод.
Теперь, когда функция голосового ввода включена, вы можете начать использовать ее для ввода данных в Excel. Просто выберите ячейку, в которую вы хотите ввести текст, и начните говорить. Речь будет распознаваться и автоматически вводиться в выбранную ячейку.
Можно использовать голосовой ввод в Excel, чтобы ввести отдельные слова, числа, даты или даже целые фразы. Функция голосового ввода позволяет значительно ускорить процесс ввода данных и упростить работу с таблицами в Excel.
Настройка голосового ввода для определенного языка в Microsoft Excel
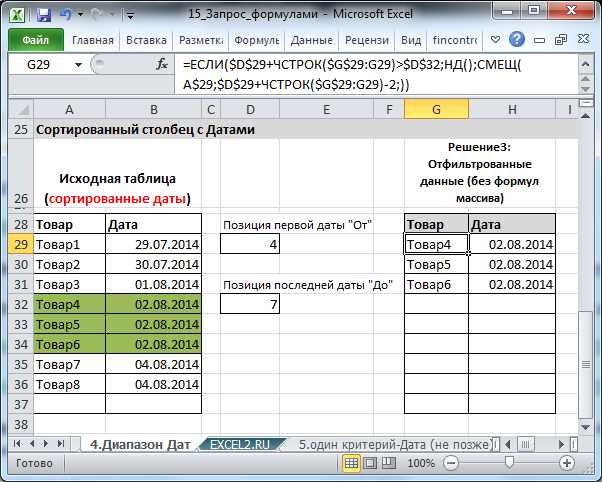
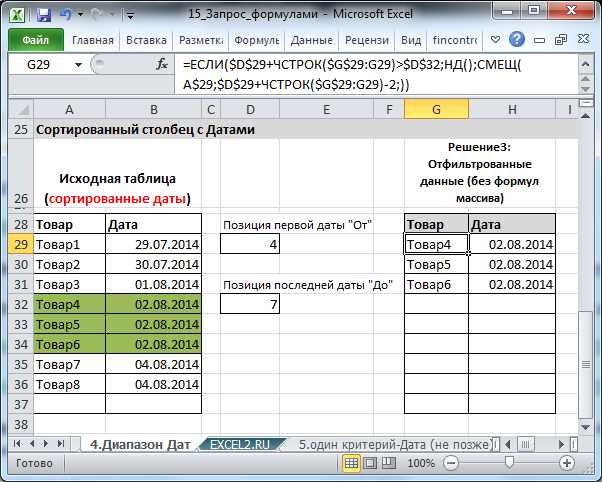
Для настройки голосового ввода для определенного языка в Microsoft Excel, следуйте следующим инструкциям:
- Откройте настройки голосового ввода: В меню «Параметры» выберите «Голосовой ввод» или воспользуйтесь соответствующей командой.
- Выберите язык распознавания голоса: В настройках голосового ввода найдите раздел «Язык» и выберите нужный вам язык распознавания.
- Проверьте качество распознавания: После выбора языка распознавания, рекомендуется протестировать качество распознавания голоса, чтобы убедиться, что голосовой ввод работает правильно для выбранного языка.
- Настройте голосовые команды: В Microsoft Excel также есть возможность настраивать голосовые команды, которые позволяют выполнять определенные действия с голосовым управлением. Установите необходимые голосовые команды для оптимального использования голосового ввода на нужном вам языке.
В результате правильной настройки языка распознавания голоса, вы сможете использовать голосовой ввод в Microsoft Excel для ввода данных на выбранном языке и испытывать меньше неудобств при работе с таблицами и ячейками.
Простые команды голосового ввода в Excel
Голосовой ввод в Microsoft Excel предоставляет удобный и быстрый способ вводить данные в таблицы с помощью голосовых команд. Простые команды позволяют пользователю управлять таблицами, изменять форматирование и применять функции без необходимости использования клавиатуры или мыши.
Одной из простых команд голосового ввода в Excel является команда «Новая строка». При произнесении этой команды, Excel автоматически переходит на новую строку в выбранной ячейке. Это особенно полезно при вводе данных в таблицы, когда требуется перейти к следующей строке.
- Команда «Выделить» позволяет выделить ячейки в таблице с помощью голоса. Произнесение этой команды, после которой следует указание диапазона ячеек, позволяет выделить эти ячейки для последующего изменения или форматирования.
- Команда «Удалить» позволяет удалить выделенные ячейки с помощью голоса. Произнесение этой команды перед выделением ячеек позволяет удалить их из таблицы.
- Команда «Форматировать» позволяет изменить формат ячеек или всей выбранной области таблицы. Произнесение этой команды, после которой следует указание конкретного формата, позволяет быстро применить форматирование к выделенным ячейкам.
Простые команды голосового ввода в Excel значительно упрощают работу с данными в таблицах, позволяя пользователю сосредоточиться на самом содержимом, а не на механическом вводе. Они также улучшают эффективность работы и позволяют сэкономить время при создании и редактировании таблиц в Excel.
Команды для ввода данных в ячейку
Microsoft Excel предоставляет несколько команд, которые позволяют вводить данные в ячейку. Эти команды позволяют автоматизировать процесс ввода данных и повысить эффективность работы.
Одной из команд является «Ввод данных», которая позволяет ввести значение в выбранную ячейку. Эта команда очень полезна, когда требуется внести отдельные значения в ячейки. Например, чтобы ввести число 100 в ячейку A1, можно выбрать эту ячейку и выполнить команду «Ввод данных», после чего ввести значение 100.
Еще одной полезной командой является «Заполнить». Она позволяет заполнить несколько ячеек последовательными значениями. Например, чтобы заполнить столбец ячеек от A1 до A10 числами от 1 до 10, можно выбрать ячейку A1, выполнить команду «Заполнить» и указать, что нужно заполнить ячейками A1:A10, после чего ввести начальное значение 1 и шаг 1.
Другой командой является «Уравнять по содержимому», которая позволяет выровнять значения в ячейках по высоте или ширине. Это полезно, когда нужно выровнять значения в разных ячейках для обеспечения аккуратного вида таблицы.
Команда «Вставить» позволяет вставить данные из другого источника, такого как текстовый файл или таблица, в выбранные ячейки. Таким образом, можно быстро и легко импортировать данные для дальнейшего анализа или обработки в Excel.
Команды для ввода данных в ячейку представляют собой мощные инструменты, которые помогают максимально эффективно использовать возможности Microsoft Excel и сократить время, затрачиваемое на ввод и обработку данных.
Вопрос-ответ:
Как можно заполнить ячейку в Excel?
Существует несколько способов заполнить ячейку в Excel. Один из самых простых способов — щелкнуть на ячейке и ввести нужное значение, затем нажать Enter или выбрать другую ячейку. Также можно использовать формулы, функции или скопировать данные из другой ячейки или диапазона.
Как ввести число в ячейку в Google Sheets?
Чтобы ввести число в ячейку Google Sheets, нужно щелкнуть на ячейке и ввести число с клавиатуры, затем нажать Enter или выбрать другую ячейку. Можно также использовать формулы или скопировать данные из другой ячейки или диапазона.
Как можно ввести текст в ячейку в Excel?
Чтобы ввести текст в ячейку Excel, нужно щелкнуть на ячейке и ввести текст с клавиатуры, затем нажать Enter или выбрать другую ячейку. Также можно использовать формулы или скопировать текст из другой ячейки или диапазона.
Как ввести формулу в ячейку в Google Sheets?
Чтобы ввести формулу в ячейку Google Sheets, нужно начать вводить знак «=» и затем ввести формулу. Можно использовать различные функции и операторы, чтобы выполнить вычисления. После ввода формулы нужно нажать Enter или выбрать другую ячейку.
Как ввести дату в ячейку в Excel?
Чтобы ввести дату в ячейку Excel, нужно щелкнуть на ячейке и ввести дату в требуемом формате (например, «дд.мм.гггг» или «мм/дд/гггг»), затем нажать Enter или выбрать другую ячейку. Можно также использовать функции для работы с датами.
Как ввести данные в ячейку в Excel?
Чтобы ввести данные в ячейку в Excel, следует дважды щелкнуть на желаемой ячейке или выделить ее и набрать данные с помощью клавиатуры.