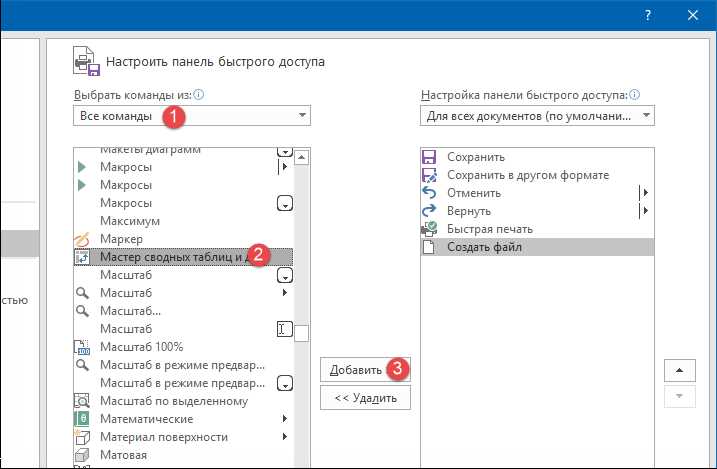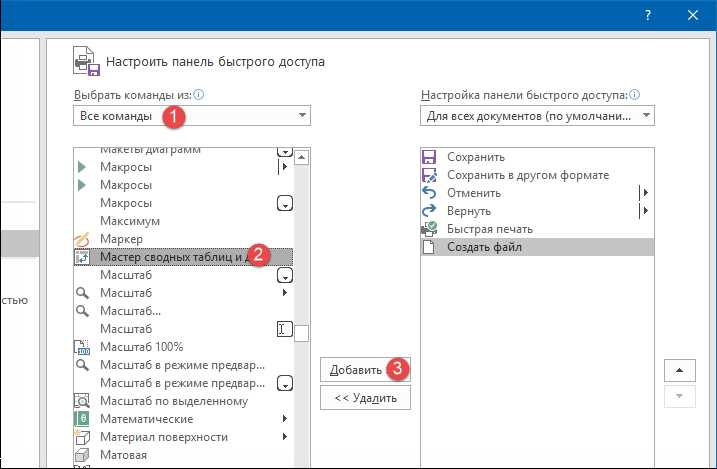
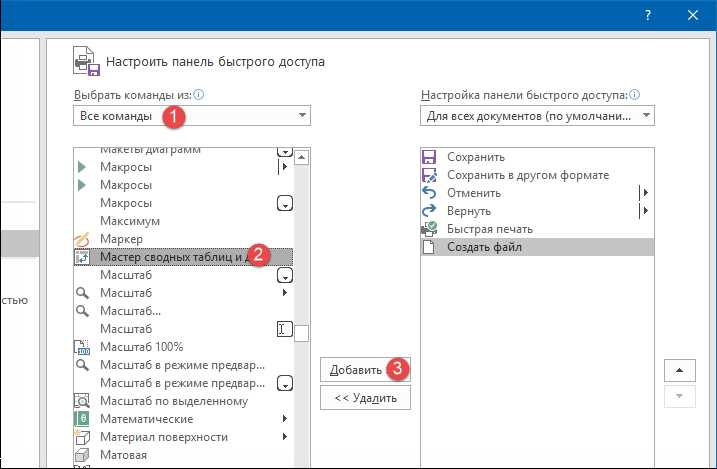
Excel — это мощный инструмент, который позволяет эффективно обрабатывать и анализировать большие объемы данных. Однако, чтобы сделать работу с данными более удобной и наглядной, важно правильно использовать возможности программы. Одним из таких инструментов являются группировка и сводные таблицы.
Группировка в Excel позволяет объединять данные в удобные категории для дальнейшего анализа. Вы можете группировать данные по разным параметрам, таким как даты, числовые значения или текстовая информация. Это особенно полезно, когда необходимо отобразить суммы или средние значения внутри каждой группы.
Сводные таблицы, с другой стороны, позволяют вам агрегировать и суммировать данные из разных частей таблицы, чтобы получить общую картину. Вы можете легко создать сводную таблицу, выбрав нужные данные и указав, как именно их агрегировать. Это позволяет быстро видеть связи и тренды в данных.
Вместе группировка и сводные таблицы предоставляют мощный инструмент для форматирования и анализа данных в Excel. Используя их в сочетании, вы сможете легко работать с большими объемами данных и эффективно проводить анализ.
Группировка и сводные таблицы в Excel
С другой стороны, сводные таблицы являются инструментом суммирования и анализа данных. Они позволяют пользователю быстро создать сводные отчеты, где данные группируются и агрегируются по определенным параметрам. Сводные таблицы предоставляют возможность анализировать данные по различным измерениям и наглядно отображать связи между ними. Они также позволяют пользователю фильтровать, сортировать и форматировать данные по необходимости, упрощая их интерпретацию и использование в различных целях.
Например:
- Вы можете использовать группировку, чтобы сгруппировать продукты по категориям в таблице о продажах и легко найти общую сумму продаж по каждой категории.
- Вы можете использовать сводные таблицы для анализа данных о производительности сотрудников и быстро определить лучших и худших работников по различным критериям, таким как продажи или клиентская удовлетворенность.
Использование группировки и сводных таблиц в Excel помогает пользователям сэкономить время и упростить процесс работы с данными. Эти функции предоставляют гибкость и функциональность для организации, анализа и представления различных типов данных, делая Excel одним из наиболее популярных инструментов для работы с таблицами и рассчетами.
Группировка данных в Excel для организации и анализа информации
Группировка данных в Excel представляет собой мощный инструмент для упорядочивания и структурирования больших объемов информации. Это позволяет пользователям легко просматривать, анализировать и редактировать данные. Группировка данных также помогает сделать отчеты проще для чтения и более понятными.
При использовании группировки данных в Excel пользователи могут создавать иерархическую структуру, упрощая навигацию по таблице и выделение определенных областей. Это особенно полезно при работе с большими документами, содержащими множество строк и столбцов. Группирование позволяет свернуть или развернуть определенные уровни данных, что помогает сконцентрироваться только на необходимой информации.
Для группировки данных в Excel можно использовать различные способы. Один из самых распространенных способов — это использование функции «Группировать» в меню «Данные». Пользователи могут выбирать столбцы или строки, которые хотят сгруппировать, а затем нажимать на кнопку «Группировать» для создания групп. Кроме того, можно использовать сочетание клавиш «Alt + Shift + +», чтобы быстро создать группу данных.
После создания групп пользователи могут легко управлять ими, сворачивая или разворачивая группы для отображения или скрытия подробностей. Это позволяет анализировать данные на разных уровнях и сфокусироваться на конкретных значениях или группах значений. Кроме того, можно использовать функции автофильтрации данных или сводных таблиц, чтобы получить дополнительные итоги и подсчеты внутри группированных данных.
Группировка данных в Excel становится незаменимым инструментом при работе с большими объемами информации. Она позволяет пользователю организовать данные в удобочитаемую форму и облегчает анализ и отчетность. Используя группировку данных, пользователи могут сохранять свое время и усилия, сфокусироваться на важных аспектах и быстро получать нужную информацию.
Группировка строк и столбцов
Преимущества использования группировки включают возможность скрыть определенные строки или столбцы, что обеспечивает удобство просмотра и концентрацию на важных данных. Кроме того, при группировке можно легко свернуть и развернуть определенные уровни иерархии, что позволяет легко переключаться между общим обзором данных и детальным анализом.
Для группировки строк и столбцов в Excel достаточно выделить нужные строки или столбцы, щелкнуть правой кнопкой мыши и выбрать соответствующую опцию в контекстном меню. Также можно использовать сочетания клавиш или команды в интерфейсе программы. После группировки появится значок «+» или «-«, с помощью которого можно сворачивать и разворачивать группы данных.
Группировка строк и столбцов является важным инструментом для работы с данными в Excel. Она помогает визуально структурировать таблицу и сделать анализ более удобным и эффективным.
Создание свернутой группы в Excel
Для создания свернутой группы необходимо выделить данные, которые вы хотите группировать. Затем вы можете использовать команду «Группировать» на панели инструментов Excel или сочетание клавиш для создания группы. После этого вы можете свернуть или развернуть группу, щелкнув на соответствующем значке.
Создавая свернутую группу, вы можете увидеть общую сумму или другие агрегированные данные для каждой группы. Это очень полезно, если у вас есть большой набор данных и вы хотите быстро видеть общую информацию по группам. Кроме того, вы можете легко скрыть или показать подробные данные внутри каждой группы, в зависимости от вашей потребности.
Создание свернутой группы в Excel поможет вам более эффективно организовать и анализировать данные, сэкономив время и улучшив визуальное представление информации. Это очень удобная функция для работы с большими объемами данных или создания отчетов.
Раскрытие группы
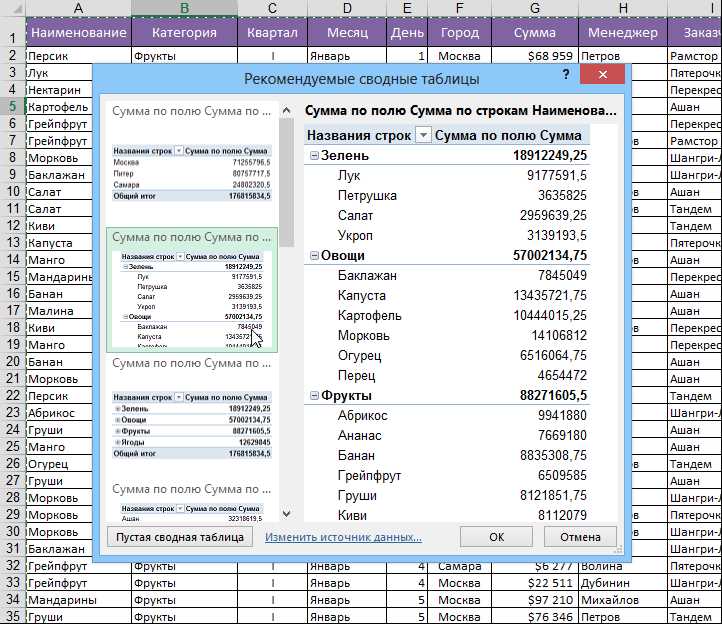
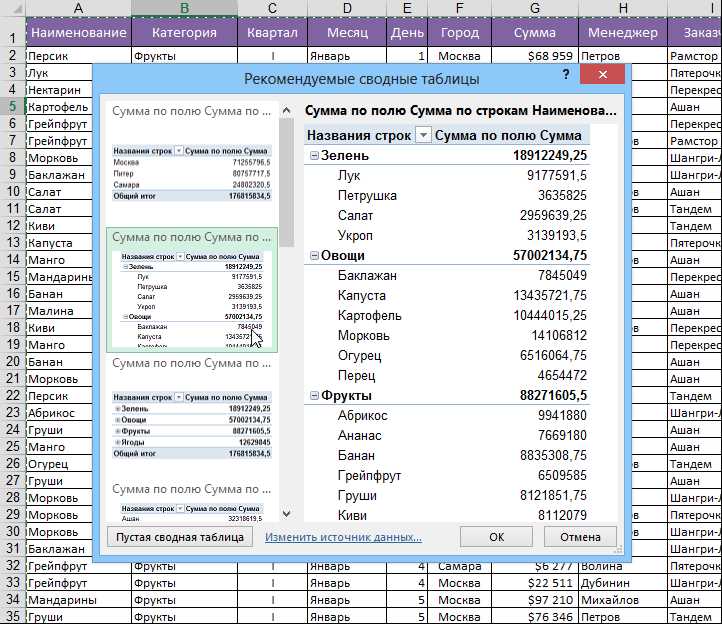
В Excel вы можете создавать группы, объединять несколько строк или столбцов, и затем сжимать их, чтобы скрыть подробности и сделать данные более компактными. Когда группа скрыта, отображается только их обобщенная информация, такая как сумма или среднее значение. Чтобы увидеть подробности группы, нужно раскрыть ее.
Раскрытие группы происходит путем нажатия на минусовый знак, который находится рядом с обобщенной информацией. После раскрытия группы данные, скрытые ранее, появятся и будут видны пользователю. Таким образом, можно легко просмотреть всю информацию без необходимости скроллить вверх и вниз.
Раскрытие группы в Excel является удобным инструментом для организации и представления данных. Он позволяет упростить просмотр и анализ крупных объемов информации, делая ее более структурированной и удобной для работы.
Как использовать сводные таблицы в Excel
Для начала работы с сводной таблицей, необходимо выбрать данные, которые будут использоваться в ней. Затем нужно открыть вкладку «Вставка» в главном меню Excel и нажать на кнопку «Сводная таблица».
После этого откроется специальное окно, где можно выбрать и настроить нужные параметры для сводной таблицы. Например, выбрать исходную таблицу, выбрать поля для строк и столбцов, а также указать значения, которые нужно суммировать или подсчитывать по определенным критериям.
После настройки параметров сводной таблицы, она будет создана автоматически и отображена на отдельном листе в Excel. В сводной таблице можно легко изменять и переставлять поля, а также фильтровать данные по различным критериям.
С помощью сводной таблицы можно быстро анализировать данные и находить в них закономерности, тенденции и отклонения. Например, можно легко найти максимальное и минимальное значения, среднее и сумму по определенной категории или группе данных.
Использование сводных таблиц в Excel значительно упрощает работу с большими объемами данных и позволяет легко организовать информацию для анализа и принятия решений.
Создание сводной таблицы
Первым шагом для создания сводной таблицы является выбор тех данных, которые будут использоваться для формирования сводки. Необходимо выбрать диапазон данных в исходной таблице и убедиться, что он содержит все необходимые столбцы и строки для анализа. Затем, на вкладке «Вставка», необходимо выбрать опцию «Сводная таблица» и указать диапазон исходных данных.
Кроме основных настроек, можно также задать дополнительные параметры, например, фильтры, условные форматирования, сортировку и др. Сводные таблицы позволяют быстро менять и настраивать визуализацию данных, а также экспортировать результаты анализа в другие документы или программы.
Таким образом, создание сводной таблицы в Excel является важным этапом анализа данных. Они помогают осуществлять сводки и сравнения, а также визуально представлять информацию в удобном и понятном формате.
Добавление поля в сводную таблицу
Создание сводной таблицы в Excel позволяет сгруппировать и анализировать большие объемы данных. В процессе работы с такой таблицей можно столкнуться с необходимостью добавления нового поля, чтобы расширить аналитические возможности.
Для добавления поля в сводную таблицу необходимо выполнить несколько шагов. Во-первых, необходимо выделить данные, на основе которых будет строиться новое поле. Затем следует выбрать вкладку «Анализ» и нажать на кнопку «Поля, элементы и значений». В появившемся окне нужно выбрать опцию «Добавить поле».
После выбора опции «Добавить поле» откроется диалоговое окно, где можно указать имя нового поля и формулу, по которой оно будет рассчитываться. Также можно задать формат отображения нового поля. После ввода необходимых данных нужно нажать кнопку «ОК» для завершения процесса.
Поле будет добавлено в сводную таблицу и будет отображаться в ее столбцах. В дальнейшем можно изменять формулу расчета поля или его формат отображения, если это потребуется. Таким образом, добавление нового поля позволяет расширить и улучшить возможности анализа данных в сводной таблице в Excel.