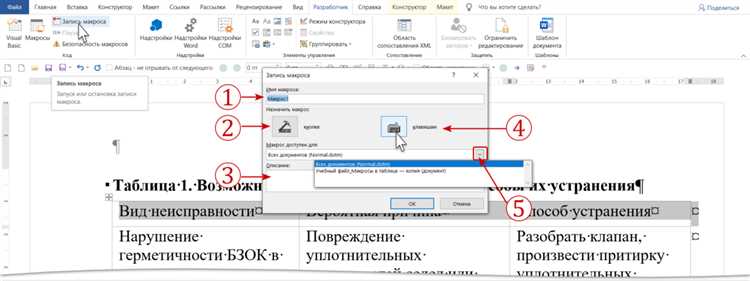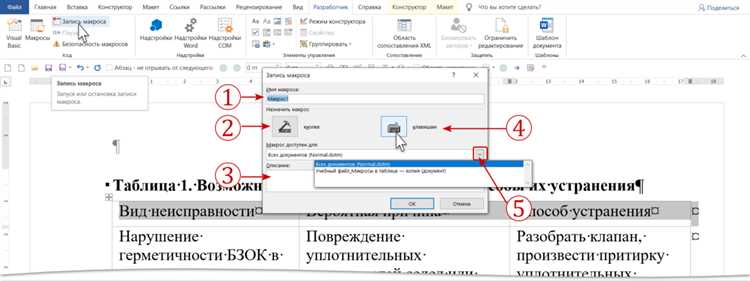
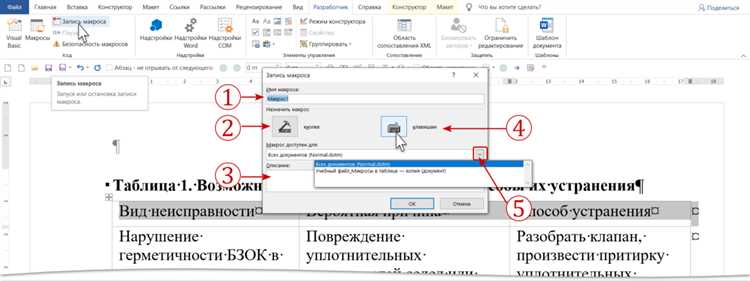
Программа Excel предлагает возможность использования макросов для автоматического форматирования таблиц. Макросы — это записанные последовательности действий, которые можно воспроизвести без необходимости повторения каждого шага вручную. Это мощный инструмент, который позволяет сэкономить время и улучшить продуктивность при работе с большими объемами данных.
Запись макросов — одна из функций Excel, которая позволяет вам записывать свои действия и воспроизводить их в любое время. Например, вы можете записать макрос, чтобы автоматически форматировать таблицу в определенном стиле, изменять цвета и шрифты, добавлять условное форматирование, сортировать данные и многое другое. Записанное действие будет применяться к любой таблице или документу в Excel, что существенно упростит вашу работу.
Создание и использование макросов — это простой способ автоматизации рутиных задач в Excel. Он позволяет повысить эффективность и точность работы, особенно при работе с большими и сложными таблицами. Кроме того, использование макросов помогает сохранить единообразие форматирования и стиля в различных документах, что улучшает визуальное восприятие данных и делает их более понятными и читаемыми.
В этой статье мы рассмотрим процесс записи и использования макросов для автоматического форматирования таблиц в Excel. Шаг за шагом, вы узнаете, как создать и применить макрос, а также как настроить его для оптимальной работы с вашими данными.
Как использовать макросы для автоматического форматирования таблиц в Excel
Для создания макроса в Excel необходимо открыть настройки макросов и нажать кнопку «Записать макрос». Затем нужно выполнить необходимые действия для форматирования таблицы, такие как изменение шрифта, цвета ячеек, добавление границ и т.д. После того, как форматирование выполнено, можно остановить запись макроса.
Созданный макрос может быть применен к любой другой таблице в Excel. Для этого необходимо выбрать таблицу, к которой вы хотите применить макрос, затем открыть настройки макросов и выбрать созданный вами макрос в списке доступных макросов. При нажатии на кнопку «Запустить» макрос будет выполнен и применит все необходимые изменения к выбранной таблице.
Использование макросов для автоматического форматирования таблиц в Excel позволяет значительно сэкономить время и упростить работу с данными. Макросы могут быть созданы для любых повторяющихся действий, связанных с форматированием таблиц, и мгновенно применяться к другим таблицам. Это особенно полезно при работе с большими объемами данных, когда необходимо быстро и точно форматировать каждую ячейку.
Что такое макросы в Excel и для чего они нужны?
Одним из основных применений макросов является автоматическое форматирование таблиц. С их помощью можно определить определенный набор форматирования и применить его к выбранным ячейкам или диапазонам ячеек. Например, можно установить шрифт, размер шрифта, выравнивание текста, цвет фона и многое другое. Это позволяет значительно ускорить процесс форматирования таблиц и обеспечить единообразие стиля в документе.
Кроме того, макросы могут быть полезны для выполнения сложных математических операций или анализа большого объема данных. С их помощью можно автоматизировать вычисления, создавать сводные таблицы, строить графики и многое другое. Все это позволяет значительно улучшить производительность и эффективность работы с электронными таблицами.
Таким образом, макросы в Excel — это мощный инструмент, который помогает сэкономить время и упростить работу с данными. Они позволяют автоматизировать повторяющиеся задачи, улучшить визуальное представление данных и усовершенствовать анализ информации. Настройка макросов в Excel — это важный навык для любого, кто работает с электронными таблицами и стремится к повышению своей производительности.
Создание макроса для форматирования таблицы в Excel
Excel предоставляет возможность автоматизировать форматирование таблиц с помощью макросов. Макросы позволяют записывать серию действий и воспроизводить их в будущем с помощью одного нажатия кнопки. Создание макроса для форматирования таблицы может быть полезным, когда требуется применить определенный стиль, установить шрифт, изменить цвета или добавить условное форматирование.
Для создания макроса для форматирования таблицы в Excel нужно воспользоваться функцией «Записать макрос». Перед началом записи макроса рекомендуется детально спланировать необходимые шаги для форматирования таблицы. Нужно решить, какие стили, шрифты и цвета будут использоваться, чтобы в дальнейшем не тратить время на правки.
После запуска записи макроса, Excel будет сохранять все действия пользователя, включая изменение форматирования, выбор ячеек, добавление границ, применение условного форматирования и т.д. Когда все желаемые действия выполнены, можно остановить запись макроса и сохранить его с удобным именем.
Дальнейшим использованием макроса для форматирования таблицы будет просто: достаточно выбрать нужные ячейки и запустить макрос одним нажатием кнопки или с помощью горячих клавиш. Excel автоматически применит все настройки форматирования, которые ранее были записаны в макросе.
Применение макроса к таблице в Excel
Макросы в Excel представляют собой набор инструкций, которые записываются и воспроизводятся для выполнения определенных действий в таблице. Применение макроса к таблице в Excel позволяет автоматизировать рутинные задачи и ускорить работу с данными.
Когда макрос записывается и применяется к таблице, он может выполнять множество операций, включая изменение форматирования ячеек, сортировку данных, фильтрацию, вставку и удаление строк или столбцов и другие операции. Применяя макрос к таблице, можно значительно сократить время, потраченное на форматирование и обработку данных.
Преимущества использования макросов в Excel для форматирования таблиц
- Экономия времени: Макросы позволяют автоматизировать процессы форматирования таблиц, что значительно сокращает время, затрачиваемое на эти операции.
- Снижение ошибок: Записывая и применяя макросы, можно уменьшить вероятность ошибок при форматировании таблиц и обработке данных.
- Повторяемость: Макросы могут быть сохранены и использованы в будущем для форматирования других таблиц, что обеспечивает повторяемость и консистентность процесса.
- Гибкость и настраиваемость: Макросы могут быть настроены на выполнение определенных действий и адаптированы под конкретные требования форматирования таблиц.
Как настроить автоматическое выполнение макроса при открытии файла?
Многие пользователи Excel заинтересованы в автоматизации своей работы и хотели бы, чтобы определенный макрос выполнялся автоматически при открытии файла. Такой функционал может значительно упростить процесс форматирования таблиц и сэкономить время. В данной статье мы рассмотрим, как настроить автоматическое выполнение макроса при открытии файла в Excel.
Шаг 1: Создайте макрос
Перед тем, как настроить автоматическое выполнение макроса, необходимо создать сам макрос. Запустите запись макроса и выполните все необходимые действия: отформатируйте таблицу, добавьте нужные элементы и прочее. После того, как вы закончите запись макроса, остановите его и сохраните.
Шаг 2: Откройте редактор Visual Basic
Для настройки автоматического выполнения макроса при открытии файла необходимо открыть редактор Visual Basic. Для этого нажмите Alt+F11 или выберите вкладку «Разработчик» в меню Excel и нажмите кнопку «Редактор Visual Basic».
Шаг 3: Напишите код
В редакторе Visual Basic найдите свой макрос, который вы записали на предыдущем шаге, и вставьте его код в модуль «ThisWorkbook». Для того, чтобы макрос выполнился автоматически при открытии файла, используйте следующую конструкцию:
Private Sub Workbook_Open()
'Ваш код здесь
End Sub
Шаг 4: Сохраните файл с макросом
После того, как вы вставили код макроса в модуль «ThisWorkbook», сохраните файл с расширением .xlsm или .xlsb, чтобы сохранить в нем макросы. Если вы сохраните файл с расширением .xlsx, макросы не будут сохранены.
Шаг 5: Проверьте результаты
Теперь, когда вы откроете файл, содержащий макрос, он будет выполняться автоматически. Проверьте результаты и убедитесь, что все форматирование и изменения применены в соответствии с вашим макросом.
Расширенное использование макросов для форматирования таблиц в Excel
Расширенное использование макросов позволяет более точно настраивать форматирование таблиц в Excel. Например, можно создать макрос, который будет автоматически применять определенный шрифт и цвет текста к указанным ячейкам. Это особенно полезно при работе с большими таблицами, где необходимо применить одинаковое форматирование ко многим ячейкам одновременно.
Также можно использовать макросы для настройки выравнивания текста, добавления границ и заливки ячеек, изменения размеров столбцов и строк, а также для скрытия или отображения определенных столбцов и строк. Наличие расширенных возможностей форматирования позволяет создавать профессионально выглядящие таблицы в Excel с минимальными усилиями.
Дополнительно, макросы могут быть использованы для автоматизации других процессов, связанных с работой таблиц, таких как сортировка данных, фильтрация и анализ. Например, можно создать макрос, который автоматически будет сортировать данные по определенному столбцу или применять фильтры для отображения только определенной информации.
Лучшие практики использования макросов для форматирования таблиц в Excel
Форматирование таблиц в Excel может быть утомительной задачей, особенно если вам приходится повторять одни и те же действия снова и снова. Макросы представляют собой мощный инструмент, который позволяет автоматизировать процесс форматирования таблиц, сэкономить время и упростить вашу работу. Однако, чтобы макросы работали эффективно, необходимо придерживаться некоторых лучших практик.
1. Правильное записывание макросов: При записи макросов для форматирования таблиц в Excel важно быть аккуратным и точным. Убедитесь, что вы выполняете все нужные действия и двигаетесь по таблице в правильной последовательности. Используйте инструменты, такие как запись макросов и индикаторы записи, чтобы упростить этот процесс.
2. Назначение сочетаний клавиш: Чтобы быстро вызвать или выполнить макрос, вы можете назначить ему сочетание клавиш. Это позволит вам обращаться к макросу быстрее и без необходимости открывать окно Record Macro. Выберите удобные и легко запоминающиеся сочетания клавиш, чтобы извлечь максимум пользы от этой функции.
3. Создание шаблонов: Вместо того чтобы каждый раз записывать и запускать макросы для форматирования таблиц, вы можете создать шаблоны, которые будут содержать предварительно настроенные форматирование, стили и расположение данных. Это поможет вам значительно сэкономить время, так как вы сможете применить шаблон к любой новой таблице с помощью нескольких кликов.
4. Проверка и доработка макросов: После записи макроса важно проверить его работоспособность и убедиться, что он выполняет все нужные действия. Если макрос не дает ожидаемого результата, вы можете отредактировать его, чтобы внести изменения или добавить новые действия. Будьте внимательны и тестируйте макросы перед их применением к реальным данным.
Использование макросов для форматирования таблиц в Excel — это отличный способ сэкономить время и повысить эффективность работы. Следуя этим лучшим практикам, вы сможете максимально эффективно использовать макросы и добиться профессионального форматирования таблиц в Excel.
Вопрос-ответ:
Как создать макрос в Excel для форматирования таблицы?
Для создания макроса в Excel для форматирования таблицы необходимо открыть окно «Разработчик» (можно активировать его в настройках Excel), выбрать пункт «Записать макрос» и последовательно выполнить все действия, которые нужно записать в макросе. По окончании записи макроса, его можно привязать к кнопке или назначить сочетание клавиш для быстрого доступа.
Как применить созданный макрос к таблице в Excel?
Чтобы применить созданный макрос к таблице в Excel, необходимо выбрать ячейки, к которым нужно применить макрос, затем нажать на кнопку или использовать сочетание клавиш, к которым был привязан макрос. Все действия, записанные в макросе, будут автоматически применены к выбранным ячейкам.
Как отредактировать макрос в Excel после его создания?
Для редактирования макроса в Excel после его создания необходимо открыть окно «Разработчик», выбрать пункт «Записать макрос» и в окне расширенных параметров выбрать редактирование существующего макроса. После этого можно внести необходимые изменения в код макроса и сохранить изменения.
Какими функциями и возможностями можно пользоваться в макросах для форматирования таблиц в Excel?
В макросах для форматирования таблиц в Excel можно использовать множество функций и возможностей. Например, можно изменять шрифт и размер шрифта, применять жирный или курсивный стиль к тексту, изменять цвет ячейки или текста, добавлять рамки вокруг ячеек, автоматически подгонять ширину столбцов под содержимое и многое другое. Кроме того, можно использовать циклы, условные операторы и другие конструкции для более сложных операций с данными.