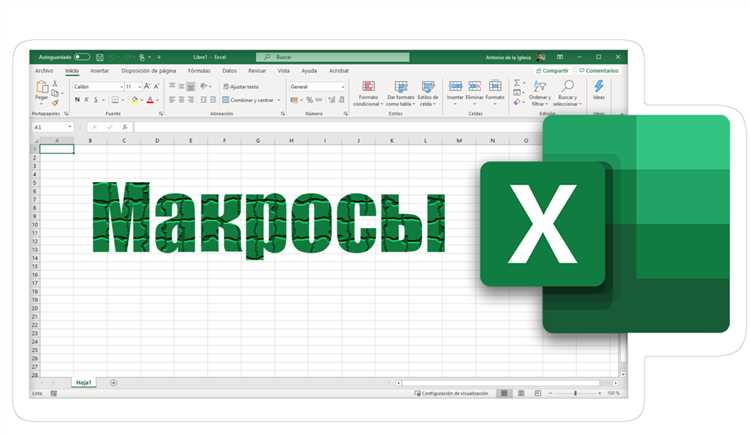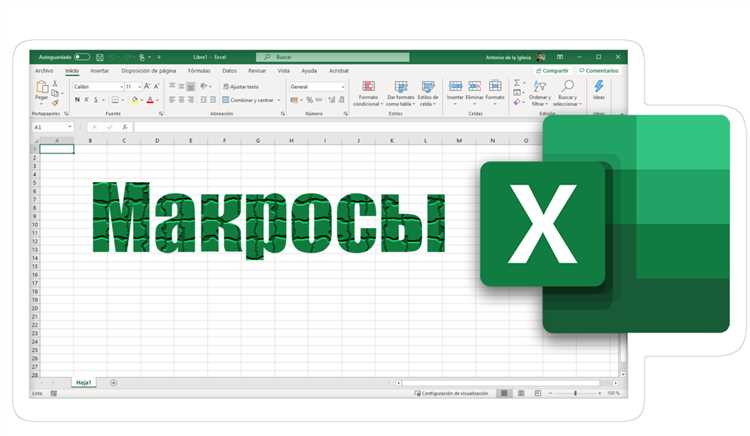
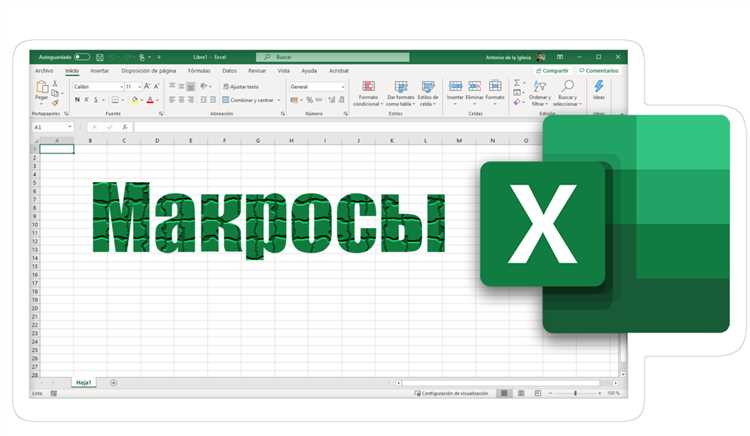
Microsoft Excel — мощный инструмент для работы с данными и решения различных задач. Одним из способов оптимизации работы с таблицами является использование макросов. Макросы позволяют автоматизировать выполнение повторяющихся операций, что значительно экономит время и снижает вероятность ошибок.
Рекурсивное вычисление данных — это процесс, при котором функция вызывает саму себя для выполнения вычислений. В Excel это может быть полезно для расчета сложных формул или обработки большого объема данных. С использованием макросов можно программировать такие рекурсивные вычисления, чтобы Excel автоматически выполнял их.
Чтобы начать программировать макросы в Excel, необходимо включить режим записи макросов. Затем, выполните необходимые действия в таблице, которые вы хотите автоматизировать. Excel будет записывать каждое ваше действие в виде макроса. После окончания записи макроса, вы можете сохранить его и использовать повторно в будущем.
Макросы для рекурсивного вычисления данных в Excel могут быть очень полезными для работы с большими объемами информации. Они позволяют упростить и ускорить сложные вычисления, а также сократить количество необходимых действий ручного ввода информации. Используя макросы, вы сможете значительно повысить эффективность вашей работы с данными в Excel.
Использование макросов для рекурсивного вычисления данных в Excel
В Excel есть возможность использования макросов для рекурсивного вычисления данных, что позволяет автоматизировать рутинные задачи и упростить процесс обработки информации.
С помощью макросов можно создавать сложные формулы и функции, которые будут выполняться автоматически при изменении данных в таблице. Это позволяет обрабатывать большие объемы информации и получать результаты без необходимости вручную повторять одни и те же операции.
Макросы в Excel можно записывать, используя встроенный редактор, и сохранять для последующего использования. При записи макроса можно указать, какие ячейки и формулы нужно обрабатывать, а также задать условия для выполнения определенных действий.
Также с помощью макросов можно производить дополнительные операции с данными, например, сортировку, фильтрацию, группировку и др. Это позволяет эффективно обрабатывать и анализировать большие объемы информации и быстро получать нужные результаты.
Мощный инструмент автоматизации в Excel – макросы
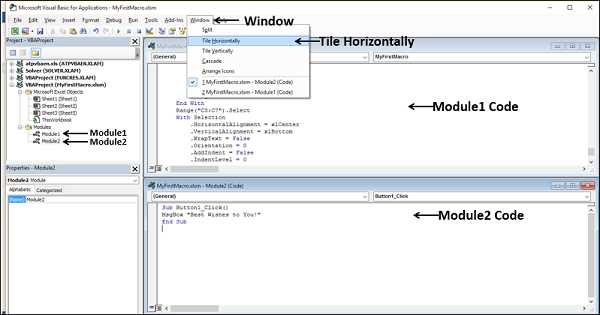
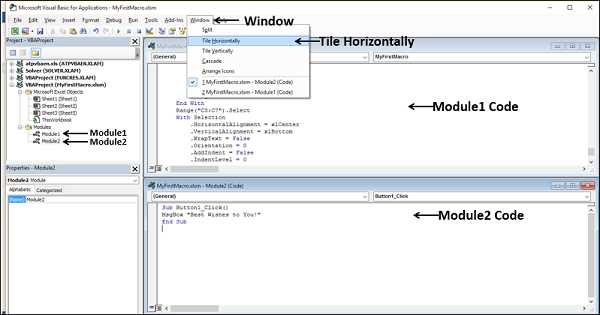
Суть использования макросов в Excel заключается в записи последовательности команд, которые можно выполнить вручную, и их преобразования в программный код, который Excel будет выполнять автоматически. Макросы позволяют создавать пользовательские функции, автоматически заполнять ячейки данными, применять форматирование, создавать сводные таблицы и многое другое. Все это позволяет значительно сократить время работы и избавиться от рутины.
Преимущества использования макросов в Excel
- Автоматизация рутинных задач. Макросы помогают избавиться от необходимости повторять одни и те же действия, сохраняя время и усилия.
- Точность и надежность. Код макросов не допускает ошибок и выполняет задачи с высокой точностью, что особенно важно при работе с большими объемами данных.
- Гибкость и расширяемость. Макросы можно создавать и модифицировать в соответствии с изменением требований и задач, в том числе с использованием программирования языка VBA.
- Удобство использования. Макросы можно вызывать с помощью горячих клавиш, кнопок на панели инструментов или из других макросов, что делает процесс автоматизации еще более эффективным.
Все эти преимущества делают макросы в Excel незаменимым инструментом для работы с данными, повторяющимися операциями и задачами автоматизации. Они позволяют значительно повысить производительность работы и сосредоточиться на более важных и творческих аспектах задачи.
Преимущества использования макросов для рекурсивных вычислений
Макросы в Excel представляют собой мощный инструмент для автоматизации и повышения эффективности вычислений. Они позволяют пользователям записывать последовательность действий и повторно использовать их в будущем. Использование макросов для рекурсивных вычислений приносит несколько преимуществ, которые помогают обрабатывать сложные наборы данных более эффективно и точно.
1. Автоматизация: Макросы позволяют автоматизировать процесс рекурсивных вычислений. Вместо того, чтобы выполнять сложные операции вручную, можно записать макрос, который будет автоматически выполнять необходимые вычисления. Это сокращает время и усилия, требующиеся для обработки больших объемов данных и повышает точность результатов.
2. Повторное использование: Макросы можно сохранить и повторно использовать в будущем. Это позволяет сохранить шаблоны вычислений, которые могут быть применены к различным наборам данных. Повторное использование макросов экономит время и упрощает процесс обработки данных, особенно при частом выполнении одних и тех же вычислений.
3. Гибкость: Макросы предоставляют пользователю гибкость в настройке и изменении вычислительных процессов. Пользователи могут записать макросы, которые можно легко настроить и адаптировать под изменяющиеся требования исследований или деловых задач. Это позволяет легко вносить изменения в вычисления, не требуя полной переписывания кода.
4. Увеличение производительности: Использование макросов для рекурсивных вычислений помогает увеличить производительность и снизить риск ошибок, связанных с ручным выполнением сложных операций. Макросы выполняются быстрее и более точно, что позволяет сократить время, затрачиваемое на обработку данных, и повысить качество результатов.
Как записать макрос в Excel
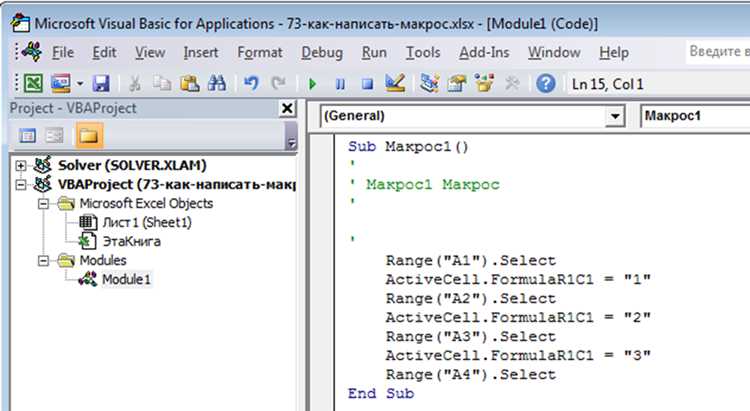
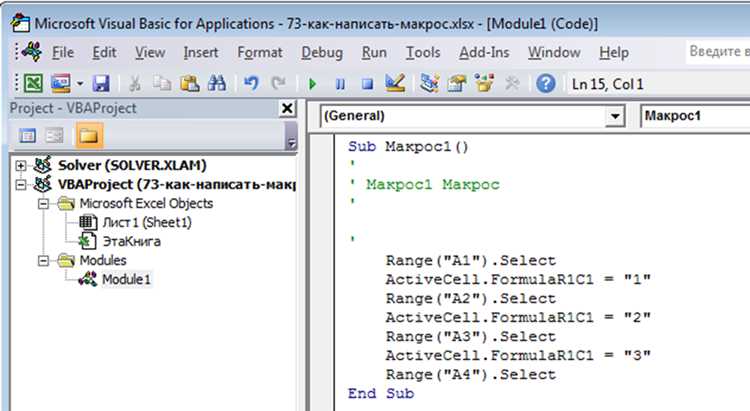
Для записи макроса в Excel необходимо выполнить следующие шаги:
- Открыть Excel и выбрать вкладку «Разработчик» в верхней панели меню. Если вкладка «Разработчик» не отображается, то ее необходимо добавить в настройках.
- На вкладке «Разработчик» нажать на кнопку «Запись макроса».
- В появившемся диалоговом окне ввести имя макроса и выбрать место, где макрос будет храниться (в «этой книге» или в «личном макровприложении»).
- Нажать кнопку «ОК» и начать запись макроса.
- Выполнять необходимые действия в Excel, которые будут записываться.
- По окончании действий нажать на кнопку «Остановить запись» на вкладке «Разработчик».
После завершения записи макроса, он может быть воспроизведен нажатием на кнопку «Макросы» на вкладке «Разработчик» и выбором нужного макроса из списка. Также макросы могут быть назначены на кнопки или горячие клавиши, чтобы сделать их более доступными и удобными в использовании.
Примеры использования макросов для рекурсивного вычисления данных в Excel
Макросы в Excel представляют собой автоматизированные действия, которые можно записать для повторного использования. Они особенно полезны для рекурсивного вычисления данных, когда требуется вычислить одно значение на основе других значений, которые зависят от него.
Вот несколько примеров использования макросов для рекурсивного вычисления данных в Excel:
- Вычисление факториала: Макрос может использоваться для вычисления факториала числа. Например, можно записать макрос, который будет принимать число и вычислять его факториал, используя рекурсию. Макрос будет вызывать себя с уменьшенным на единицу значением, пока не достигнет базового случая, когда значение станет равным 1.
- Суммирование элементов массива: Макрос может использоваться для вычисления суммы элементов в массиве. Например, можно записать макрос, который принимает массив чисел и рекурсивно суммирует их значения. Макрос будет вызывать себя для каждого элемента массива и добавлять его значение к общей сумме.
- Поиск максимального значения: Макрос может использоваться для нахождения максимального значения в наборе данных. Например, можно записать макрос, который принимает набор чисел и рекурсивно сравнивает их значения, чтобы найти наибольшее из них. Макрос будет вызывать себя, сравнивать текущее значение с предыдущим наибольшим, и обновлять наибольшее значение при необходимости.
Применение макросов для рекурсивного вычисления данных в Excel позволяет автоматически проводить сложные вычисления, которые может быть сложно выполнить вручную. Это экономит время и снижает вероятность ошибок в процессе вычислений.
Лучшие практики использования макросов в Excel
1. Планирование и структурирование: Прежде чем приступить к созданию макросов, важно планировать и структурировать свою работу. Определите точные задачи, которые вы хотите автоматизировать, и разбейте их на более мелкие подзадачи. Это поможет вам более эффективно использовать макросы и сократить время, затрачиваемое на разработку.
2. Использование описательных имен: При создании макросов важно использовать описательные имена переменных, функций и объектов. Это облегчит чтение и понимание кода другим пользователям. Кроме того, описательные имена помогут вам быстро ориентироваться в своем собственном коде, особенно когда проходит время с момента его написания.
3. Применение комментариев: Добавление комментариев в код макросов — еще одна полезная практика. Комментарии помогут объяснить логику работы кода и особенности его реализации. Это облегчит сопровождение кода в будущем, особенно если вам понадобится внести изменения или улучшить функциональность макросов.
4. Тестирование и отладка: Каждый раз, когда вы создаете или изменяете макросы, важно проводить тестирование и отлаживать код. Убедитесь, что макросы работают правильно, и исправьте все ошибки или неполадки, которые могут возникнуть. Тестирование поможет вам избежать потенциальных проблем в работе макросов и обеспечит точность и надежность ваших результатов.
5. Документирование и обучение: Не забывайте документировать созданные макросы и обучать других пользователей их использованию. Создание наглядной документации, объяснение логики работы макросов и проведение тренингов поможет другим пользователям быстро овладеть функциональностью макросов и повысить эффективность работы каждого члена команды.
- Планирование и структурирование
- Использование описательных имен
- Применение комментариев
- Тестирование и отладка
- Документирование и обучение
Вопрос-ответ:
Как создать макрос в Excel?
Для создания макроса в Excel необходимо открыть вкладку «Разработчик» в меню программы, выбрать «Записать макрос» и записать необходимые действия. После записи макроса, его можно сохранить и привязать к кнопке или горячей клавише.
Как использовать аргументы в макросах Excel?
Аргументы в макросах Excel могут использоваться для передачи значений в макрос. При создании макроса можно объявить переменные для аргументов и использовать их внутри макроса для выполнения необходимых операций. Аргументы можно передавать при вызове макроса из другого макроса или при использовании кнопки или горячей клавиши.
Как использовать условия в макросах Excel?
Для использования условий в макросах Excel можно построить конструкцию условного оператора, такую как «If…Then…Else…». Внутри условного оператора можно задать условие и выполнить определенные действия в зависимости от результата условия. Условия позволяют управлять логикой выполнения макроса в зависимости от значений в ячейках или других переменных.
Как обработать ошибку в макросе Excel?
Для обработки ошибок в макросе Excel можно использовать конструкцию «On Error…Resume Next». Эта конструкция позволяет перейти к следующей инструкции, если во время выполнения макроса происходит ошибка. Также можно использовать конструкцию «On Error…GoTo» для перехода к определенной метке или строке кода при возникновении ошибки.
Как передать значения из макроса в ячейки Excel?
Для передачи значений из макроса в ячейки Excel можно использовать команды типа «Range(«A1″).Value = значение». Таким образом, можно задать значение определенной ячейки или диапазона ячеек в макросе. Это может быть полезно, например, при автоматическом заполнении ячеек или обновлении данных на листе.
Как создать макрос в Excel?
Чтобы создать макрос в Excel, необходимо открыть вкладку «Разработчик» в меню Excel. Затем выберите «Записать макрос» и введите имя для макроса. После этого можно выполнить необходимые действия в таблице Excel, которые будут записаны в макросе. По завершении необходимо остановить запись макроса. Созданный макрос будет доступен для повторного использования.
Как использовать созданный макрос в Excel?
Для использования созданного макроса в Excel, необходимо открыть вкладку «Разработчик» в меню Excel. Затем выберите «Макросы» и выберите созданный макрос из списка. Нажмите кнопку «Выполнить», чтобы запустить макрос. Макрос выполнит заранее настроенные действия в таблице Excel автоматически.