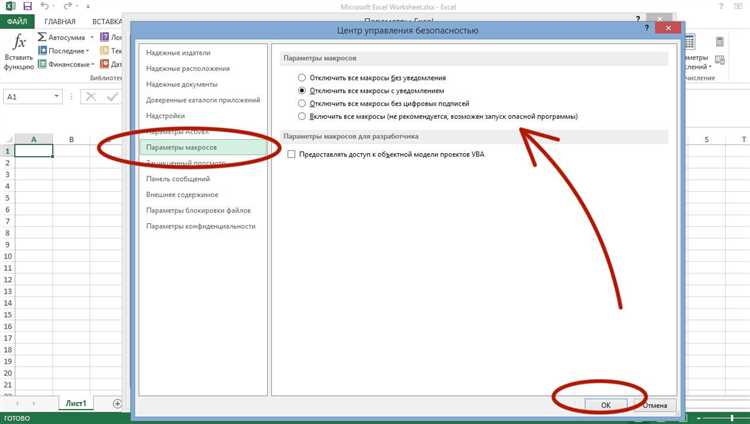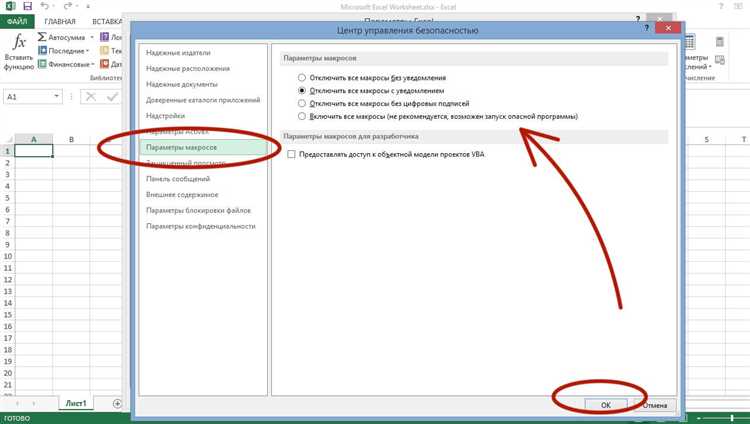
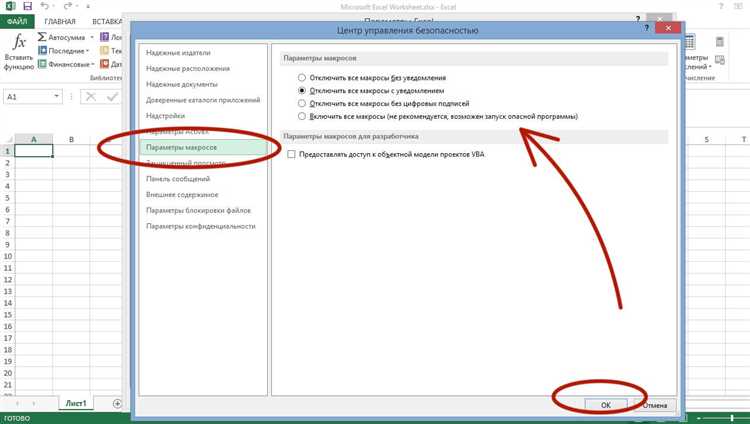
Работая с большими объемами данных в Microsoft Excel, поиски определенной информации могут быть утомительными и времязатратными. Однако, с помощью макросов, вы можете автоматизировать этот процесс и значительно упростить свою работу.
Макросы — это набор инструкций, записанных в языке программирования VBA (Visual Basic for Applications). Они позволяют вам записывать и воспроизводить последовательность операций в Excel. Вместо того чтобы выполнять фильтрацию данных, сортировку или другие операции вручную каждый раз, вы можете записать макрос, который будет делать это автоматически.
Использование макросов для автоматической фильтрации данных в Excel имеет ряд преимуществ. Во-первых, это экономит ваше время и силы, освобождая вас от рутины и монотонности задач. Вы сможете сконцентрироваться на более важных аспектах вашей работы. Во-вторых, используя макросы, вы можете устранить возможность ошибок, которые могут возникнуть при ручной обработке данных. Макрос выполняет задачи точно и последовательно каждый раз, не допуская ошибок, связанных с усталостью или невнимательностью.
Одно из наиболее полезных применений макросов — это автоматическая фильтрация данных в Excel. Вы можете записать макрос, который будет фильтровать данные по определенным критериям, таким как значения в определенной колонке или диапазоне значений. Затем, запустив макрос, вы получите только те данные, которые соответствуют заданным условиям. Это позволяет вам быстро и легко находить нужную информацию и сокращает время, затраченное на ручную фильтрацию данных.
Что такое макросы в Excel и как они работают
Для создания макросов в Excel используется встроенный инструмент VBA (Visual Basic for Applications), который позволяет программировать действия над таблицами и ячейками. Пользователь может записывать свои действия в макрос, а затем повторять их в один клик или назначить горячую клавишу для быстрого запуска.
Макросы в Excel работают путем выполнения последовательности команд, которые указываются пользователем. Команды могут быть связаны с определенными ячейками или диапазонами ячеек, и выполнять различные операции, такие как копирование, вставка, удаление, изменение формата и другие.
Одним из основных преимуществ использования макросов в Excel является возможность сократить время, затрачиваемое на рутинные и повторяющиеся задачи. Вместо того, чтобы выполнять действия вручную каждый раз, макросы позволяют автоматически выполнять эти действия с высокой точностью и скоростью.
Макросы также обеспечивают более эффективную обработку больших объемов данных, позволяя пользователям создавать специализированные сценарии и фильтрации для анализа информации в таблицах. Кроме того, макросы в Excel могут быть использованы для создания интерактивных отчетов и панелей управления, облегчающих взаимодействие с данными и улучшающих принятие решений.
Преимущества использования макросов для фильтрации данных
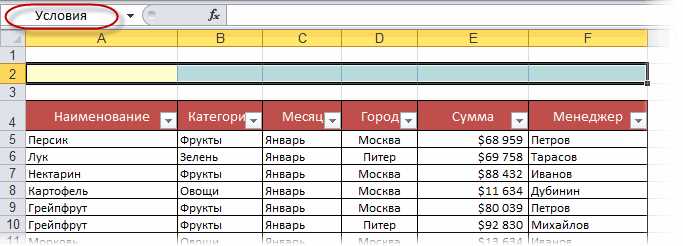
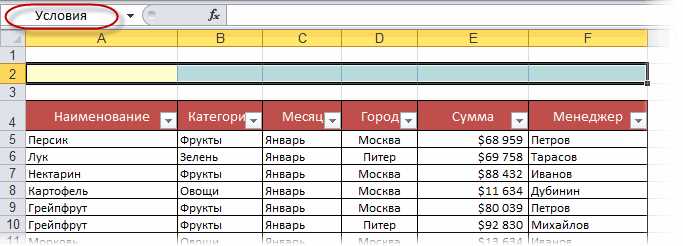
Одно из главных преимуществ использования макросов для фильтрации данных заключается в экономии времени и усилении производительности. Вместо того чтобы тратить часы на ручное фильтрование данных, макросы позволяют нам выполнить это быстро и без усилий. Мы просто записываем необходимые шаги фильтрации и затем можем вызывать макрос для фильтрации данных при необходимости.
Кроме того, использование макросов для фильтрации данных гарантирует точность и последовательность фильтрации. Поскольку все шаги фильтрации были заранее записаны, мы избегаем ошибок, которые могут возникнуть при ручном вводе фильтров. Это особенно полезно при работе с большими и сложными наборами данных, где может быть легко потеряно внимание.
Также использование макросов для фильтрации данных позволяет нам создавать повторяемые и многократные процессы фильтрации. Мы можем сохранить макрос и использовать его снова и снова на разных наборах данных или даже на обновляемых данных. Это особенно полезно при регулярной обработке данных, так как макросы могут значительно упростить подобные задачи и сэкономить время.
Короче говоря, использование макросов для фильтрации данных в Excel обеспечивает удобство, точность и эффективность в обработке информации. Этот инструмент помогает нам сэкономить время и ресурсы, а также уменьшить вероятность ошибок при фильтрации данных. Благодаря макросам, мы можем автоматизировать рутинные задачи и сосредоточиться на более важных аспектах анализа и выявлении трендов в данных.
Создание макросов в Excel для автоматической фильтрации данных
Excel предлагает мощные возможности по автоматизации рутиных задач, например, фильтрации данных. Создание макросов для автоматической фильтрации данных может значительно упростить и ускорить работу с большим объемом информации.
Макросы в Excel позволяют вам записать и сохранить последовательность действий, которые можно затем воспроизвести для фильтрации данных. При создании макроса вы указываете критерии фильтрации, такие как значения, условия или формат данных. Затем, сохраняя макрос, вы можете применить его к нужной таблице или диапазону данных для автоматической фильтрации.
Создание макросов в Excel для автоматической фильтрации данных не только экономит время и упрощает процесс, но и позволяет избежать ошибок и повторять одни и те же действия по фильтрации каждый раз. Кроме того, макросы можно настроить и настроить для более сложных критериев фильтрации, таких как комбинация условий или фильтрация по нескольким столбцам одновременно.
Шаг 1: Запись макроса
После выбора вкладки «Разработчик» необходимо нажать на кнопку «Записать макрос», чтобы начать запись действий, которые будут выполняться автоматически. В появившемся окне нужно указать имя макроса и описание, чтобы легко ориентироваться в нем в будущем. После этого, нажав кнопку «ОК», запись макроса начнется.
- Шаг 1: Открыть книгу Excel и выбрать вкладку «Разработчик».
- Шаг 2: Нажать на кнопку «Записать макрос» и указать имя и описание макроса.
- Шаг 3: Провести необходимые действия, которые будут автоматизированы.
- Шаг 4: Нажать на кнопку «Остановить запись», когда действия будут выполнены.
Важно знать, что во время записи макроса все действия, которые вы осуществляете в Excel, будут записываться. Поэтому для получения точного и желаемого результата рекомендуется планировать и проверять каждый шаг в процессе записи макроса.
Шаг 2: Привязка макроса к кнопке или горячей клавише
Для назначения макроса к кнопке необходимо выполнить несколько простых действий. Во-первых, нужно открыть вкладку «Разработчик» в Excel, если она не отображается. Затем следует выбрать инструмент «Вставить кнопку управления» и щелкнуть на рабочем листе, чтобы создать кнопку. После этого откроется окно «Назначение макроса», где можно выбрать созданный ранее макрос из списка и нажать «ОК». Полученная кнопка будет связана с выбранным макросом и при нажатии производить необходимые фильтрации данных.
Альтернативным способом является привязка макроса к горячей клавише. Для этого следует вернуться во вкладку «Разработчик» в Excel и выбрать инструмент «Макросы». В открывшемся окне нужно выбрать описанный ранее макрос и нажать кнопку «Параметры». В появившемся окне «Горячая клавиша» можно назначить сочетание клавиш, которые будут запускать макрос. После сохранения изменений макрос будет доступен по заданной комбинации клавиш, что значительно экономит время и облегчает работу с данными в Excel.
Применение макросов для автоматической фильтрации данных


Для начала необходимо записать макрос, который будет выполнять фильтрацию. Это можно сделать, используя встроенную функцию записи макроса в Excel. В процессе записи макроса можно указать критерии фильтрации, такие как значения определенного столбца, а также указать, каким образом нужно фильтровать данные — по значению, по формуле или по другим параметрам.
После записи макроса его можно использовать для фильтрации данных в любом месте таблицы. Для этого необходимо просто выполнить макрос. Например, если нужно автоматически фильтровать данные по определенному столбцу, можно создать кнопку или горячую клавишу, которая будет запускать записанный макрос.
Преимущество использования макросов для автоматической фильтрации данных заключается в том, что он позволяет сделать этот процесс более быстрым и точным. Вместо того, чтобы каждый раз вручную выбирать критерии фильтрации и применять их к данным, макрос выполняет все операции в один клик. Кроме того, макросы могут быть сохранены и повторно использованы, что позволяет экономить время и силы.
Пример использования макроса для фильтрации по определенному столбцу
Для создания макроса фильтрации по столбцу необходимо выполнить следующие шаги:
- Открыть файл Excel. Откройте файл, который вы хотите отфильтровать по конкретному столбцу.
- Записать макрос. В меню «Разработчик» выберите «Записать макрос». Введите имя макроса и выберите место сохранения макроса. Нажмите «ОК».
- Производить фильтрацию. Выполните действия фильтрации вручную, выбрав нужный столбец и критерий фильтрации. Нажмите кнопку «Фильтр», чтобы отфильтровать данные.
- Завершите запись макроса. В меню «Разработчик» выберите «Остановить запись».
Теперь, когда макрос создан, вы можете использовать его для фильтрации данных по определенному столбцу. Просто запустите макрос и выберите нужные критерии фильтрации, и Excel автоматически выполнит фильтрацию для вас. Это позволит сэкономить время и упростить процесс работы с большими объемами данных.
Пример использования макроса фильтрации по определенному столбцу в Excel демонстрирует, как с помощью автоматической фильтрации можно быстро и эффективно найти нужную информацию в большом объеме данных. Макросы предоставляют возможность автоматизировать повторяющиеся задачи и улучшить производительность работы с Excel.
Вопрос-ответ:
Что такое макрос для фильтрации по определенному столбцу?
Макрос для фильтрации по определенному столбцу — это программный код, который позволяет автоматически отфильтровать данные в таблице по заданному столбцу. Он используется для упрощения работы с большими объемами информации и помогает быстро найти нужные значения в таблице.
Как использовать макрос для фильтрации по определенному столбцу?
Для использования макроса для фильтрации по определенному столбцу, сначала необходимо записать или создать макрос с помощью инструментов программы (например, в Microsoft Excel можно использовать раздел «Разработчик» и «Записать макрос»). Затем нужно указать, какой столбец будет использоваться для фильтрации и задать условия фильтрации (например, значения, которые должны быть отображены). После этого можно запустить макрос, и данные в таблице будут автоматически отфильтрованы в соответствии с заданными параметрами.