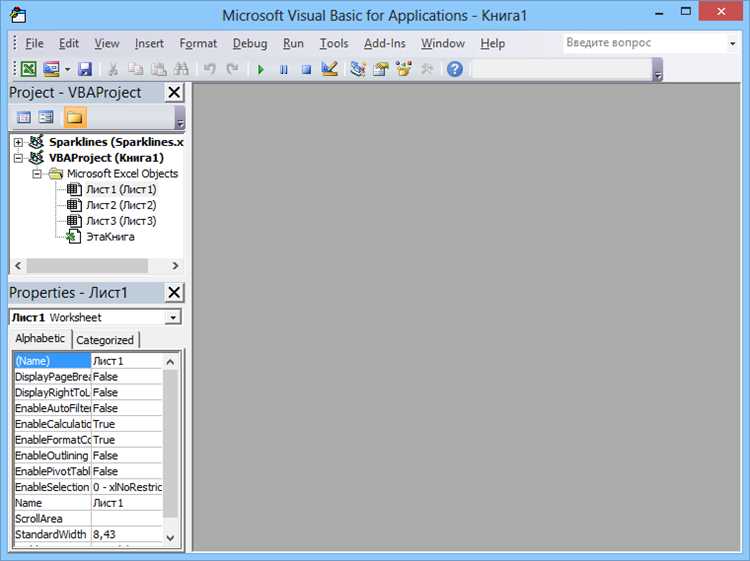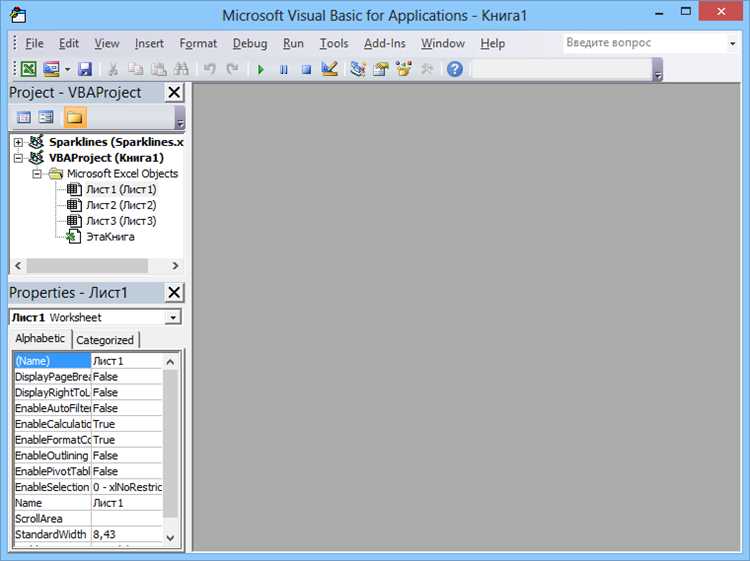
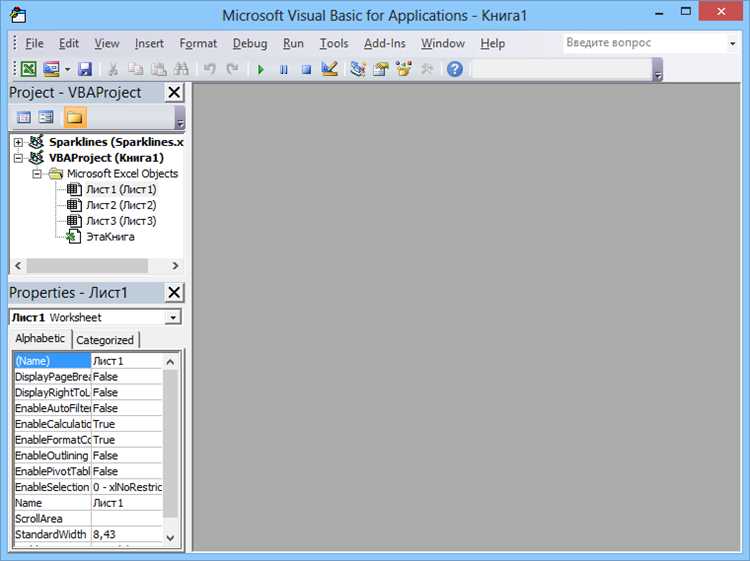
Microsoft Excel предлагает возможность автоматизации рутинных задач с помощью макросов. Макросы — это набор инструкций, записанных в Excel, который можно запустить для выполнения определенной последовательности действий. Одной из полезных задач, которые можно выполнить с помощью макросов, является отправка данных на печать.
Отправка данных на печать может быть необходима во многих ситуациях, например, для печати отчетов, таблиц или графиков. Использование макросов позволяет значительно ускорить этот процесс, особенно если у вас есть большие объемы данных или сложные форматирования.
Создание и редактирование макросов в Excel — это простой и интуитивно понятный процесс. Вы можете записать макрос вручную, введя серию команд, которые хотите выполнить, или редактировать существующие макросы, чтобы адаптировать их под свои нужды. Запуск макросов может быть автоматическим, с помощью определенных событий, или вручную, с помощью кнопки или горячих клавиш.
В этой статье мы рассмотрим, как создавать, редактировать и запускать макросы для отправки данных на печать в Microsoft Excel. Мы также рассмотрим некоторые полезные советы и трюки, которые помогут вам повысить эффективность работы с макросами и улучшить ваш опыт использования Excel.
Подготовка к использованию макросов в Microsoft Excel
Макросы в Microsoft Excel представляют собой мощный инструмент для автоматизации повторяющихся задач. Они позволяют пользователю записывать и воспроизводить серию команд, что значительно упрощает выполнение рутинных операций.
Шаг 1: Настройка безопасности
Перед началом использования макросов в Excel следует установить соответствующие настройки безопасности. Это необходимо для защиты компьютера от потенциальной вредоносной активности. В меню «Файл» выберите «Параметры» и перейдите на вкладку «Центр управления». Затем выберите «Параметры безопасности», где вы сможете настроить уровень безопасности для макросов.
Шаг 2: Создание нового макроса
Для создания нового макроса в Excel перейдите во вкладку «Разработчик» и выберите «Записать макрос». Дайте макросу понятное имя и определите, где он будет храниться. Затем нажмите кнопку «ОК», чтобы начать запись макроса. Выполните необходимые действия, которые вы хотите автоматизировать.
Шаг 3: Редактирование макроса
После записи макроса можно отредактировать его, чтобы внести изменения или добавить дополнительные команды. Для этого выберите «Редактировать макрос», чтобы открыть макро-редактор. Внесите необходимые изменения и сохраните макрос.
Шаг 4: Присваивание макроса кнопке
Чтобы удобно запускать макрос, можно присвоить его кнопке на панели инструментов или настройки ярлыков. Для этого перейдите во вкладку «Разработчик» и выберите «Назначить макрос». Выберите нужный макрос и нажмите «ОК». Теперь вы можете запустить макрос одним нажатием кнопки.
Шаг 5: Отправка данных на печать
Чтобы отправить данные на печать с помощью макросов в Excel, вам необходимо определить нужные настройки печати, такие как размер бумаги, ориентацию и масштаб. Затем в макросе укажите команду для печати, которая будет выполняться автоматически при запуске макроса.
Следуя этим шагам, вы готовы к использованию макросов в Microsoft Excel и сможете сократить время выполнения рутинных задач, повысив свою эффективность и продуктивность.
Установка Microsoft Excel на компьютер
Итак, как установить Microsoft Excel на компьютер? Существует несколько способов получить это приложение. Один из них – купить официальную версию Microsoft Office, которая включает в себя Excel. Вы можете приобрести ее на официальном веб-сайте Microsoft или из других авторизованных источников.
Если вы хотите использовать Excel бесплатно, есть альтернативные варианты. Например, вы можете воспользоваться онлайн-версией Excel, которая доступна на официальном сайте Microsoft. Также существуют другие программы, аналогичные Excel, которые можно установить на компьютер бесплатно. Некоторые из них открытого исходного кода и доступны для скачивания с различных платформ.
При установке Excel на ваш компьютер следуйте инструкциям на экране. Вам может потребоваться выбрать папку для установки и принять лицензионное соглашение. После завершения установки вы сможете найти Excel в списке программ на вашем компьютере и запускать его для работы с электронными таблицами.
Важно помнить, что для установки Microsoft Excel на компьютер вам может потребоваться лицензионный ключ, если вы приобрели официальную версию программы. Не забудьте сохранить этот ключ в безопасном месте, чтобы иметь возможность активировать Excel после установки.
Создание макроса в Microsoft Excel
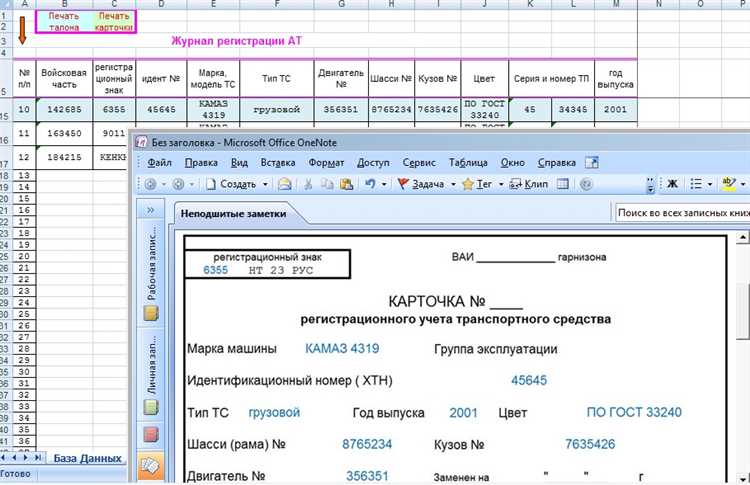
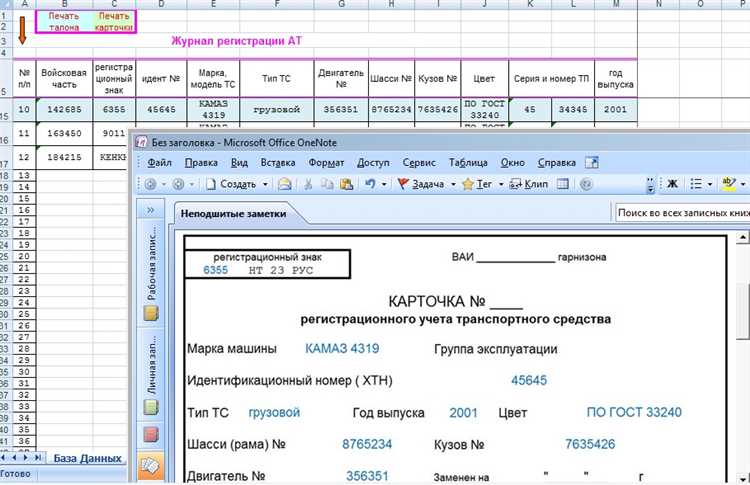
Microsoft Excel предоставляет удобный функционал для создания и выполнения макросов, которые позволяют автоматизировать повторяющиеся задачи и упростить работу с таблицами и данными. Создание макроса может быть полезным, когда необходимо выполнять определенные операции или расчеты с большим объемом информации.
Чтобы создать макрос в Excel, необходимо перейти во вкладку «Разработчик» и выбрать опцию «Записать макрос». При создании макроса можно задать его название и определить сочетание клавиш, которое будет запускать макрос. Запись макроса начинается с момента нажатия кнопки «ОК» и заканчивается кнопкой «Стоп запись».
После остановки записи макроса, все действия, которые были выполнены в процессе записи, будут сохранены и макрос будет готов к использованию. Созданный макрос можно назначить на кнопку в панели инструментов, а также запустить его вручную через окно «Макросы». Макросы могут выполняться на текущем листе, выбранной ячейке или на всей рабочей книге в целом.
Создание макросов в Microsoft Excel помогает повысить эффективность работы с данными и уменьшить время, затрачиваемое на рутинные операции. При правильном использовании макросов можно значительно увеличить производительность и избежать ошибок при обработке и анализе большого объема информации.
Открытие вкладки «Разработчик»
Для работы с макросами в Microsoft Excel необходимо открыть вкладку «Разработчик», которая предоставляет доступ к различным инструментам и функциям. Чтобы включить эту вкладку в меню, следует выполнить несколько простых шагов.
Во-первых, необходимо открыть программу Excel и выбрать файл, с которым вы планируете работать. Затем откройте вкладку «Файл» в верхнем левом углу окна программы и выберите «Параметры».
После этого откроется новое окно со списком доступных параметров. В этом окне выберите «Лента» в левой части, а затем в правой части найдите флажок «Разработчик» и установите его. После этого нажмите «OK», чтобы закрыть окно параметров.
Теперь вверху экрана вы увидите новую вкладку «Разработчик», содержащую различные инструменты для работы с макросами. На этой вкладке вы можете создавать, изменять и запускать макросы, а также настраивать различные параметры и настройки своего проекта.
Открытие вкладки «Разработчик» является первым шагом для работы с макросами в Excel. Она предоставляет доступ к мощным инструментам, которые помогут вам автоматизировать рутинные задачи и увеличить эффективность вашей работы с данными.
Запись макроса
Для записи макроса необходимо выполнить следующие шаги. Во-первых, открыть Excel и выбрать вкладку «Разработчик» в верхней панели инструментов. Если вкладки «Разработчик» нет, то ее нужно добавить в настройках Excel. Затем выбрать «Записать макрос» из выпадающего меню «Разработчик». При этом откроется диалоговое окно «Записать макрос».
В диалоговом окне «Записать макрос» нужно ввести имя макроса и описание, чтобы в дальнейшем было легко его идентифицировать. Название макроса должно быть осмысленным и описывать его функциональность. После ввода имени и описания нужно выбрать место, где будет храниться данный макрос: в «Этой книге» или в «Персональной книге макросов».
После нажатия кнопки «ОК» начинается запись макроса. Все действия пользователя будут записаны и сохранены в макросе. Пользователь может выполнять любые действия в Excel, такие как ввод данных, редактирование ячеек, форматирование и другие операции. Когда все нужные действия записаны, макрос можно остановить, нажав кнопку «Остановить запись макроса» на панели инструментов Разработчика.
После записи макроса его можно редактировать. Для этого нужно выбрать его из списка макросов и нажать кнопку «Редактировать». Далее откроется встроенный редактор Visual Basic for Applications, где пользователь может изменить код макроса в соответствии с конкретными потребностями.
С помощью записанных макросов в Excel можно значительно упростить выполнение рутинных задач и повысить эффективность работы. Работа с макросами может быть особенно полезна для пользователей, которые часто выполняют одни и те же операции с данными в таблицах. Запись макроса – это быстрый и удобный способ автоматизации работы в Excel.
Редактирование макроса в Microsoft Excel
Один из способов редактирования макроса в Excel — это открытие встроенного редактора Visual Basic for Applications (VBA). Этот редактор позволяет просматривать и изменять код макроса, а также добавлять новые функции и команды. Он обладает мощными возможностями, которые позволяют разработчикам вносить сложные изменения в макросы для улучшения их функциональности.
При редактировании макроса в Excel также можно использовать встроенные инструменты для записи новых действий. Например, вы можете запустить макрос и вести все действия, которые вы хотите включить в него. Затем можно сохранить записанный макрос и открыть его для редактирования. Этот метод удобен, когда вы хотите добавить новые команды или настроить параметры выполнения макроса.
Важно помнить, что при редактировании макроса в Excel следует быть внимательным и проверять код на наличие ошибок. Некорректные изменения могут привести к неправильной работе макроса или даже вызвать ошибки в Excel. Поэтому рекомендуется делать резервные копии макросов перед их редактированием и тщательно тестировать изменения перед их внедрением в рабочую среду.
Вопрос-ответ:
Что такое макрос в Microsoft Excel?
Макрос в Microsoft Excel — это записанная последовательность действий пользователя, которая может быть повторена автоматически. Он используется для автоматизации повторяющихся операций и упрощения работы с большим объемом данных.
Как открыть редактор макросов в Excel?
Для открытия редактора макросов в Excel нужно выбрать вкладку «Разработчик» на главной панели инструментов, а затем нажать на кнопку «Запись макроса» или использовать комбинацию клавиш «Alt + F11».
Как отредактировать существующий макрос в Excel?
Для редактирования существующего макроса в Excel нужно открыть редактор макросов, выбрать нужный макрос из списка и внести необходимые изменения в код макроса. После внесения изменений можно сохранить макрос и использовать его.
Как изменить горячую клавишу для выполнения макроса в Excel?
Для изменения горячей клавиши для выполнения макроса в Excel нужно открыть редактор макросов, выбрать нужный макрос из списка, затем нажать на кнопку «Параметры» и указать желаемую комбинацию клавиш в поле «Горячая клавиша». После сохранения макроса новая комбинация клавиш будет использоваться для его выполнения.
Можно ли редактировать макросы в Excel без использования редактора макросов?
Нет, для редактирования макросов в Excel необходимо использовать редактор макросов. В редакторе макросов можно изменять код макроса, добавлять новые команды или удалять существующие. Использование редактора макросов позволяет тщательнее контролировать и редактировать макросы.