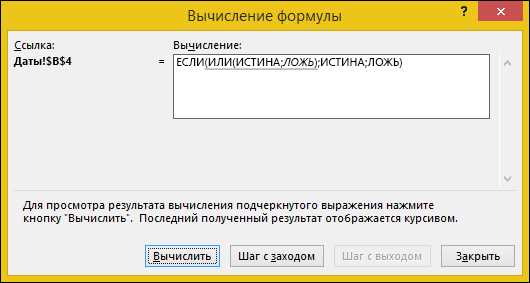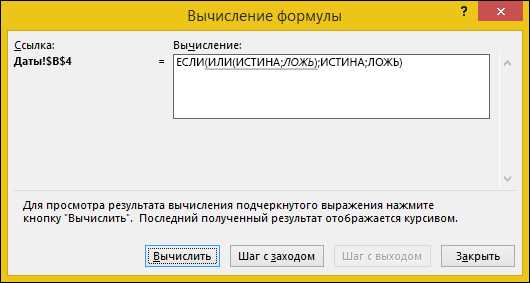
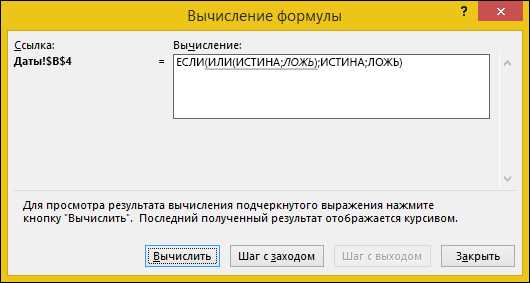
Excel — одна из самых популярных программ для работы с таблицами и данных. Часто возникает необходимость автоматизировать процесс решения задач и принятия решений на основе определенных условий. В этой статье мы рассмотрим, как использовать оператор IF в формулах Excel для создания условных операторов, которые позволят производить различные действия на основе заданных условий.
Оператор IF в Excel является одним из наиболее значимых инструментов для принятия решений в таблицах. Он позволяет задавать условия и выполнять определенные действия в зависимости от выполнения или невыполнения этих условий. Например, вы можете использовать оператор IF для проверки значения ячейки и выполнения определенных вычислений или отображения определенной информации.
Оператор IF в Excel имеет следующий синтаксис: IF(условие, действие_если_истина, действие_если_ложь). Условие может быть любым выражением или сравнением, которое возвращает логическое значение TRUE или FALSE. Действие_если_истина выполняется, если условие истинно, а действие_если_ложь выполняется, если условие ложно. С помощью оператора IF и других функций Excel вы можете реализовать сложные условия и принимать разнообразные решения в своих таблицах.
Оператор IF в Excel: что это и как работает.
Синтаксис функции IF выглядит следующим образом: IF(условие, значение_если_истина, значение_если_ложь). Условие может содержать любую логическую функцию, которая будет возвращать значение TRUE или FALSE. Значение_если_истина указывает, что нужно вернуть, если условие истинно. Значение_если_ложь определяет, что нужно вернуть, если условие ложно.
Для примера, предположим, что у нас есть список оценок студентов и мы хотим отметить плохие оценки красным цветом и остальные оценки — зеленым цветом. Мы можем использовать функцию IF для этой задачи. Если оценка ниже 4, то цвет ячейки будет красным, в противном случае — зеленым.
| Студент | Оценка | Цвет |
|---|---|---|
| Иванов | 5 | Зеленый |
| Петров | 3 | Красный |
| Сидоров | 4 | Зеленый |
В данном примере, мы можем использовать формулу IF(оценка < 4, "Красный", "Зеленый") для определения цвета ячеек в столбце "Цвет". Формула будет проверять, является ли оценка меньше 4 и, если это так, возвращать "Красный", в противном случае - "Зеленый". В результате получаем ясное и наглядное представление оценок студентов.
Определение оператора IF и его синтаксис
- =IF(условие, значение_если_истина, значение_если_ложь)
- =IF(условие, значение_если_истина)
Условием может быть любое выражение или сравнение, которое возвращает логическое значение TRUE или FALSE. Если условие выполняется (TRUE), то выполняется значение_если_истина, а если условие не выполняется (FALSE), то выполняется значение_если_ложь.
Оператор IF позволяет программировать логические выражения и применять различные операции сравнения, такие как «равно», «не равно», «больше», «меньше», «больше или равно», «меньше или равно». Также можно комбинировать несколько операторов IF вложенными конструкциями для более сложных условий. Важно правильно организовать структуру конструкции IF, чтобы она выполняла нужные действия в зависимости от заданных условий.
Оператор IF является важным инструментом при работе с формулами в Excel и позволяет автоматизировать принятие решений по заданным критериям. Он может быть использован для фильтрации данных, расчета условных сумм, построения графиков и многих других задач, где необходимо проверить выполнение определенных условий перед выполнением определенных действий.
Как использовать оператор IF для условного форматирования ячеек в Excel
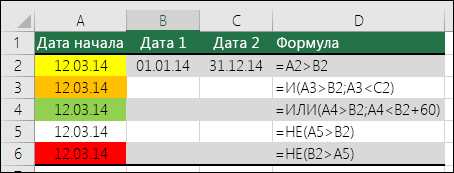
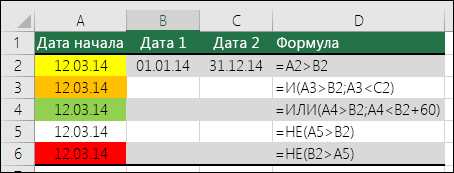
Когда вам нужно условное форматирование ячеек, оператор IF становится очень полезным. Он позволяет задать условие, которое будет проверяться для каждой ячейки, и определять, какое форматирование будет применяться, если условие истинно. Если условие не выполняется, можно задать альтернативное форматирование или просто оставить ячейку без изменений.
Например, вы можете использовать оператор IF для форматирования ячейки таким образом, чтобы она стала красной, если значение в другой ячейке превышает определенный порог. Или можно сделать так, чтобы ячейка стала зеленой, если условие выполнено, и красной, если оно не выполнено. Это очень удобно для визуального выделения определенных данных или трендов в вашей таблице.
В общем, оператор IF является мощным инструментом, который позволяет управлять форматированием ячеек в Excel на основе заданных условий. Не бойтесь экспериментировать с его использованием, чтобы сделать ваши таблицы более наглядными и информативными.
Условное форматирование на основе значения ячейки
Например, вы можете установить условие, что если значение в ячейке больше 50, оно должно отображаться красным цветом, а если значение меньше или равно 50, то должно быть отображено зеленым цветом. Таким образом, вы можете быстро и легко выделить определенные значения и сделать данные более наглядными и понятными.
Для создания условного форматирования на основе значения ячейки вы можете использовать функцию IF в формуле Excel. Функция IF проверяет условие и возвращает определенное значение, если условие выполняется, и другое значение, если условие не выполняется.
В качестве примера, представим, что у нас есть столбец с данными о продажах, и мы хотим выделить те ячейки, которые содержат сумму продаж, превышающую 10000. Мы можем использовать условное форматирование на основе значения ячейки и функцию IF, чтобы изменить внешний вид ячеек с соответствующими данными. Например, мы можем задать условие в виде формулы IF(A1>10000, «Высокий», «Обычный»), где A1 — ячейка с данными о продажах. Если значение в ячейке A1 превышает 10000, то ячейка будет отображать слово «Высокий», в противном случае — «Обычный».
Таким образом, условное форматирование на основе значения ячейки позволяет вам визуально выделить данные, соответствующие определенным условиям, что делает работу с таблицами и анализом данных в Excel более удобной и эффективной.
Примеры использования оператора IF для вычисления значений
Приведем несколько примеров, как можно использовать оператор IF для вычисления значений. Во-первых, можно использовать оператор IF для проверки условия и возврата определенного значения в зависимости от результата. Например, если нужно определить, является ли значение ячейки больше или меньше определенного числа, можно использовать следующую формулу:
=IF(A1>10,"Больше 10","Меньше или равно 10"). Это позволит вернуть «Больше 10», если значение в ячейке A1 больше 10, и «Меньше или равно 10», если значение равно или меньше 10.
Во-вторых, оператор IF можно использовать для комбинирования нескольких условий. Например, если нужно проверить два условия одновременно, можно использовать формулу следующего вида:
=IF(AND(A1>5,B1="Да"),"Условие выполнено","Условие не выполнено"). В этом примере выведется «Условие выполнено», только если значение в ячейке A1 больше 5 и значение в ячейке B1 равно «Да». В противном случае будет выведено «Условие не выполнено».
Таким образом, оператор IF позволяет легко и гибко определять значения, выполнять вычисления и принимать решения в Excel на основе заданных условий.
Вычисление скидки в зависимости от суммы покупки
В случае с вычислением скидки в зависимости от суммы покупки, мы можем использовать оператор IF для проверки, достигает ли общая стоимость товаров заданного порога для применения скидки. Если общая стоимость товаров превышает порог, формула может применить определенный процент скидки к сумме. В противном случае, если общая стоимость не достигает порога, скидка не будет применяться.
Например, можно установить условие, что если общая сумма покупки превышает 1000 рублей, будет применяться скидка в 10%. Формула, использующая оператор IF, может выглядеть следующим образом:
=IF(сумма_покупки > 1000, сумма_покупки * 0.1, сумма_покупки)
В данном примере, если сумма покупки превышает 1000 рублей, формула умножит сумму на 0.1 (10%) и вернет результат с примененной скидкой. В противном случае, если сумма покупки не достигает 1000 рублей, формула просто вернет исходную сумму без скидки.
Как использовать оператор IF с другими функциями Excel
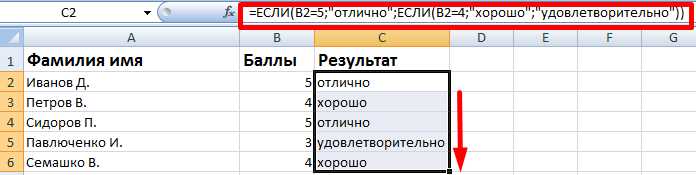
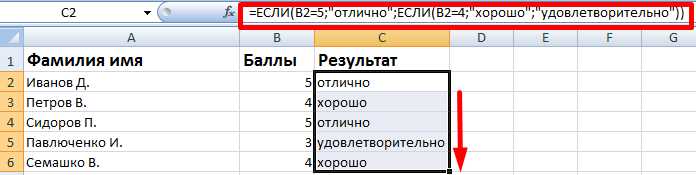
Оператор IF можно комбинировать с другими функциями Excel, чтобы получить более сложные и гибкие формулы. Например, вы можете использовать функцию SUM внутри оператора IF для подсчета суммы только для тех ячеек, которые удовлетворяют условию.
Другой полезной комбинацией является использование функций COUNT и IF. Вы можете использовать COUNT для подсчета количества ячеек, которые удовлетворяют условию в операторе IF. Например, вы можете посчитать, сколько ячеек в столбце содержат числа больше заданного значения.
Оператор IF также можно комбинировать с функцией AVERAGE, чтобы вычислить среднее значение только для тех ячеек, которые соответствуют заданному условию. Это может быть полезно, например, при анализе данных или составлении отчетов.
Оператор IF является полезным инструментом для работы с данными в Excel. Комбинация оператора IF с другими функциями позволяет создавать более сложные и гибкие формулы, что делает использование Excel еще более эффективным.
Использование оператора IF с функцией SUM
Одним из примеров использования оператора IF с функцией SUM может быть подсчет суммы значений в диапазоне ячеек, удовлетворяющих определенному условию. Например, мы можем использовать оператор IF, чтобы проверить, является ли значение в ячейке больше 10, и если это условие выполняется, то суммировать значения соседних ячеек.
Формула для этого может выглядеть следующим образом: =IF(A1>10, SUM(B1:B10), 0), где A1 — ячейка, содержащая условие, B1:B10 — диапазон ячеек для суммирования, и 0 — значение, возвращаемое, если условие не выполняется.
Таким образом, использование оператора IF с функцией SUM позволяет нам создавать различные условия для суммирования значений в Excel и принимать решения на основе этих условий.
Вопрос-ответ:
Как использовать оператор IF с функцией SUM?
Оператор IF можно использовать с функцией SUM для условного суммирования значений. Например, если нужно посчитать сумму только положительных чисел в столбце A, можно использовать следующую формулу: =IF(A1>0, A1, 0). Эта формула проверяет, является ли значение в ячейке A1 положительным. Если да, то суммирует его, если нет, то прибавляет 0.
Как использовать оператор IF с функцией SUM при наличии нескольких условий?
Оператор IF можно использовать с функцией SUM, чтобы задать несколько условий при суммировании значений. Например, если нужно посчитать сумму только положительных чисел, которые больше 10, в столбце A, можно использовать следующую формулу: =IF(AND(A1>10, A1>0), A1, 0). В этом примере функция AND используется для проверки выполнения обоих условий.
Можно ли использовать оператор IF с функцией SUM для суммирования значений из разных столбцов?
Да, передавайте различные столбцы функции SUM внутри оператора IF. Например, если нужно посчитать сумму значений из столбца A и столбца B только в том случае, если значение в столбце C равно «да», можно использовать следующую формулу: =IF(C1=»да», SUM(A1:B1), 0). В этом примере функция SUM суммирует значения только если условие C1=»да» выполняется, в противном случае возвращается 0.
Как использовать оператор IF с функцией SUM для суммирования значений в диапазоне?
Оператор IF можно использовать с функцией SUM для суммирования значений в диапазоне. Например, если нужно посчитать сумму только четных чисел из диапазона A1:A10, можно использовать следующую формулу: =SUM(IF(MOD(A1:A10, 2)=0, A1:A10, 0)). В этом примере функция MOD используется для проверки, являются ли значения из диапазона A1:A10 четными. Только четные значения будут суммироваться, остальные будут игнорироваться.